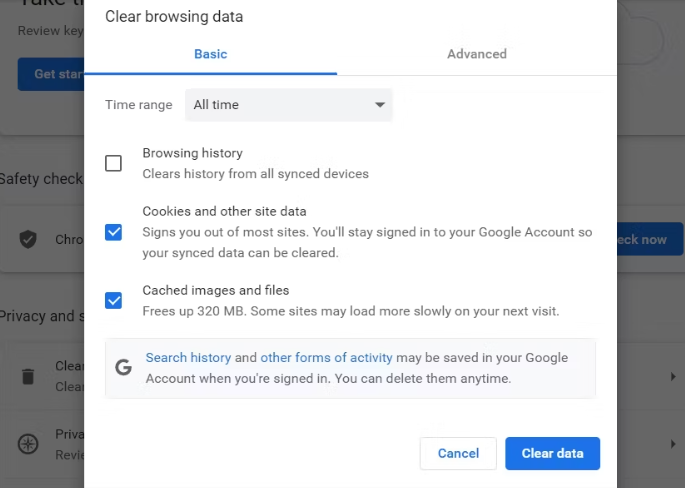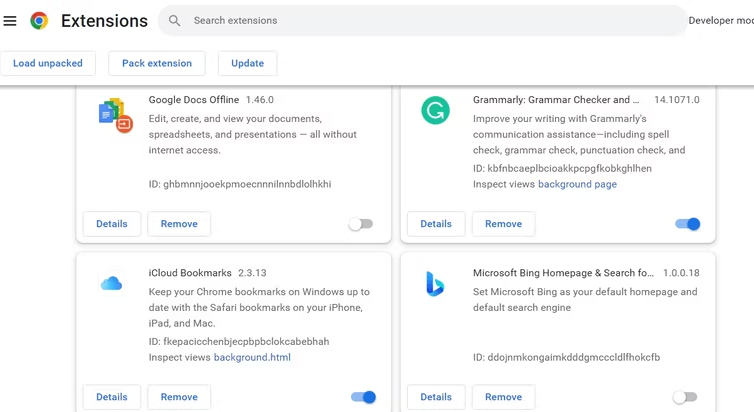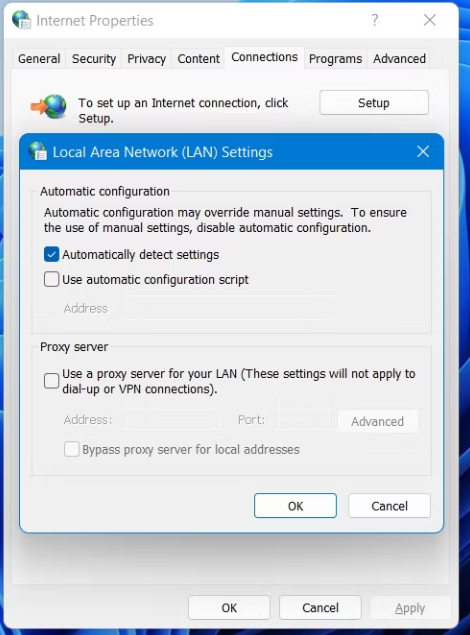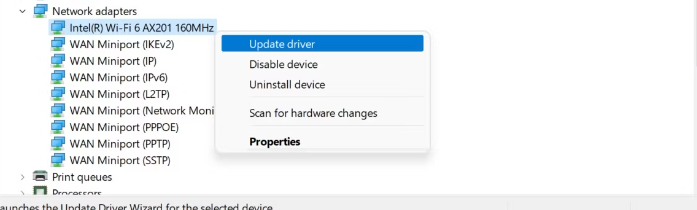Der er mange grunde til, at HTTP ERROR 431 inficerer Chrome på Windows, her er alle rettelserne.
Hvad er værre end at sidde fast med en HTTP 431-fejlkode, når du åbner en hjemmeside? Enhver HTTP-statuskode inden for område 4** indikerer et problem med klientanmodningen. Heldigvis er denne fejlkode meget nem at fejlfinde.
Så før du begynder at krybe for at oprette forbindelse til din internetudbyder, lad os diskutere de forskellige syndere bag HTTP ERROR 431, og hvordan man løser det. Vi vil fokusere på Google Chrome her, men løsningerne gælder også for andre browsere.
Hvad forårsager HTTP-fejl 431 i Google Chrome?
HTTP ERROR 431-koden vises hovedsageligt, når serveren forsøger at sende store overskrifter. Men desværre er dette ikke den eneste årsag til dette problem. Problemet kan også opstå på grund af korrupt DNS-cache, problematiske udvidelser og proxyservere.
Her er alle de effektive løsninger, som du kan prøve for at løse problemet for altid.
1. Opdater siden
Før du dykker ned i de tekniske løsninger, skal du sørge for at opdatere siden. Der er en mulighed for, at HTTP ERROR 431 vises som en engangsfejl. For at rette dette skal du trykke på genvejstasterne F5 eller Ctrl + R for at opdatere siden.
Hvis fejlmeddelelsen stadig vises, kan du overveje at opdatere siden uden at bruge cachen. Du kan gøre dette ved at trykke på Ctrl + Shift + R genvejstaster.
2. Ryd cookies og cachedata
Fejlkode 431 kan nogle gange forekomme på grund af korrupte cookies og cachedata. Blot at rydde browserens cache kan løse problemet i de fleste tilfælde. du kan Ryd cookies og cachedata i Chrome Ved at følge instruktionerne nedenfor.
- Start Google Chrome og klik De tre punkter i øverste højre hjørne.
- Akhtar Indstillinger fra kontekstmenuen.
- Klik på Fortrolighed og sikkerhed fra højre del.
- Vælg en mulighed Slet browserdata .
- Find Cookies og andre webstedsdata gemte billeder og filer Midlertidigt.
- Klik på Ryd data.
Alternativt kan du trykke på Ctrl + Shift + Delete for at få adgang til siden Ryd browserdata. Derfra kan du klikke på knappen Ryd data for at rydde Google Chrome-cookies og cachedata.
3. Prøv inkognitotilstand på Chrome
Inkognitotilstand er en speciel indstilling, der tilbydes til Google Chrome Hvilket giver brugerne mulighed for at surfe på internettet privat. Det er mere en sikker tilstand uafhængig af de installerede udvidelser.
Så prøv at åbne det samme websted i inkognitotilstand for at kontrollere, om fejlmeddelelsen vises på grund af nogen af de installerede udvidelser. For at åbne inkognitovinduet skal du klikke på de tre prikker i øverste højre hjørne og vælge Nyt inkognitovindue. Alternativt kan du trykke på Ctrl + Shift + N genvejstaster for at skifte til inkognitotilstand.
Hvis fejlkoden ikke vises i inkognitotilstand, er det muligt, at en af dine installerede udvidelser forårsager problemet. Følg den næste løsning for at lære, hvordan du afinstallerer denne problematiske udvidelse.
4. Fjern alt tilbehør, der forårsager problemer
Der er ingen tvivl om, at tilføjelserne i høj grad hjælper med at forbedre produktiviteten. Men visse udvidelser kan forårsage forskellige problemer, herunder HTTP ERROR 431.
Så sørg for at organisere dine udvidelser, da de vil hjælpe med at reducere angrebsoverfladen og løse forskellige HTTP-statuskoder. Du kan fjerne udvidelser ved at følge disse trin:
- Klik på de tre prikker i øverste højre hjørne.
- Hold markøren til Flere værktøjer og vælg Udvidelser fra kontekstmenuen.
- Klik på knappen under hver udvidelse for at deaktivere den.
- For at indsnævre præcis, hvilken udvidelse der forårsager problemet, skal du langsomt genaktivere hver udvidelse og besøge webstedet, indtil problemet dukker op igen.
- Når du har identificeret den udvidelse, der volder dig sorg, skal du klikke på knappen Fjernelse placeret under denne specifikke udvidelse.
- Klik på " Fjernelse igen i den bekræftelsesmeddelelse, der vises.
5. Ryd DNS-cache
En korrupt DNS-cache er en anden mulig årsag bag 431 HTTP FEJL-koden. Som du allerede ved, oversætter DNS domænenavne til IP-adresser. Men oversættelsen vil mislykkes, hvis dns-cachen er beskadiget af en eller anden grund.
Rydning af DNS-cachen hjælper med at løse dette problem på Windows. Følg disse trin for at rydde DNS-cachen:
- Åben startmenu , Og skriv CMD og vælg Kør som administrator fra højre del.
- I kommandopromptvinduet skal du skrive følgende kommando og trykke på Enter.
ipconfig /flushdns
Efter at kommandoprompten har ryddet cachedataene, skal du genstarte systemet og kontrollere for problemet.
6. Sluk for eventuelle proxyserverforbindelser
hjælper proxyserver For at holde dig sikker online. Men på ulempen kan det gøre forbindelsen ustabil og forårsage forskellige problemer, herunder HTTP ERROR 431.
Prøv at slå enhver aktiv proxy-serverforbindelse fra, og kontroller, om det løser problemet. Sådan gør du det.
- tryk på tasten Vinde At åbne startmenu , Og skriv internet muligheder , og tryk på Enter.
- Skift til fanen Telecom .
- Akhtar LAN-indstillinger .
- fravælge Brug en proxyserver til din LAN-boks > Okay .
Dette er det. Prøv nu at besøge webstedet igen og kontrollere, om problemet fortsætter. Hvis ja, så prøv den næste løsning på listen.
7. Download den seneste netværksdriveropdatering
Ødelagte eller forældede netværksdrivere kan påvirke forbindelsen negativt. Så download den seneste netværksdriveropdatering for at holde systemet fri for forbindelsesproblemer. Du kan gøre dette ved at følge disse instruktioner:
- Klik på Vind + X og vælg Enhedshåndtering fra listen.
- Højreklik på de installerede netværkskort og vælg Driveropdatering .
- Vælg en mulighed Søg automatisk efter drivere .
- Windows vil nu søge efter og downloade den bedst tilgængelige driveropdatering.
Hvis Windows ikke kan finde nogen drivere, skal du søge online efter din adapterproducent og se, om de har nyere drivere på deres supportside.
HTTP-fejl 431 rettelse
Nu ved du, hvilke trin du skal tage, når du støder på HTTP-FEJL 431. Da problemet opstår på grund af et problem med klientanmodningen, er det højst sandsynligt forårsaget af korrupte cachedata eller en forældet netværksdriver. Med lidt held kan du hurtigt fejlfinde problemet og fortsætte med at browse online.
Men i værste fald, hvis ingen af løsningerne hjælper, kan du overveje at skifte til en anden browser.