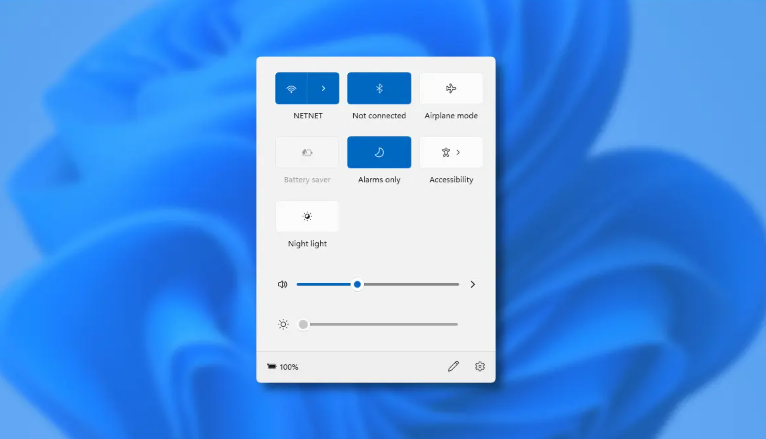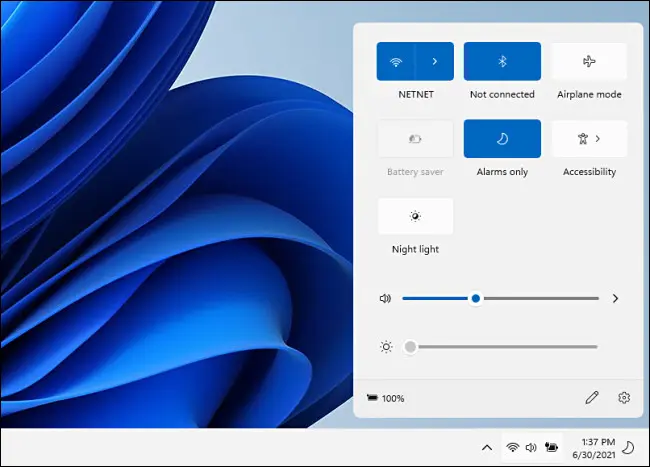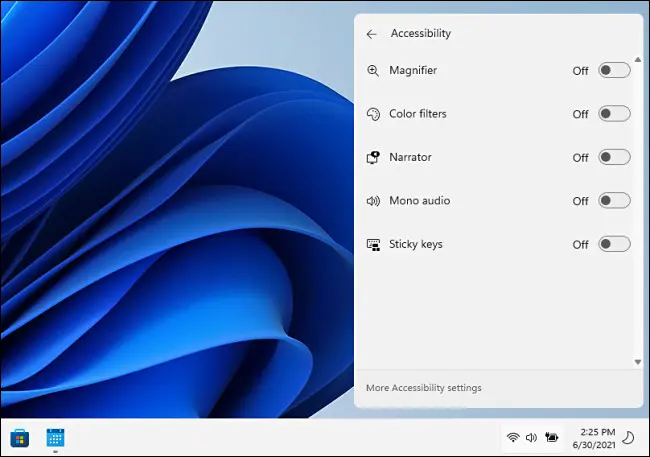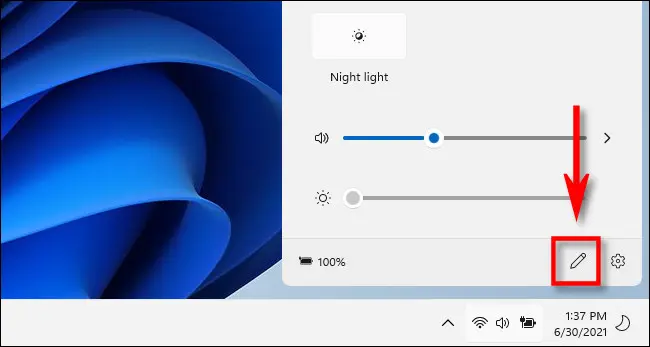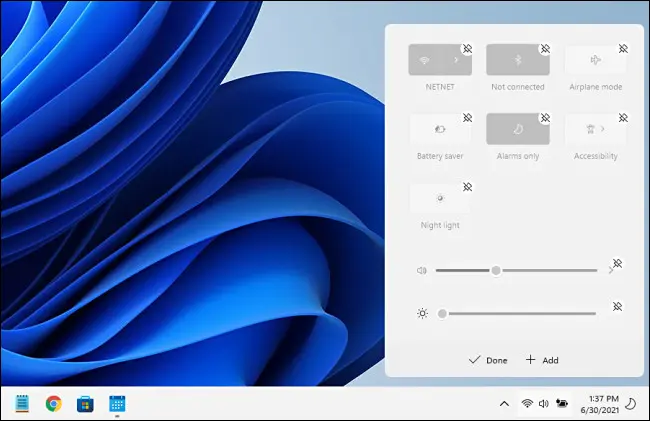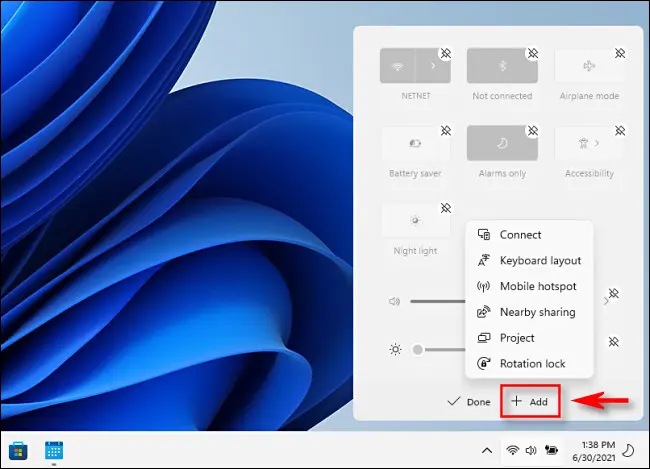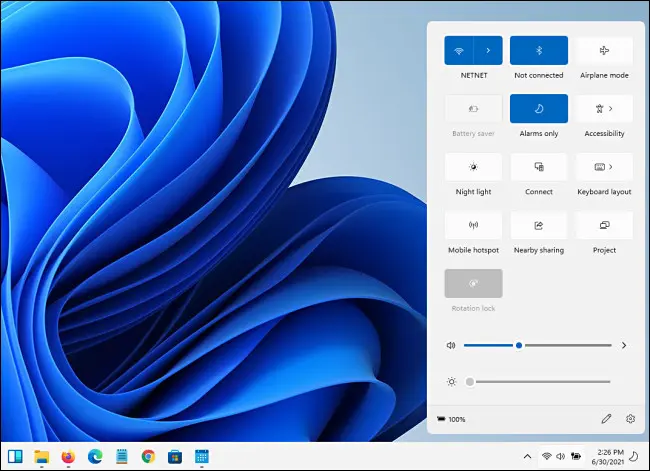Hvordan fungerer den nye menu med hurtige indstillinger i Windows 11.
Windows 11 inkluderer en ny brugervenlig menu med hurtige indstillinger, der erstatter funktionerne i Løsningscenter på Windows 10. På et øjeblik er det ligesom kontrol center på en Mac. Her er et hurtigt kig på, hvad det gør, og hvordan det virker.
Nyttig menu til hurtigt at ændre indstillinger
Når du bruger din computer, bliver du nogle gange nødt til hurtigt at ændre en indstilling, men du vil sandsynligvis ikke grave ind i menuer eller hele Windows-appen Indstillinger for at ændre den. I dette tilfælde er de hurtige indstillinger i Windows 11 præcis, hvad du har brug for. Vi har downloadet Windows 11 Insider Preview For et tidligt kig.
For at få adgang til menuen Hurtige indstillinger i Windows 11 skal du blot trykke på en masse statusikoner (Wi-Fi, højttaler og batteri i vores eksempel) i nederste højre hjørne af skærmen. Det er placeret til venstre for dato og klokkeslæt på proceslinjen. Eller du kan trykke på Windows + A på dit tastatur (som er genvejen til Action Center i Windows 10).
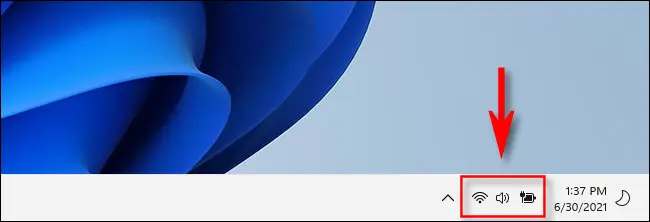
Når du klikker på den, vises en lille menu med afrundede hjørner med det samme. Det inkluderer knapper, der lader dig hurtigt tilslutte eller afbryde Wi-Fi og Bluetooth, en knap til flytilstand, batterisparefunktion, fokusassistent, tilgængelighed og natbelysning (som ændrer skærmens farvetemperatur) som standard.
Der er også en volumenskyder og skærmens lysstyrkeskyder, en lille batteriopladningsindikator (på relevante enheder) og et hurtigt link til Windows-indstillinger (lille gear).
For menupunkter som Tilgængelighed, der har sekundære indstillinger, vil hurtigindstillingsmenuen ændre sig til at inkludere de nye indstillinger, hvis du klikker på hovedknappen. Tilbage-knappen i øverste venstre hjørne vil tage dig tilbage til den normale skærm med hurtige indstillinger.
For at ændre indholdet af menuen med hurtige indstillinger skal du klikke på det lille blyantikon i nederste højre hjørne af samme menu.
Når du har klikket på blyantikonet, bliver ikonerne på listen grå, og du kan fjerne elementer fra listen ved at klikke på de små "Afinstaller"-ikoner (der ligner en krydset nål).
Du kan også klikke på knappen Tilføj for at tilføje nye hurtige indstillinger fra en pop op-menu. I øjeblikket omfatter disse "Connection" (som styrer udsendelser til Miracast enheder ) "tastaturlayout", "mobil hotspot", "deling i nærheden" og " Projektet og rotationslås.
Hvis du tilføjer dem alle, udvides menuen med hurtige indstillinger lodret, så den passer til de nye knapper.
For at lukke menuen med hurtige indstillinger skal du klikke uden for menuområdet på skærmen eller trykke på Escape. At skifte menuen ved konstant at klikke på knappen med hurtige indstillinger på proceslinjen virker ikke, men dette kan være en fejl i Windows 11 Insider Preview som vi bruger her.
Tingene ser dog godt ud indtil videre, og hurtige indstillinger vil sandsynligvis fortsætte med at forbedre sig over tid, når Windows 11 nærmer sig Fra den endelige version . Her er håb!