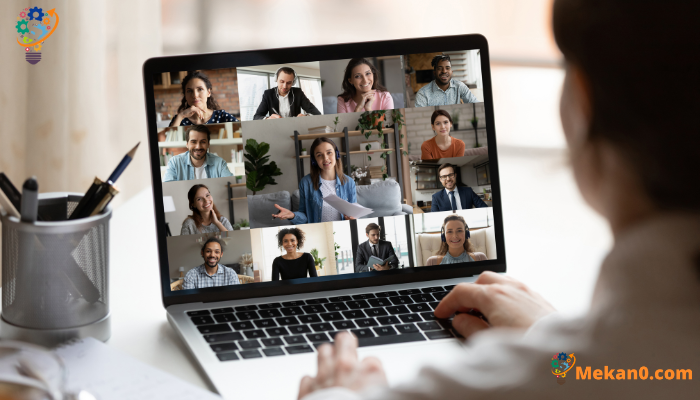Sådan ændres baggrunden i Microsoft Times
Sådan ændrer du din baggrund i et Teams-møde:
- Klik på baggrundsfiltre .
- Klik på Slør for at sløre baggrunden.
- Tryk på for at konfigurere et manuelt billede Tilføj ny .
Applikationsfunktioner Microsoft Teams Flere baggrunde tilføjer en ny og interessant atmosfære til møder. Og hvis du har brugt den samme standard Teams-baggrund, skal du ikke bekymre dig, du kan drage fordel af de nye tilgængelige baggrunde, der gør dine møder mere interessante.
Giver en ansøgning Microsoft Teams Flere muligheder, der giver brugerne mulighed for at ændre baggrunden, sløre den fuldstændigt eller erstatte den med et billede efter deres præference. Du kan drage fordel af listen over baggrundsindlæg i Teams for at se nogle nye og interessante baggrundsideer og derefter uploade dem til brug i møder. Takket være udviklerne bag Teams-appen har appen flere forskellige muligheder for at tilpasse mødebaggrunden, så brugerne kan tilpasse deres møder og gøre dem mere interessante.
Sådan gør du.
Sådan ændrer du Teams-baggrunden under et møde
Du har to måder at ændre baggrunden for dit Teams-møde på, enten under selve mødet eller før mødet starter. Lad os se på mulighederne for at ændre mødebaggrunden under et livemøde.
Følg disse trin for at ændre din baggrund under mødet:
- Gå til Mødekontrol, og vælg Flere handlinger *** og klik på Anvend baggrundseffekter .
- Klik på Blur og din baggrund vil se sløret ud. Alternativt kan du også vælge et af billederne for at sløre baggrunden.
- Klik på " forhåndsvisning For at tage et hurtigt kig på, hvordan alt ser ud, før du afslutter noget.
Tryk til sidst på Ansøgning .
Når du gør det, ændres din Teams-mødebaggrund.
Sådan skifter du din baggrund før et Thames-møde
Den anden mulighed på din tavle er at ændre baggrunden, før mødet starter. Sådan gør du:
- Når du er klar til mødet, kan du klikke på Baggrundsfiltre, placeret lige under videominiaturebilledet, for at begynde at ændre mødebaggrunden.
- Hvis du vil gøre baggrunden lidt mørkere, skal du trykke på Blur .
Sådan ændres baggrunden i Microsoft Times - Du kan også vælge at tilføje et nyt billede i stedet for at bruge de tidligere tilgængelige baggrunde. For at gøre dette kan du klikke på "Tilføj ny" og uploade et billede fra din computer.
Ved at følge disse trin vil din mødebaggrund blive ændret. Og hvis du vil nulstille dine indstillinger eller ændre tapetet til noget helt andet, bliver du nødt til at gentage processen igen.
nogle råd
- Brug den rigtige belysning: Du skal sørge for lys nok til, at dit ansigt kan ses og se bedre ud mod baggrunden.
- Vælg en passende baggrund: Du bør vælge en passende baggrund, der matcher formålet med mødet og den type team, du arbejder med.
- Vælg en enkel baggrund: Det er at foretrække at bruge enkle og diskrete baggrunde for at undgå distraktion og forvirring for mødedeltagerne.
- Brug brugerdefinerede virksomhedsbaggrunde: Virksomheder kan skabe brugerdefinerede baggrunde, der matcher virksomhedens visuelle identitet, farver og logoer.
- Animeret baggrundsoplevelse: Animerede baggrunde kan bruges til at tilføje bevægelse og spænding til et møde.
- Brug af plugins: Software som "Snap Camera" kan bruges til at skabe brugerdefinerede og interessante tapeter.
- Opmærksomhed på detaljer: Vær opmærksom på baggrundsdetaljer såsom tøj, møbler og andre genstande i baggrunden for at sikre, at der ikke er noget malplaceret i baggrunden.
Skift baggrunden i Thames
Microsoft Teams er det ideelle sted til alle teammøder. Tilpasning af din mødebaggrund er en fantastisk måde at pifte tingene op på. Vi håber, at en af disse metoder vil fungere til dine behov og hjælpe dig med at gøre tingene rigtigt for dig.