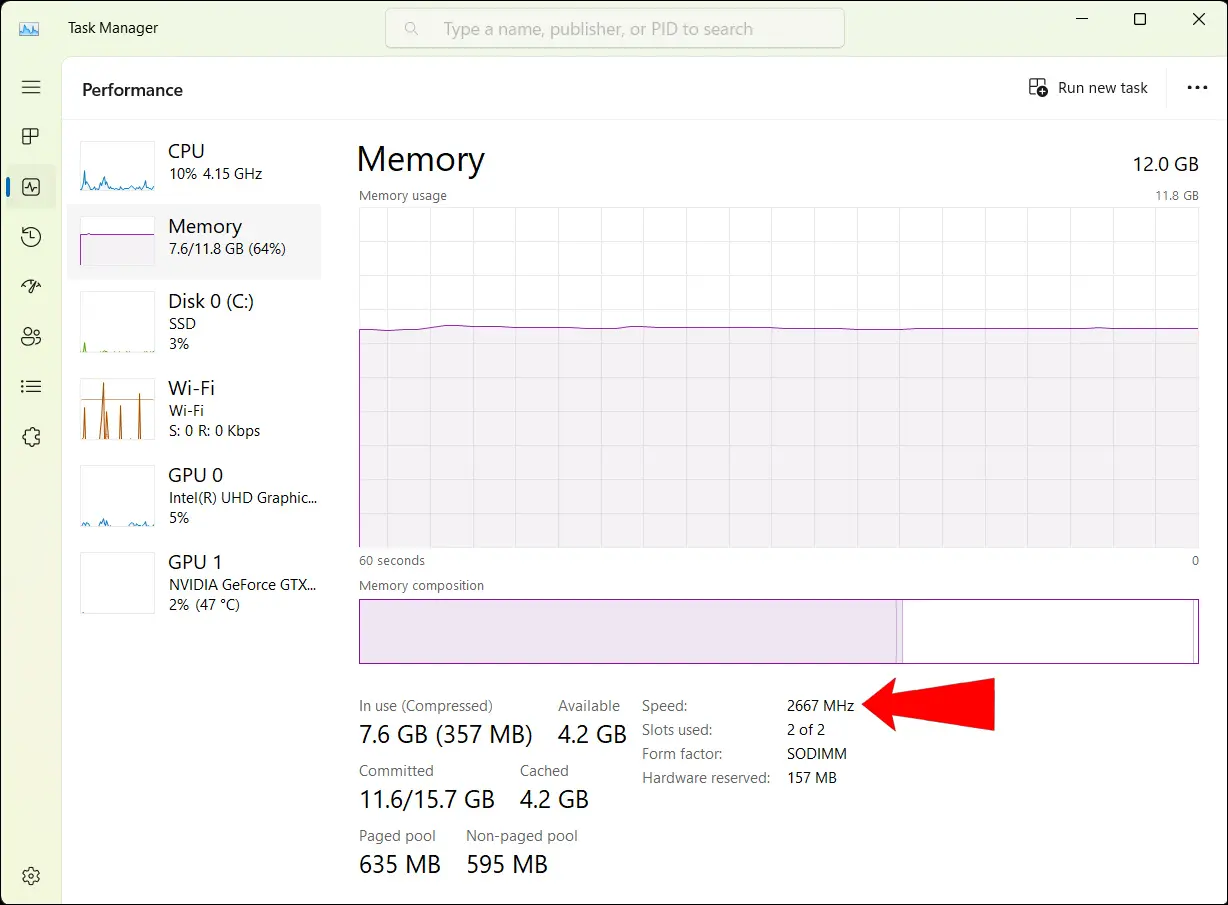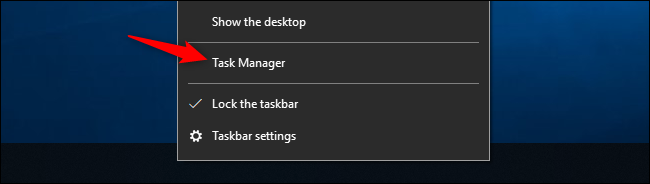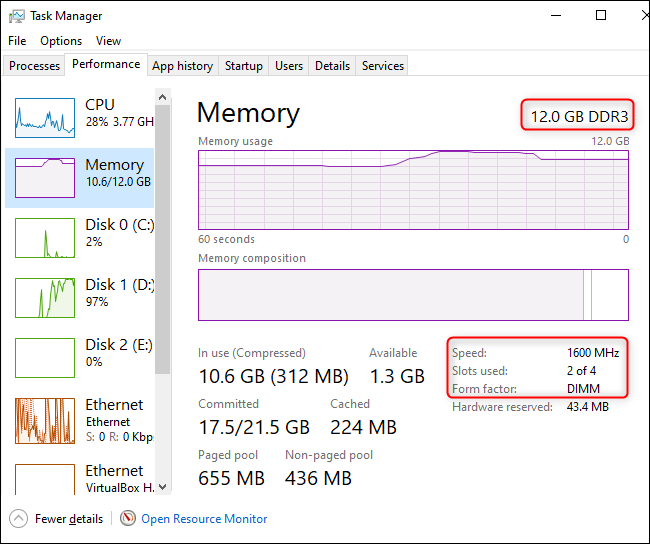Sådan tjekker du din RAM-hastighed:
Det kan være nyttigt at tjekke din RAM-hastighed for at se, hvor hurtigt din computer kan få adgang til lokal hukommelse. Selvom dette ikke er den vigtigste faktor for din computers ydeevne, er det stadig nyttig information.
Sådan kontrollerer du RAM-hastigheden på Windows 11
For at kontrollere RAM-hastigheden på din Windows 11-computer skal du starte med at åbne opgavehåndteringen. Du kan hurtigt starte opgavehåndteringen ved at trykke på Ctrl + Shift + Esc-tasterne. Du kan også højreklikke på en tom plads på proceslinjen og vælge Task Manager.
Klik nu på fanen Ydelse i venstre sidebjælke. Den har en snoet linje i en æske.
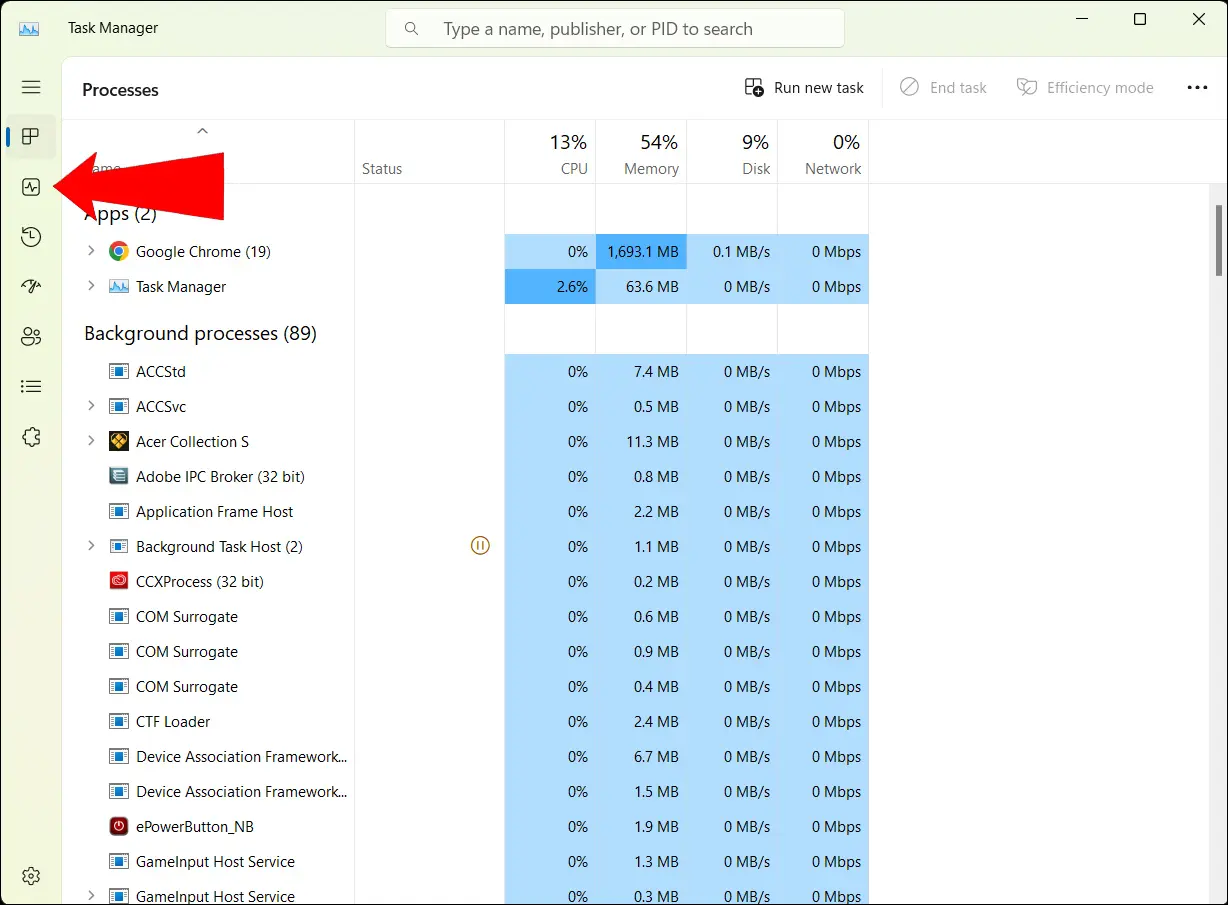
Når du gør det, vil du se en liste, der viser ydeevnen af din CPU, hukommelse, disk, Wi-Fi og GPU'er. Klik på Hukommelse for at se din RAM-hastighed samt andre detaljer.
Nederst til højre vil du se en linje mærket "Speed": Dette er hastigheden på din RAM.
Mens du er her, kan du også tjekke nogle andre hukommelsesrelaterede statistikker. Der er en masse nyttig information her, såsom: Hukommelse brugt og tilgængelig hukommelse , mængden af hukommelse, du har tildelt, mængden af cachelagret hukommelse og mere.
Sådan kontrollerer du RAM-hastigheden på Windows 10
På Windows 10, Åbn opgavehåndteringen For at kontrollere hastigheden af RAM. Tryk på Ctrl + Shift + Esc for at starte den, eller højreklik på proceslinjen og vælg Task Manager.
Klik på fanen Ydelse øverst i vinduet Task Manager. (Hvis du ikke kan se det, skal du klikke på "Flere detaljer" nederst i vinduet.)
I venstre side skal du klikke på Hukommelse for at se oplysninger om din computers hukommelsesstatistik. I nederste højre hjørne af vinduet vil du se en linje, der læser "Speed": Dette er hastigheden på din RAM.
Som i Windows 11 finder du her yderligere vigtige oplysninger, herunder hvor meget RAM din computer har, og hvor mange RAM-pladser der er fyldt.
Hvorfor er RAM-hastighed vigtig?
Jo hurtigere din RAM er, jo hurtigere kan din computer få adgang til data, der er gemt i din computers lokale hukommelse. Der er dog andre faktorer, der er vigtigere for din computers ydeevne, som f.eks RAM-tidspunkter og RAM-type og volumen vædder .
Alle disse aspekter arbejder sammen. Når det er sagt, er en god tommelfingerregel for computere, at jo højere tal, jo bedre. I dette tilfælde, jo hurtigere din RAM, jo bedre vil din computer yde.
Husk også, at der er faldende afkast, når det kommer til RAM-hastighed: Fordobling eller tredobling af hastigheden på din RAM øger ikke din computers ydeevne proportionalt. Det gør absolut en forbedring, men ikke i et en-til-én-forhold.
Skal du fremskynde din RAM for at øge din computers ydeevne?
Hvis du har brug for at øge ydeevnen på din computer, er det bedre at få mere RAM, eller Reducer mængden af RAM-applikationer, der bruges , eller direkte opgradering Eller udskift RAM-strimlerne .

Personlige computere er komplekse maskiner. Generelt kan én komponent være forhindringen - for spil vil hastigheden på GPU'en for eksempel være vigtigere end hastigheden på RAM'en. Selvom hurtigere RAM bestemt er bedre, ser du muligvis ikke en væsentlig forbedring fra en RAM-hastighedsopgradering i mange arbejdsbelastninger, og det kan være bedre at investere i at opgradere komponenter såsom CPU, GPU eller SSD.