Sådan rydder du berøringslinjen på Macbooks og sikrer omgivende data
Lad os tage et kig på guiden Slet Macbooks Touch Bar og Secure Ocean Data Brug den enkle kommando til at udføre det trick, der vil hjælpe dig med at gøre det. Så tag et kig på den komplette guide, der er diskuteret nedenfor, for at fortsætte.
MacBook by the apple er en kraftfuld bærbar computer, der integrerer mange funktioner og sikkerhedsfunktioner. Der er en Touch Bar på MacBooks, som brugeren kan bruge til forskellige formål. Dette kan bruges til at bruge fingeraftryk, gemme sikkerhedsoplysninger osv. En masse data lagres i systemet fra touchbaren, som er placeret separat i det sikre område af enheden. Hvis du vil sælge din MacBook og tror, at nulstilling af din MacBook også vil fjerne sikkerhedsdata fra Touch Bar, tager du fejl. Disse data skal slettes fra enheden manuelt, og hvis du ikke kan finde en måde at vide, hvordan du sletter det, skal du fortsætte med at læse dette indlæg. Her på denne side vil vi beskrive den nøjagtige metode, hvormed du helt kan slette Touch Bar-data og Secure Cover-data fra din MacBook Pro. Dette er meget nemt, og du behøver ikke engang at gøre noget ekstra for det. Interesserede brugere, bliv venligst på denne side og læs hoveddelen af denne artikel eller hele artiklen til slutningen for at kende metoden. Så lad os starte med hoveddelen af denne artikel nedenfor!
Sådan rydder du berøringslinjen på dine Macbooks og sikrer de omkringliggende data
Metoden er meget enkel og nem, og du skal bare følge den enkle trin for trin guide, som vi har diskuteret direkte nedenfor.
Trin til at slette Touch Bar og sikre enklavedata i Macbooks:
#1 Først og fremmest, tænd MacBook i gendannelsestilstand . Du kan aktivere gendannelsestilstand på din enhed ved at trykke på R-tasten under opstart. Der skulle være en klikkelyd, som du kan se, at enheden nu kører i gendannelsestilstand.
#2 Når du ser, at macOS-installationsprogrammet er startet, er dette nødvendigt for at køre terminalen på din maskine. For at gøre dette skal du blot gå til Hjælpeprogrammer> Terminal i menulinjen. Det er virkelig nemt at finde og betjene enheden inde fra din MacBook. Når du har gennemført dette trin, skal du gå videre til næste trin for at fortsætte processen.
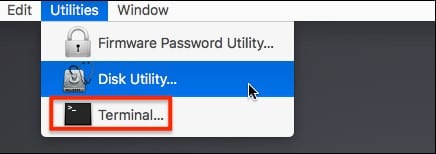
#3 Lad os fortælle dig, at for fuldstændigt at fjerne data fra Touch Bar og Secure Cover-data, er der kun én kommando, du skal udføre i terminalpanelet. Husk, at hardwaren er virkelig kraftfuld, og hvis du kører noget dårligt inde i den, kan det få din computer til at gå ned. Du skal bare nøje følge kommandoen, som vi skrev nedenfor:
zartotel -aras-alle
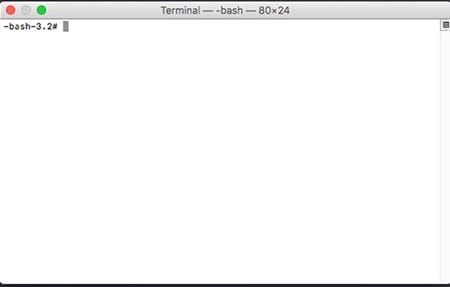
#4 Indtast denne kommando inde i MacBook-terminalen, og tryk på Enter-knappen. Alt dette vil behandle og derefter helt fjerne dataene fra Macbooks Touch Bar og sikre lommedata. Bemærk, at du skal genstarte din enhed efter at have brugt denne metode. De ændringer, du foretager, vil ikke være reversible, og du vil ikke være i stand til at gendanne dine slettede data fra Touch Bar!
#5 Du bør også kun bruge metoden, når det er nødvendigt, fordi at foretage tilfældige ændringer af de lagrede sikkerhedsdata fra touchbaren vil have en negativ indvirkning på dit system, og du vil muligvis ikke være i stand til at foretage ændringer af de samme data mere end én gang. Indtil videre er dette kun én ting, du skal bruge til at foretage ændringer i dataene, og hvis der er nogen anden måde at gøre det på, giver vi dig besked!
Endelig har vi givet dig en mulighed eller metode til fuldstændig at slette data fra MacBooks Touch Bar og Secure Cover-data. Ved at gøre dette kan du nu være på den sikre side, da du vil være i stand til at dele eller sælge enheden til andre. Forhåbentlig har du måske fået metoden og endda udnyttet den. Skriv venligst til os om indlægget, dine meninger og forslag ved at bruge kommentarfeltet nedenfor. Til sidst men ikke desto mindre tak fordi du læste dette indlæg!









