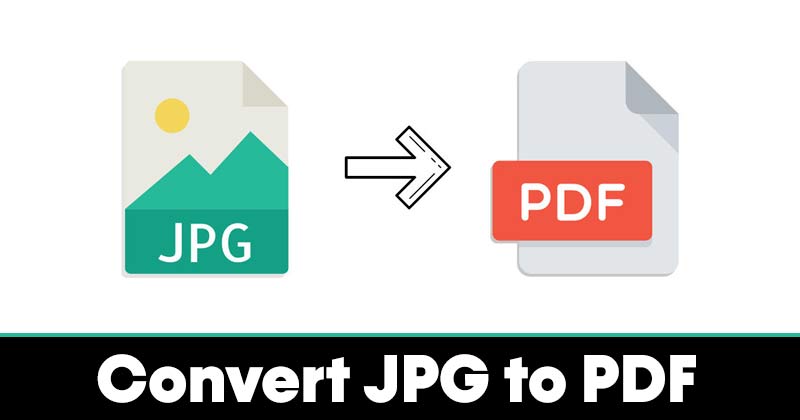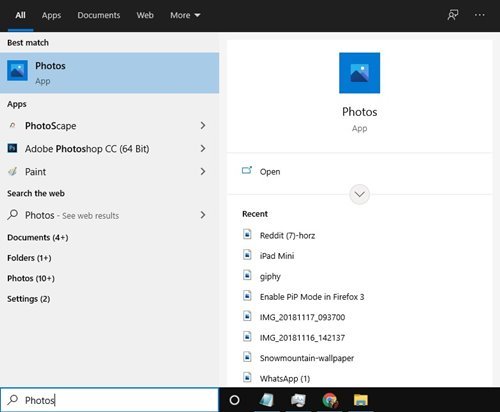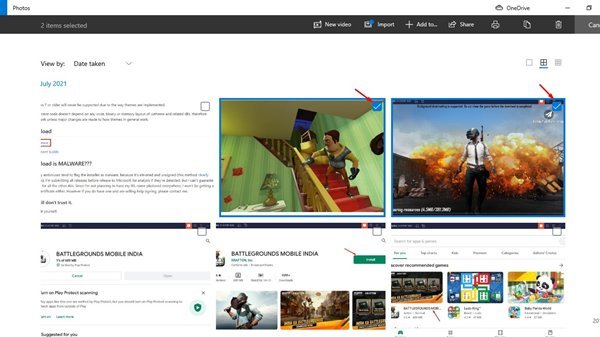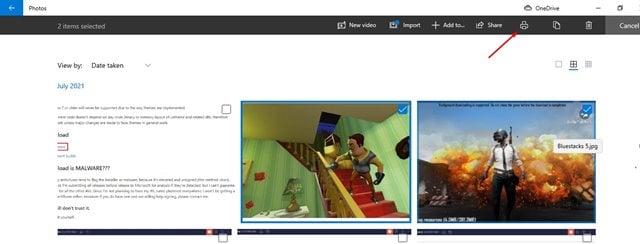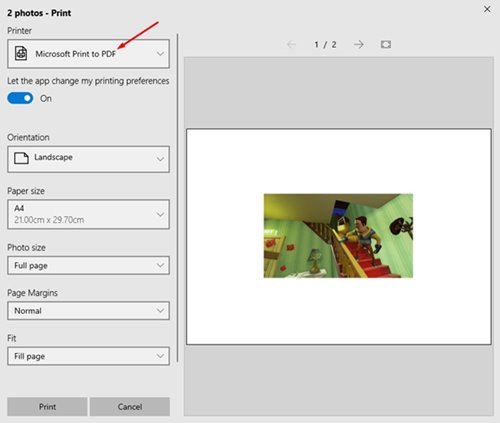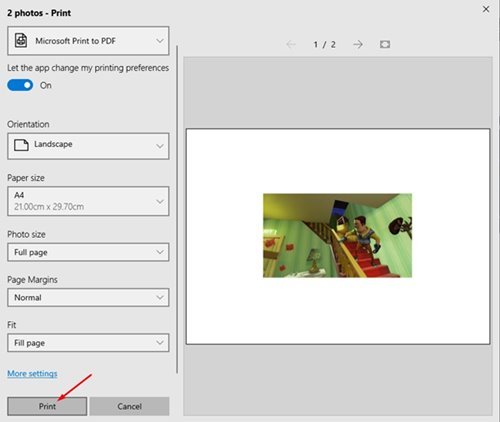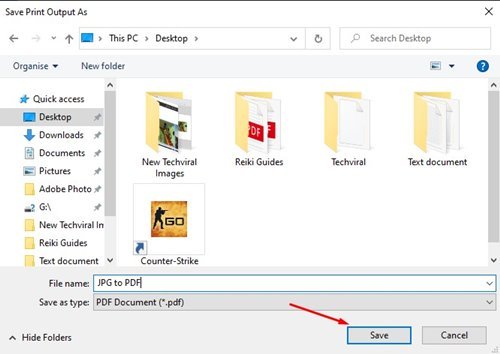Konverter nemt JPG-billede til PDF på pc!
Der kan være forskellige grunde til, at du ønsker at konvertere et JPG-billede til PDF-format. For eksempel vil du måske konvertere dit CV i JPG/PNG-format til PDF-format for at sende det til en anden, eller måske vil du kombinere flere billeder og gemme dem i PDF-format.
Uanset årsagen kan du nemt konvertere en JPG-fil til PDF-format. I Windows 10 kan du bruge forskellige tredjepartsprogrammer eller online JPG-konvertere til at konvertere din billedfil til PDF-format.
Du kan endda konvertere en JPG-fil til PDF uden at installere nogen tredjepartsapplikation eller få adgang til internettet. For eksempel har standardfotos-appen til Windows 10 en funktion, der kan gemme JPG- eller PNG-filer i PDF-format. Ikke kun det, men du kan også konvertere flere JPG-filer til PDF-format på samme tid.
Trin til at konvertere JPG til PDF på Windows 10 eller 11
Så hvis du er interesseret i at konvertere JPG til PDF i Windows 10, læser du den rigtige artikel. I denne artikel vil vi dele en trin-for-trin guide til, hvordan man konverterer JPG til PDF på en computer med Windows 10. Så lad os tjekke det.
Trin 1. Først og fremmest skal du åbne Windows-søgning og skrive "Billeder".
Trin 2. Åbn Fotos-appen fra menuen. Vælg nu det billede, du vil konvertere.
Trin 3. Hvis du vil konvertere flere JPG-filer, skal du klikke på knappen " تحديد ”, som vist på skærmbilledet nedenfor.
Trin 4. Hvert billede er markeret med et flueben øverst.
Trin 5. Når du er valgt, skal du trykke på ikonet printeren . Du kan endda trykke på knappen CTRL + P
Trin 6. Vælg en indstilling i indstillingen Printer Microsoft Print til PDF .
Trin 7. Rul nu ned og klik på knappen” Print ".
Ottende trin. I det sidste trin skal du indtaste filnavnet og klikke på "knappen" Gemme ".
Dette er! Jeg er færdig. Sådan kan du konvertere JPG til PDF på Windows 10.
Så denne artikel handler om, hvordan man konverterer JPG til PDF på en computer med Windows 10. Jeg håber, at denne artikel hjalp dig! Del gerne med dine venner også. Hvis du er i tvivl om dette, så lad os det vide i kommentarfeltet nedenfor.