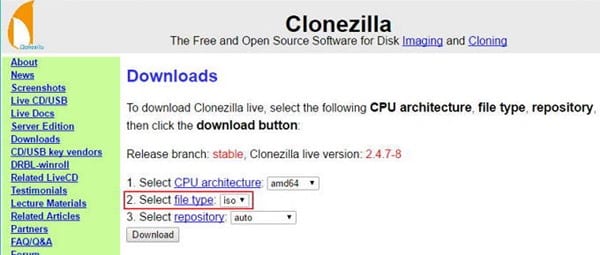Sådan opretter du en bootbar kopi af et Windows 10-drev
Opret en bootbar kopi af dit Windows 10-drev Det kan nemt hentes og tilgås overalt, hvilket giver god overførsel af dine data gemt på dette drev. Følg selvstudiet nedenfor for at fortsætte.
Brug af en harddisk giver dig mulighed for at kopiere hver enkelt information i et kredsløb til et andet. Det bruges generelt mellem stationære og bærbare computere, når de skal omdesigne et gammelt lille hardboard til et større solid state-drev (SSD) eller lave et cirkulært boost for at holde en strategisk afstand fra misinformation forårsaget af infektion og udstyrsskuffelse eller forskellige årsager. Den bootbare klon er nøjagtig og kan bruges som et computerstartpanel. Kloning er en nødvendig del af dit boost-arrangement og er også værdifuldt, når du skal redesigne dine applikationer, programramme eller harddiskgrænse.
Sådan opretter du en bootbar kopi af et Windows 10-drev
Metoden er meget enkel og nem, og du skal bare følge nogle enkle trin, som vi har diskuteret nedenfor direkte.
Lav Clonezilla Live Disk:
- Hent Clonezilla . Få formularen kaldt Rettet Med en række tal efter sig.
- På den næste skærm skal du ændre registreringstypen fra ". zip "til mig" . Iso . Medmindre du ved, at du har brug for en 32-bit model af produktet, kan du lade CPU-arkitekturen være "amd64." Lad pengeskabet stå på "Auto". Klik derefter på " Hent ".
- Udforsk det downloadede ISO-dokument i Windows Stifinder. Højreklik på dokumentet og vælg "Smolder Circle picture" fra opsætningsmenuen.
- Sørg for, at det højre paneldrev er valgt, og tryk derefter på "Brænd" for at starte en startbar ISO i en cirkel.
Start i Clonezilla Live
- Sørg for, at både kilde- og målharddisken er knyttet til din computer.
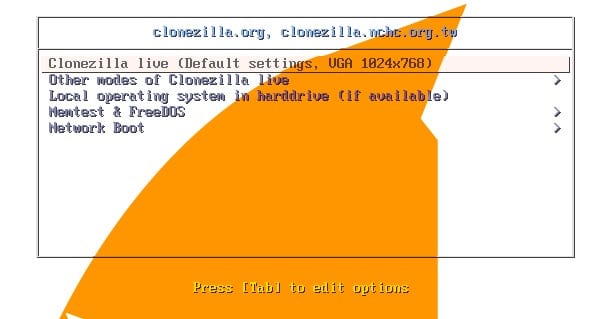
Opret en bootbar kopi af dit Windows 10-drev
- Genstart din computer.
- Når du hører et bip for at vise, at POST er afsluttet effektivt, vil du se din BIOS-skærm. Tryk nu på F12 eller DEL-tasten (afhængigt af din BIOS) for at vælge et boot-kredsløb. Hvis du ikke er sikker på, hvad du vil trykke på, skal du kigge efter en indstilling på skærmen, der siger noget som " opstartsmenu ".
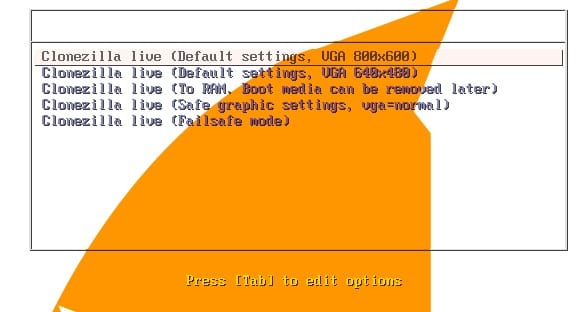
Opret en bootbar kopi af dit Windows 10-drev
- Vælg dit dvd-drev fra den resulterende liste.
Konfigurer Clonezilla Live
- Når du starter Clonezilla Live, vil du se en splash-skærm. Forlad standardindstillingen og tryk på "Enter" på din konsol.
- Du vil se noget hvidt indhold gå igennem, der viser, at Clonezilla starter. På det punkt, der er indstillet, skal du vælge den passende dialekt.
- Forlad standardvalget ("Rør ikke ved tastaturet"), og tryk på Enter på din konsol for at vælge.
- Det vil passere noget mere hvidt indhold. Når du bemærker en blå og dæmpet skærm igen, skal du trykke på Enter for at vælge " Start Clonezilla ".
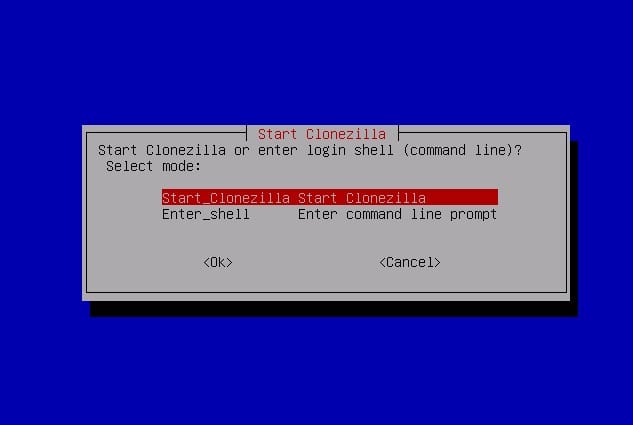
Opret en bootbar kopi af dit Windows 10-drev
Konfigurer diskkloning
Da vi har skabt alt, er vi klar til at klone vores kredsløb.
- På den næste skærm skal du bruge den nederste bolt på din konsol til at vælge "Device-Device". Dette giver dig mulighed for at klone fra én fysisk harddisk og derefter til den næste fysiske harddisk.
- Tryk på Enter-tasten for at vælge begyndertilstand, som er standardtilstanden.
- På den næste skærm skal du forlade standardvalget "disk_to_local_disk" og trykke på Enter. Denne indstilling giver dig mulighed for at klone et fysisk forbundet kort til et andet fysisk forbundet kredsløb. Alternative kloner giver dig mulighed for at organisere sammenkædede paneler eller arbejde med dias.
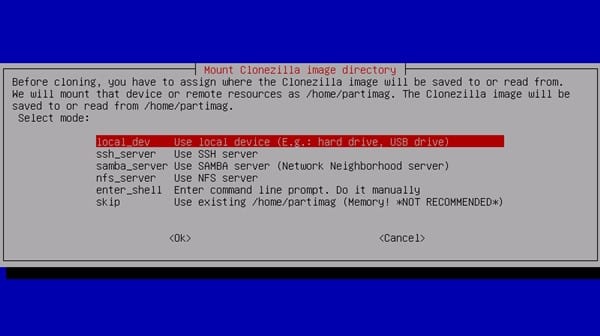
Opret en bootbar kopi af dit Windows 10-drev
- Vælg kildepanelet, og tryk på Enter.
- Vælg måldisken, og tryk på Enter. Igen kan du se flere harddiske her.
- Lad standardalternativet springe over verifikation eller reparere kildedokumentrammen, og tryk på Enter.
- Tryk på Enter igen for at starte kloningsproceduren.
Kør kloningsprocessen
- Clonezilla vil bede dig om at bekræfte, at du skal klone panelerne, hvilket eliminerer målcirklen hele tiden. Sørg for at redigere alt, før du skriver." y og tryk på Enter.
- Clonezilla har virkelig brug for dig uden tvivl. Bekræft dine beslutninger igen, og aftal så." y og tryk på Enter.
- Du vil se Clonezilla lave kliptabellen i målcirklen.
- Når du er inviteret, sorter" y og tryk på Enter for at bekræfte, at du skal klone bootloaderen til måldrevet. Bootloaderen er den ting, der til at begynde med tillader computeren at køre et kredsløb; Uden en bootloader vil drevet ikke være bootbart.
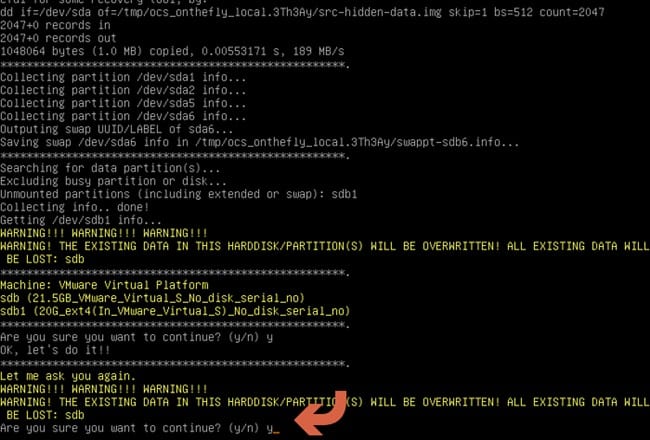
Opret en bootbar kopi af dit Windows 10-drev
- Langt om længe begynder kloningsproceduren for alvor! Hold øje med fremskridtsbjælkerne for at indse, hvor langt det vil tage.
- Når dette er gjort, vil Clonezilla køre en eller anden selvovervågningsfunktion på det klonede drev. Tryk på Enter for at fortsætte, når du bliver provokeret.
- I den næste menu skal du trykke på Enter for at lukke enheden ned.
- Efter fem sekunders start stopper Clonezilla sig selv, og du skal dræbe maskinen. Hvis din computer ikke lukker ned af sig selv, kan du faktisk lukke den ned, når du ser linjen, der siger [info] vil nu afslutte. Færdig!
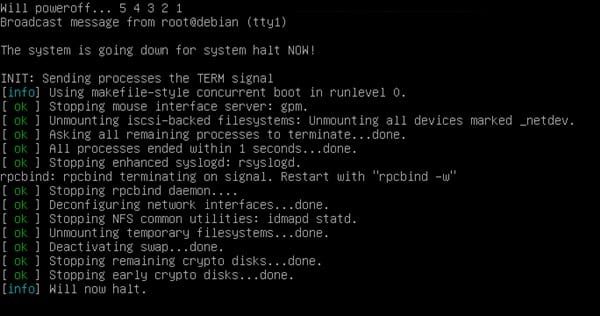
Opret en bootbar kopi af dit Windows 10-drev
Ovenstående diskussion handler om Sådan opretter du en bootbar kopi af dit Windows 10-drev . Når kloningsproceduren er færdig, skal du genstarte din computer og vælge dit nyligt lukkede kredsløb som opstartsdrev. Håber du kan lide det, del det smart