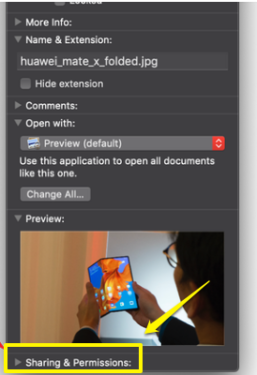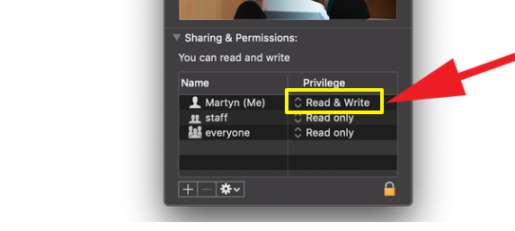Sådan opretter du en zip -fil på en Mac
Det kan være irriterende at dele store filer, men du kan gøre de fleste filer mindre ved at komprimere dem til zip-filer. Sådan gøres det på macOS.
Det kan være vanskeligt at dele store filer, især da mange e-mail-tjenester har begrænsninger på størrelsen af en fil eller et sæt af vedhæftede filer. Du kan selvfølgelig bruge tjenester som f.eks Wetransfer For at flytte dokumenter og mapper rundt på nettet, men det er meget nemmere at lave en zip-fil, der komprimerer størrelsen til en mere overskuelig mængde.
Den gode nyhed er, at macOS har en indbygget funktion til at oprette zip-filer, og her er, hvordan du bruger det.
Sådan opretter du en zip-fil i macOS
For at oprette en zip-fil skal du finde den fil eller mappe, du vil komprimere. Ctrl-klik eller brug trykbevægelsen med to fingre på pegefeltet for at få kontekstmenuen frem. Herfra skal du vælge en mulighed Komprimer "[filnavn]" , som vil oprette en zip-fil, der bruger det samme filnavn undtagen Postnummer Til sidst. Hvis du komprimerer en mappe, vil den give den MacOS Navneord Archive.zip I stedet for det.
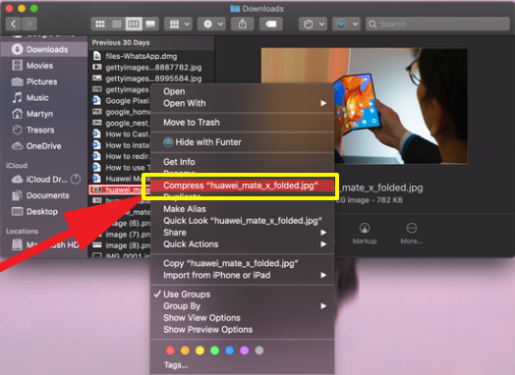
Hvad skal man gøre, hvis komprimeringsindstillingen ikke virker på macOS
Hvis du ikke ser Agurk presset Eller den oprettede ikke en zip-fil, da den blev valgt, kan der være et problem med tilladelserne for den specifikke fil eller mappe. For at kontrollere, start Finder og vælg derefter Fil > Få info Alternativt kan du trykke og holde Kommandotast og tryk på i .
Klik på Sektion Deling og tilladelser For at åbne den og vise flere detaljer.
Dette vil afsløre en liste over alle brugere, der har adgang til filen, så tjek dit navn og se tilladelserne vist i højre kolonne med titlen franchise .
Ideelt set vil du have tilladelser læse og skrive Fordi dette giver dig mulighed for at foretage ændringer i filen. Hvis dine tilladelser siger " Læs kun", Prøv at klikke på ordene for at åbne menuen, hvor du kan vælge en mulighed læse og skrive .
Hvis du ikke er logget på som administrator, skal du muligvis klikke på låseikonet, indtaste dit administratornavn og adgangskode og derefter ændre indstillingen til læse og skrive . Efter at have gjort det, skulle du nu være i stand til at bruge presset i filen eller mappen.
Sådan dekomprimeres en fil på Mac OS
Når du først har oprettet en zip-fil, vil du selvfølgelig også gerne kunne dekomprimere den. Heldigvis er dette nemt på macOS, fordi alt du skal gøre er at dobbeltklikke på filen, og operativsystemet bruger automatisk unzip-funktionen.
Download Shareit til Mac fuldt program med et direkte link 2022
Sådan installeres Windows 11 på en M1 Mac