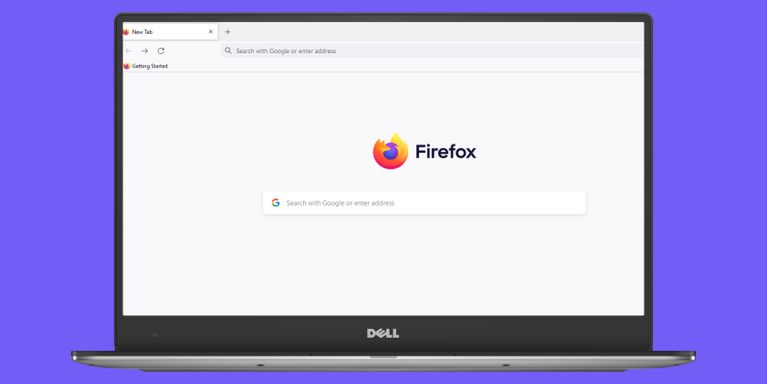Sådan tilpasser du browseroplevelsen i Firefox
Firefox har nogle gode tilpasningsmuligheder. Så her er en komplet guide til, hvordan du tilpasser din browseroplevelse i Firefox.
Her vil vi diskutere alt, hvad du kan tilpasse i Firefox, sammen med korte instruktioner til at gøre det.
Sådan tilpasser du Firefox-hjemmesiden
Hjemmesiden er der, hvor din browsingoplevelse begynder, så det er den første ting, du bør tilpasse. For at gøre dette, gå til Indstillinger > Hjem .
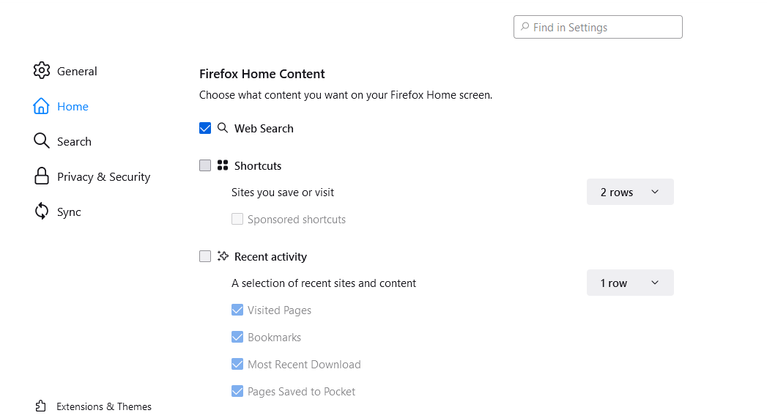
Først skal du vælge den side, du vil have vist i nye vinduer eller nye faner. Hvis du ønsker en ren grænseflade, kan du vælge en tom side. Eller du kan indstille en brugerdefineret URL som startside, hvis du vil gå direkte til din foretrukne søgemaskine eller websted.
Hvis du holder fast i Firefox Home, kan du tilpasse, hvad det vises på. Du kan bestemme, om du vil se genveje, sponsorerede genveje og seneste aktivitet.
Hvis du har aktiveret seneste aktivitet, skal du vælge, om dine bogmærker, besøgte sider, lommegemte sider eller downloads skal vises.
Sådan ændres temaer i Firefox
Den enkleste måde at give Firefox et nyt udseende på er at skifte fra standardtemaet. Firefox har som standard mørke, lyse og Alpenglow-temaer. Desuden er mange smukke Colorways-temaer også tilgængelige.
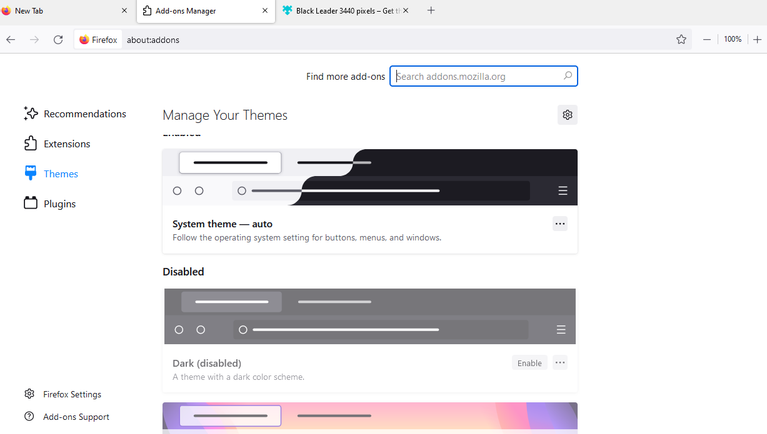
Tryk på for at ændre udseendet menuikon og vælg Tilføjelser og funktioner . Her kan du se alle de installerede temaer og muligheden for at aktivere dem. Det fantastiske er, at der er tusindvis af andre temaer tilgængelige i Firefox som tilføjelser.
For at installere disse temaer skal du gå til Firefox-tilføjelsessiden og vælge Funktioner . Temaer er kategoriseret i abstrakt, mode, natur, sport, musik, ferie osv. Gennemse forskellige emner og installer, hvad du vil.
Sådan opretter du dit eget tema ved hjælp af Firefox-farve
Kan du ikke finde et anstændigt tema at bruge? Du kan designe dit eget takket være Firefox Color.
For at begynde at oprette et brugerdefineret Firefox-tema skal du installere Firefox farve tilføjelse . Efter installationen åbnes en ny fane, hvor du kan designe dit eget tema. Firefox lader dig vælge farverne på værktøjslinjen, søgelinjen og pop op-teksten.
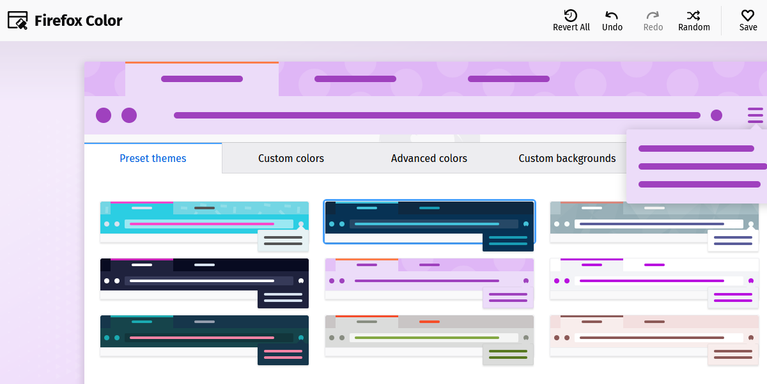
من Fanen Avanceret farve , kan du angive farver for flere elementer, såsom valgte faner, knapbaggrundshovering, sidebjælkekanter osv. Vælg derefter baggrundsstilen til dit tema. Du kan uploade et brugerdefineret billede eller vælge mellem de tilgængelige stilarter.
Hvis du føler dig overvældet af mulighederne, kan du som udgangspunkt vælge et færdiglavet tema. Efterhånden som ændringerne foretages, anvendes de i realtid. Men du kan også dele det via et link, gemme det lokalt som en ZIP-fil eller uploade det til Firefox Add-ons Market.
Hvis du vil gendanne standard Firefox-temaet, skal du deaktivere Firefox Color-udvidelsen.
Sådan tilpasser du værktøjslinjen i Firefox
Firefox giver dig mulighed for at tilpasse din værktøjslinje, så du nemt kan få adgang til dine mest brugte funktioner. Tryk på for at tilpasse din værktøjslinje Menuikon og rul til mig Flere værktøjer > Tilpas værktøjslinje .
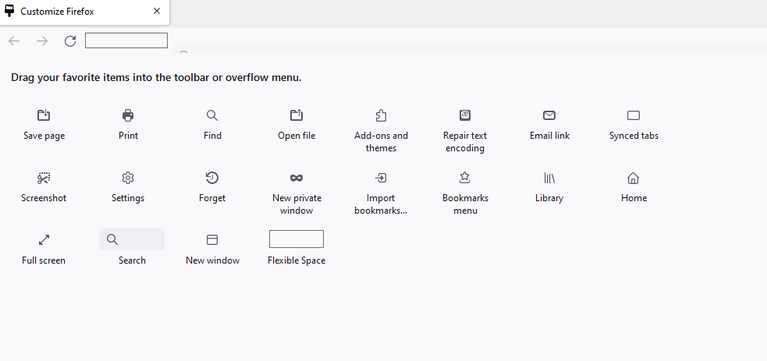
Som standard lader Firefox dig tilføje værktøjslinjeelementer til hver side af adresselinjen. Du kan dog tilføje et ekstra flexrum (som indeholder genvejene) hvor som helst på værktøjslinjen eller fanelinjen.
Da Firefox giver dig mulighed for at tilføje flere flex-rum, kan du oprette genveje til alle de værktøjer, du bruger ofte.
Sådan tilføjer du værktøjslinjeelementer til Firefox-browserens overløbsliste
Tilføjelse af for mange elementer på værktøjslinjen roder din skærm. Heldigvis tilbyder Firefox en komplet menu, så du kan organisere dine værktøjslinjeelementer.
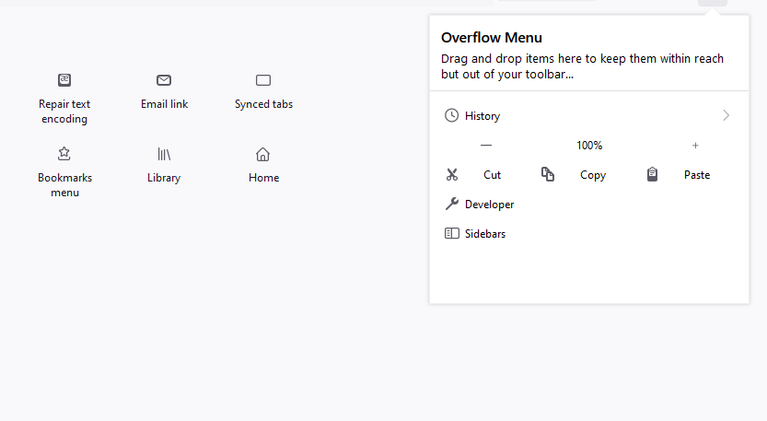
Den fulde liste vises kun, når du klikker Kode >> . På denne måde kan du nemt få adgang til værktøjslinjens elementer uden at rode i browseren. Du kan tilpasse den fulde liste over Menuikon > Flere værktøjer > Tilpas værktøjslinje .
Sådan tilføjes menulinje, adresselinje og bogmærkeværktøjslinje i Firefox
Firefox lader dig også beslutte, om du vil beholde menulinjen, adresselinjen og bogmærkeværktøjslinjen.
For at vise/skjule det, gå til Menuikon > Flere værktøjer > Tilpas værktøjslinje . Nederst vil du se muligheder for at aktivere titellinjen, menulinjen og bogmærkeværktøjslinjen.
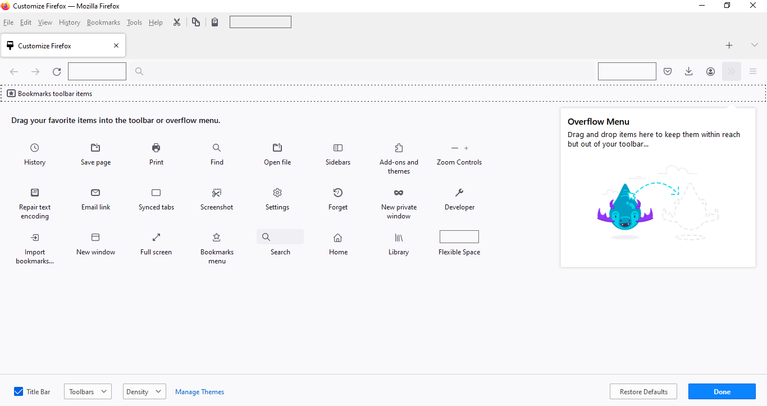
Det gode ved menulinjen er, at du kan tilføje flexpladsen (og flere værktøjslinjeelementer) der. Ligeledes, hvis du ofte åbner dine bogmærker, er det bedst at indstille det som Vis altid أو Vis kun i ny fane .
Endelig kan du ændre intensiteten røre ved hvis Du bruger Firefox på enheder med berøringsskærm. Dette forstørrer alle knapper og ikoner, hvilket gør det nemmere at vælge indstillinger.
Sådan ændres skrifttyper og farver på websider i Firefox
Firefox giver dig mulighed for at justere skrifttype, skriftstørrelse og tekstfarve på alle de websider, du besøger. For at gøre dette, gå til Indstillinger > Generelt > Sprog og udseende .
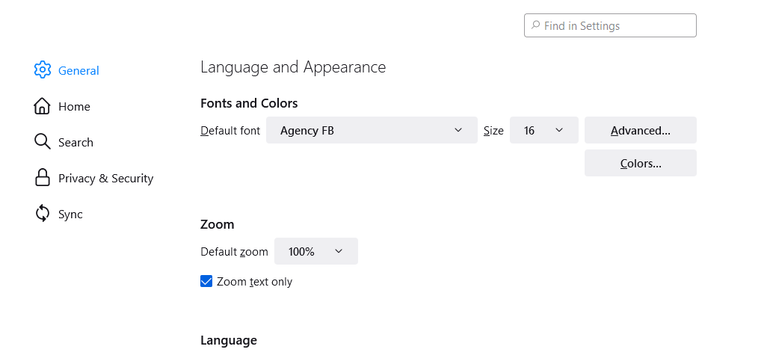
Vælg skrifttype og skriftstørrelse fra rullelisten. Klik fremskreden . Udover at vælge skriftstørrelsen kan du også angive proportional, serif, sans serif og monospaced skrifttype.
Til sidst fravælg Tillad sider at vælge deres egne skrifttyper i stedet for valgene ovenfor For at sikre, at alle websider følger disse indstillinger.
Sådan tilpasser du Firefoxs adresselinje og søgeforslag
Søgeforslag er en meget nyttig og tidsbesparende funktion. Men hvis du ikke ønsker at modtage forslag eller nogen specifik type, kan du tilpasse søgelinjen og adresseforslag.
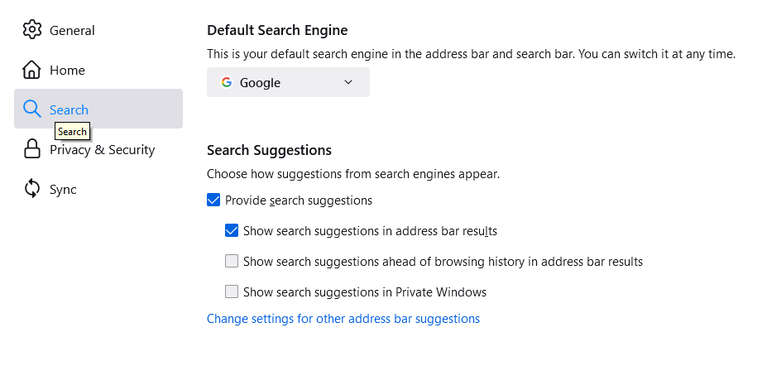
Gå til Indstillinger > Privatliv og sikkerhed > Adresselinje Og vælg alle slags forslag, som du ønsker skal vises i adresselinjen.
Gå derefter til Indstillinger > Søg > Søgeforslag . Som standard er . færdig Vælg Send søgeforslag , men du kan deaktivere den. På samme måde kan du bestemme, om du vil have søgeforslag i adresselinjen og det private vindue.
Sådan tilpasser du faneindstillinger i Firefox
Firefox tilbyder en række måder at tilpasse dine faneindstillinger på. gå til Indstillinger > Generelt > Faner . Derfra kan du aktivere fanerotation, faneforhåndsvisninger og ændre andre indstillinger.
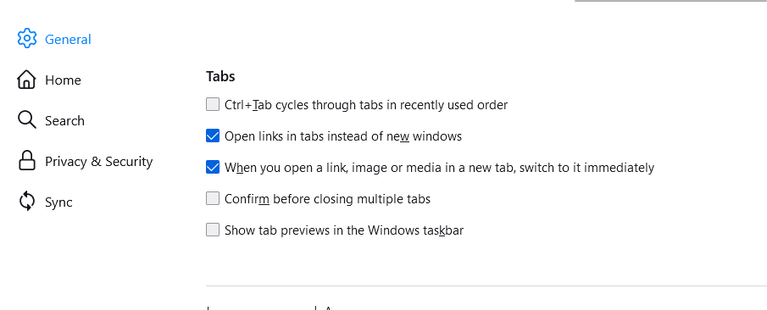
Sådan ændres webstedstilladelser i Firefox
Selvom webstedstilladelser primært er relateret til dit privatliv, påvirker nogle funktioner din browseroplevelse. for eksempel , Video autoplay er en af nettets mest irriterende trends .
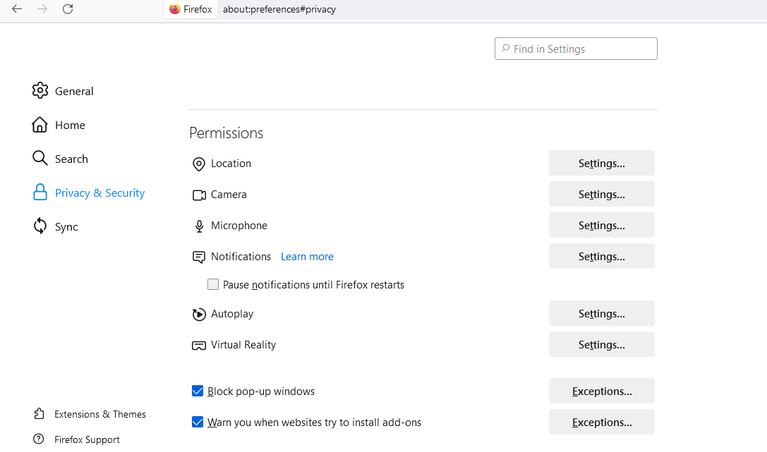
Gå til for at ændre disse webstedstilladelser Indstillinger > Privatliv og sikkerhed og scroll ned til Placeringstilladelser . Du kan vælge, om du vil aktivere meddelelser og give websteder adgang til dine VR-enheder.
من Autoplay-indstillinger , kan du blokere lyd eller lyd og video sammen. Desuden giver Firefox dig mulighed for at indstille undtagelser for specifikke websteder fra en knap Indstillinger .
Tilpas din browseroplevelse
En af de bedste ting ved Firefox er, at du kan tilpasse udseendet af din browseroplevelse. Med temaer kan du ændre udseendet og fornemmelsen af din browser. Ligeledes kan du browse hurtigere ved at tilføje ofte brugte værktøjer til din værktøjslinje og hele menuen.
Ud over standardfunktionerne giver Firefox dig mulighed for at installere tilføjelser for yderligere at tilpasse din oplevelse og fremskynde browsing.