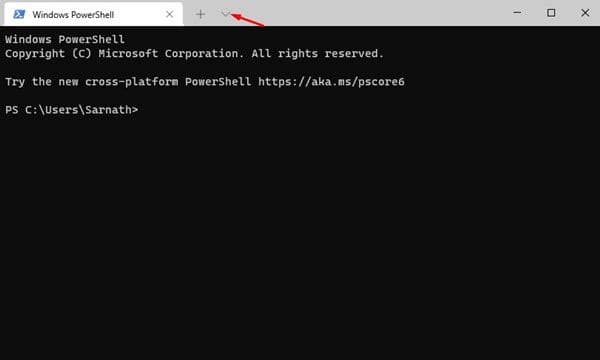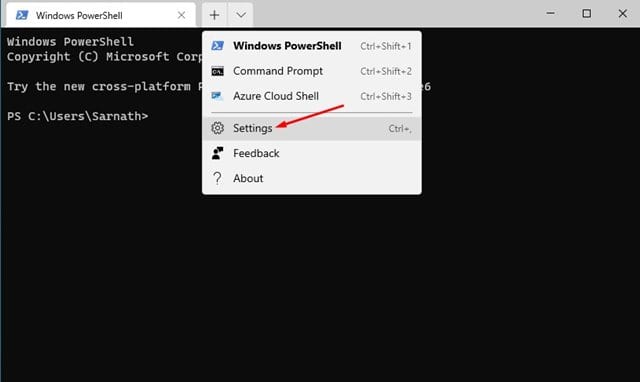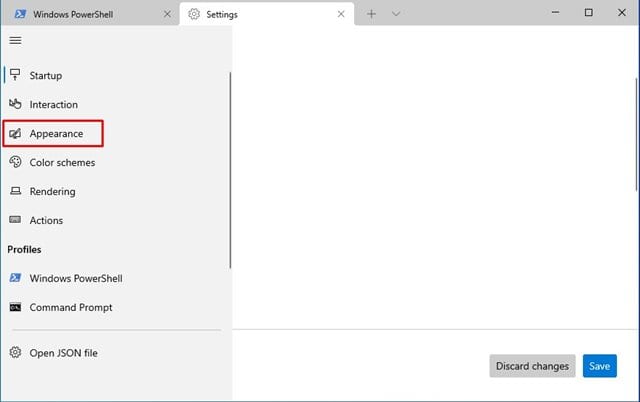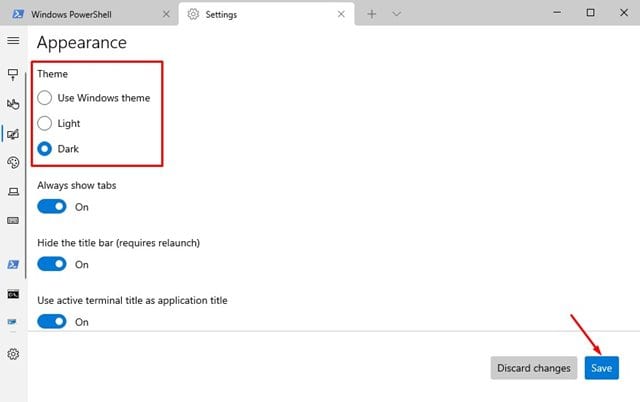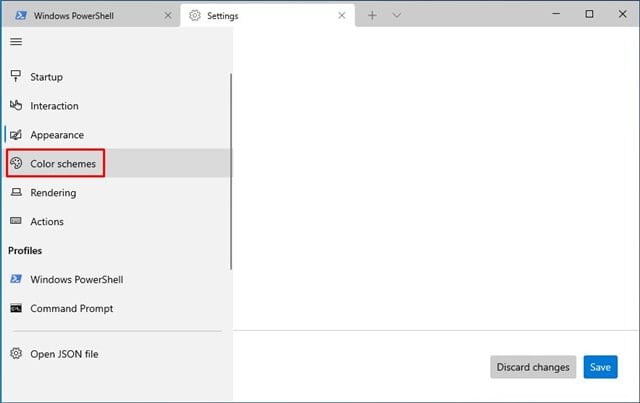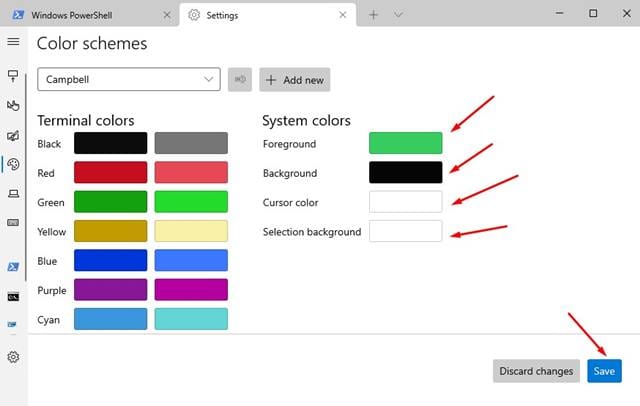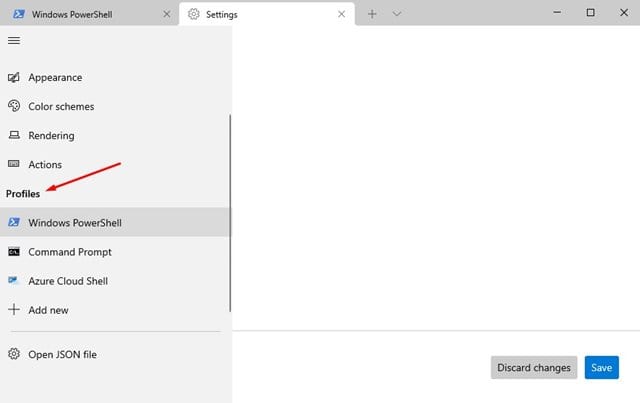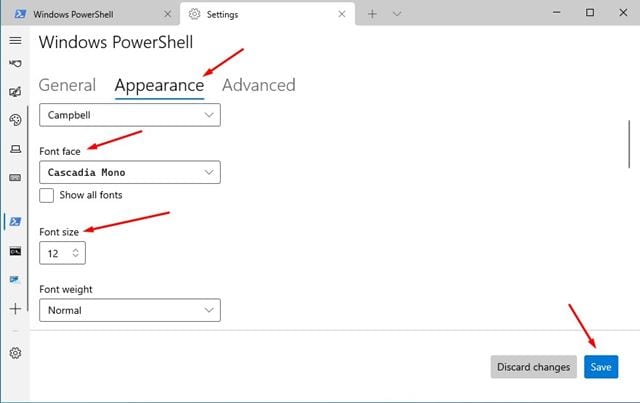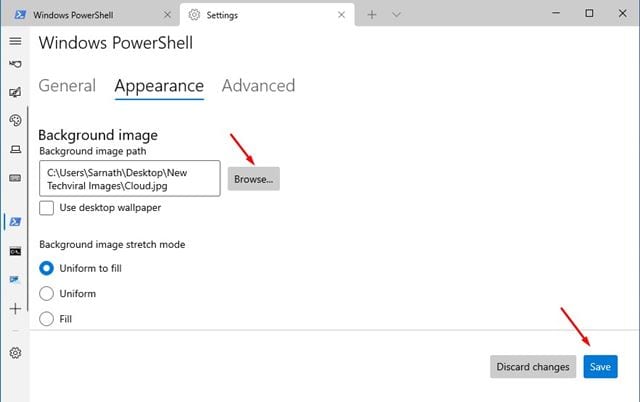I det foregående år introducerede Microsoft en ny Windows-terminal. Den nye terminal bringer bedre funktioner som opdelte paneler, faner, flere sessionstider og mere.
Hvis din computer ikke har den nye Windows Terminal, kan du få den fra Microsoft Store gratis. Hvis du allerede bruger Windows Terminal, viser vi dig, hvordan du tilpasser den for at forbedre den overordnede oplevelse.
Så i denne artikel vil vi dele en detaljeret guide til, hvordan du tilpasser Windows-terminaler. Vi lærer, hvordan du ændrer temaet, farverne, skrifttyperne og endda baggrundsbilledet. Lad os tjekke.
Læs også: Skift Windows 10-adgangskode via CMD (kommandoprompt)
Skift temaet for Windows Terminal
Det er meget nemt at ændre Windows Terminal-temaet; Du skal følge nogle enkle trin nedenfor.
Trin 1. Start først Windows-terminalen. Klik derefter på knappen "Drop down menu" Som vist nedenfor.
Det andet trin. Fra rullemenuen skal du klikke på " Indstillinger ".
Trin 3. Dette fører dig til indstillingssiden for Windows Terminal. Vælg fane Udseendet ".
Trin 4. I højre rude skal du vælge temaet mellem Lys og Mørk.
Skift farve og skrifttype på Windows Terminal
Ligesom temaerne kan du også ændre farveskemaet og skrifttypen. Så du skal følge nogle af trinene nedenfor.
Trin 1. Start først Windows Terminal og klik på dropdown-pilen . Find " Indstillinger Fra menuen.
Det andet trin. Tryk på en indstilling på siden Indstillinger "Farvesystemer" .
Trin 3. i den rigtige del, Vælg det farveskema, der vælg det, og klik på knappen "Gemme" .
Trin 4. For at ændre skrifttyper skal du vælge en" en fil Definition" i højre rude.
Trin 5. Klik derefter på "fanen" Udseendet og vælg den skrifttypegrænseflade du ønsker. Du kan også justere skriftstørrelsen.
Vil du ændre baggrundsbilledet på Windows Terminal?
Du kan endda ændre baggrundsbilledet på en Windows-terminal. Så du skal følge nogle af de enkle trin nedenfor.
Trin 1. Start først Windows-terminalen. Klik derefter på rullemenuen som vist nedenfor.
Det andet trin. Fra rullemenuen skal du klikke på " Indstillinger ".
Trin 3. Vælg en" en fil Definition" i højre rude.
Trin 4. Klik derefter på fanen "Udseendet" . Her får du mulighed for at gennemse det baggrundsbillede, du vil indstille. Vælg billedet og klik på knappen. Gemme ".
Dette er! Jeg er færdig. Sådan kan du ændre baggrundsbilledet på Windows Terminal.
Så denne vejledning handler om, hvordan du tilpasser Windows Terminal. Håber denne artikel hjalp dig! Del gerne med dine venner også. Hvis du er i tvivl om dette, så lad os det vide i kommentarfeltet nedenfor.