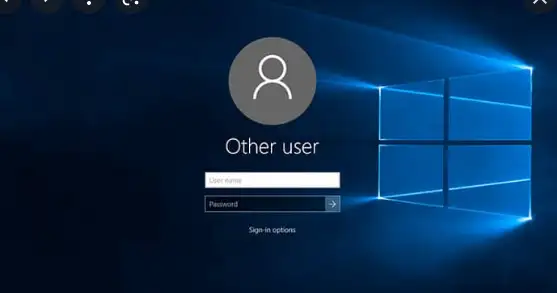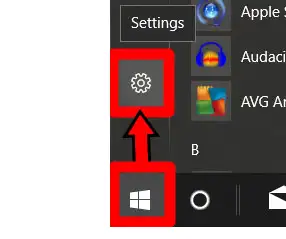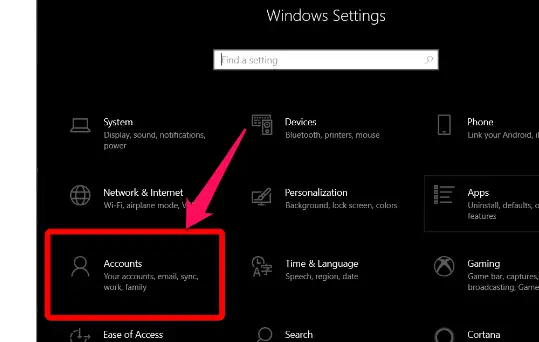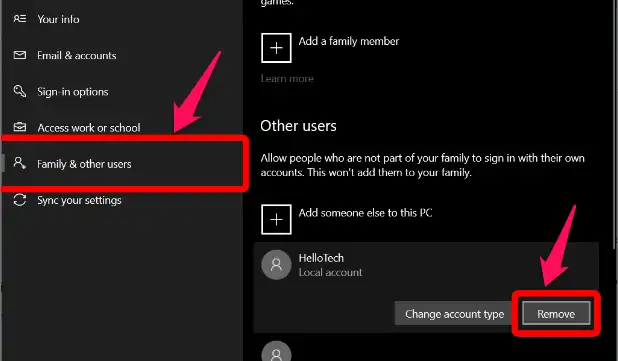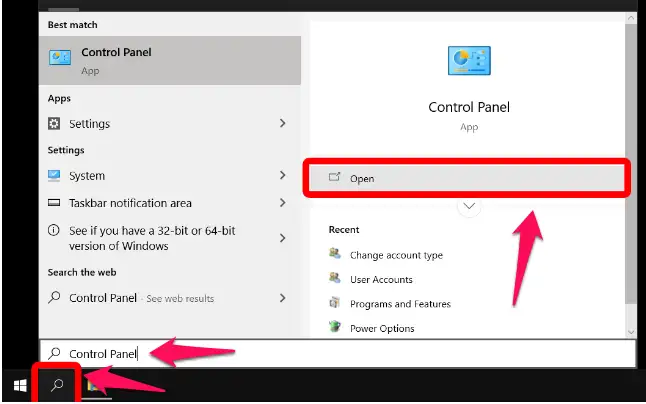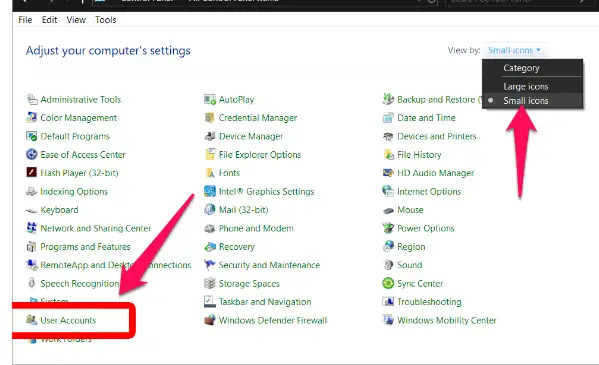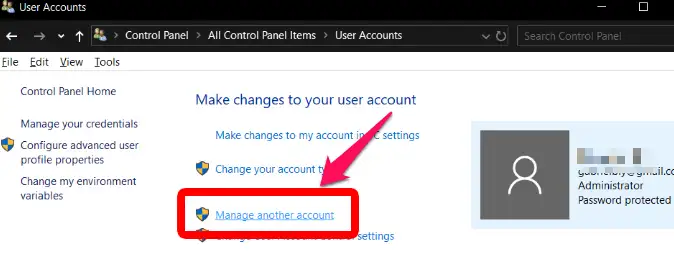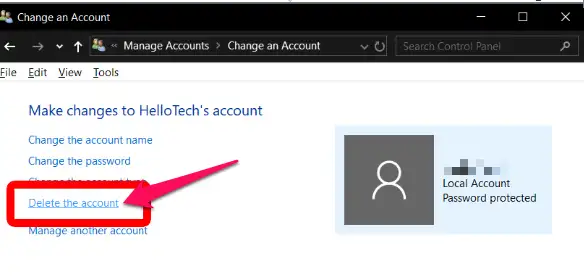Sådan sletter du en brugerkonto i Windows 10
Der er to måder at slette administratorkontoen på. Gå til Konti > Familie og andre brugere i Indstillinger, vælg en person, og klik derefter på Fjern. Skift til Vis små ikoner i Kontrolpanel og derefter til Brugerkonti > Administrer en anden konto. Vælg en bruger, og vælg derefter, om du vil beholde eller fjerne personens filer ved at trykke på Slet konto. Følg disse trin for at fjerne en administratorkonto i Windows 10:
Sådan sletter du administratorkontoen i indstillingerne
- I Windows skal du trykke på knappen Start. Denne knap kan ses på din skærm i nederste venstre hjørne. Det er i form af Windows-logoet.
- Vælg Indstillinger i rullemenuen. Den knap, der ligner et tandhjulsikon, er denne knap.
Sådan sletter du en brugerkonto i Windows 10 - Vælg derefter Konti.
Sådan sletter du en brugerkonto i Windows 10 - Vælg "Familie og andre brugere" fra rullemenuen. Dette kan findes i venstre sidebjælke.
- Vælg den administratorkonto, du vil fjerne fra listen.
- Fjern elementet ved at klikke på Fjern..
Sådan sletter du en brugerkonto i Windows 10 - Bemærk, at administratorkontoindehaveren skal logge ud af enheden først. Ellers forbliver hans konto aktiv indtil videre.
-
Til sidst skal du vælge Slet konto og data fra rullemenuen. Ved at klikke på dette vil brugeren miste alle sine oplysninger. Som følge heraf skal brugeren på forhånd lave en sikkerhedskopi af sine filer.
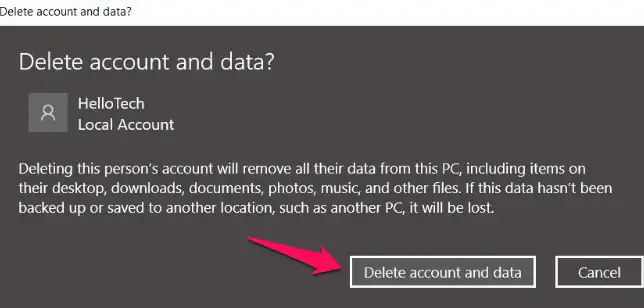
Sådan sletter du administratorkontoen i kontrolpanelet
- Klik på forstørrelsesglasikonet i nederste venstre hjørne.
- Skriv Kontrolpanel i Windows-søgefeltet.
Sådan sletter du en brugerkonto i Windows 10 - Skift til at vise små ikoner.
Vælg derefter Brugerkonti fra rullelisten. Sådan sletter du en brugerkonto i Windows 10 - Vælg derefter Administrer en anden konto.
Sådan sletter du en brugerkonto i Windows 10 - Vælg den administrator, du vil slippe af med.
- Vælg Slet konto i rullemenuen.
Sådan sletter du en brugerkonto i Windows 10 - Vælg mellem at slette og beholde filer. når du vælger Behold filer , vises en mappe med brugerfiler på skrivebordet.
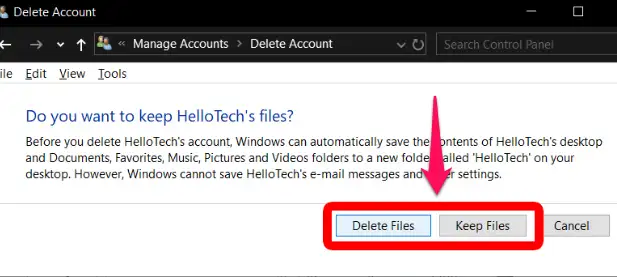
Nu hvor jeg har forklaret, hvordan man sletter en administratorkonto på Windows Wiwindows 10, se vores guide på hvordan Skjul søgefeltet i Windows 10