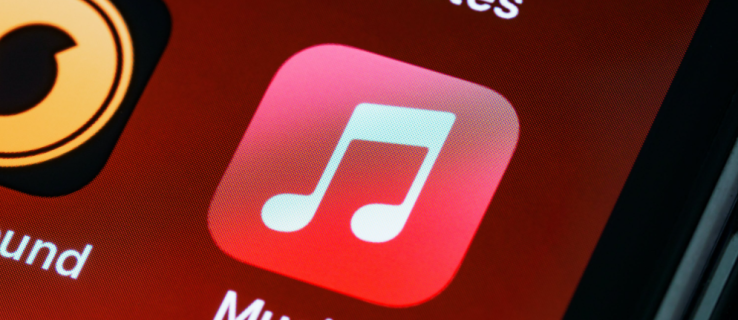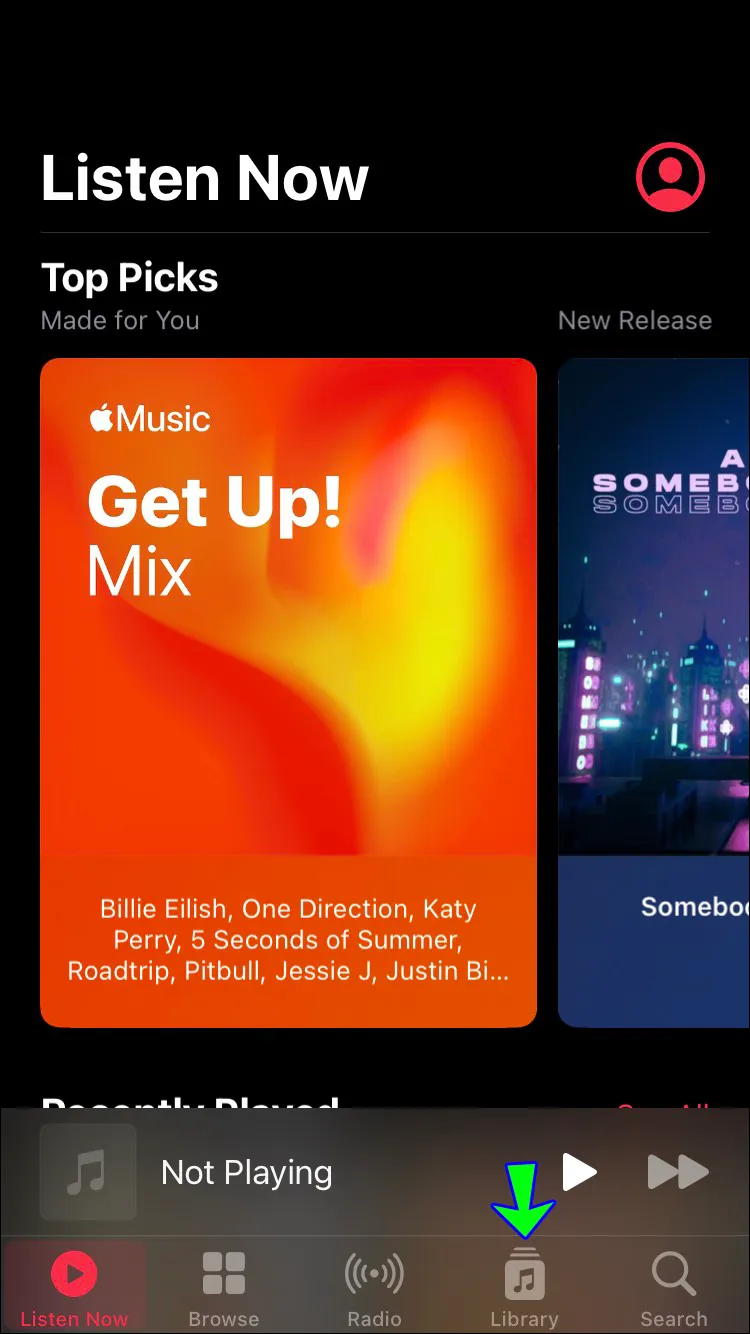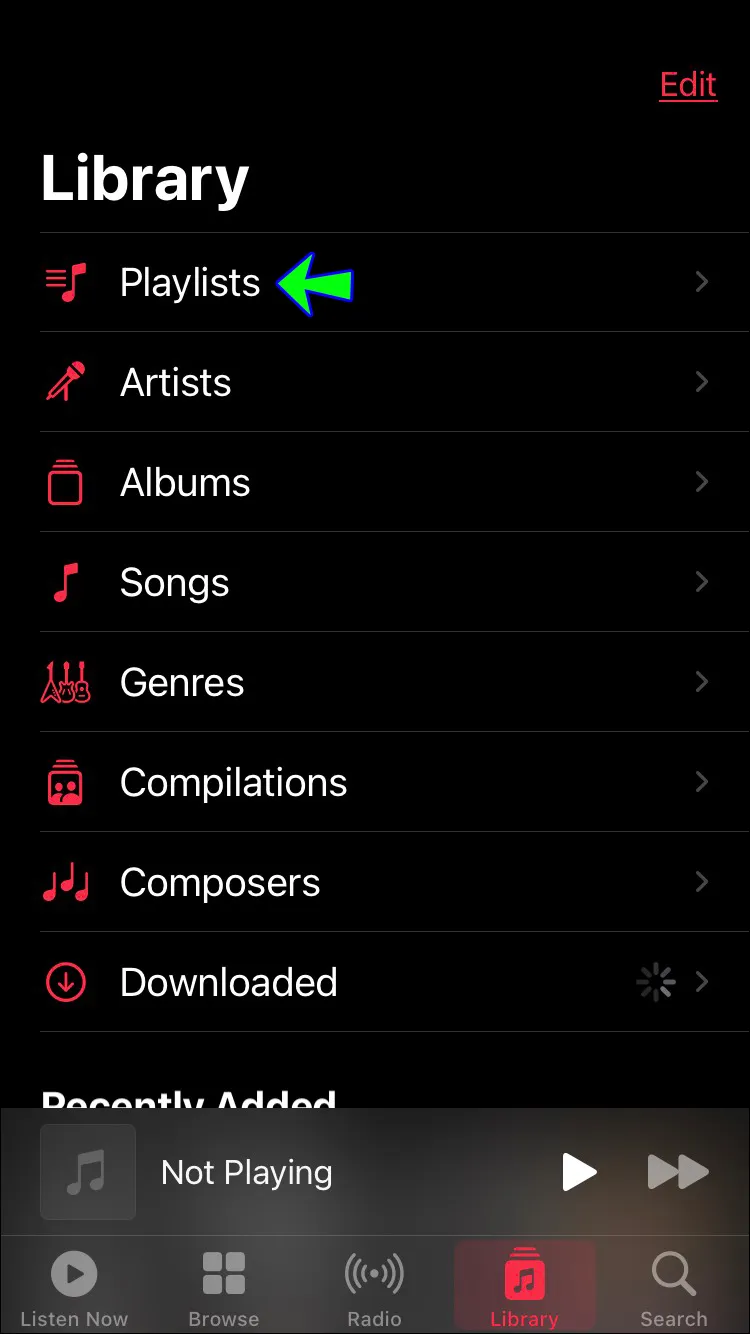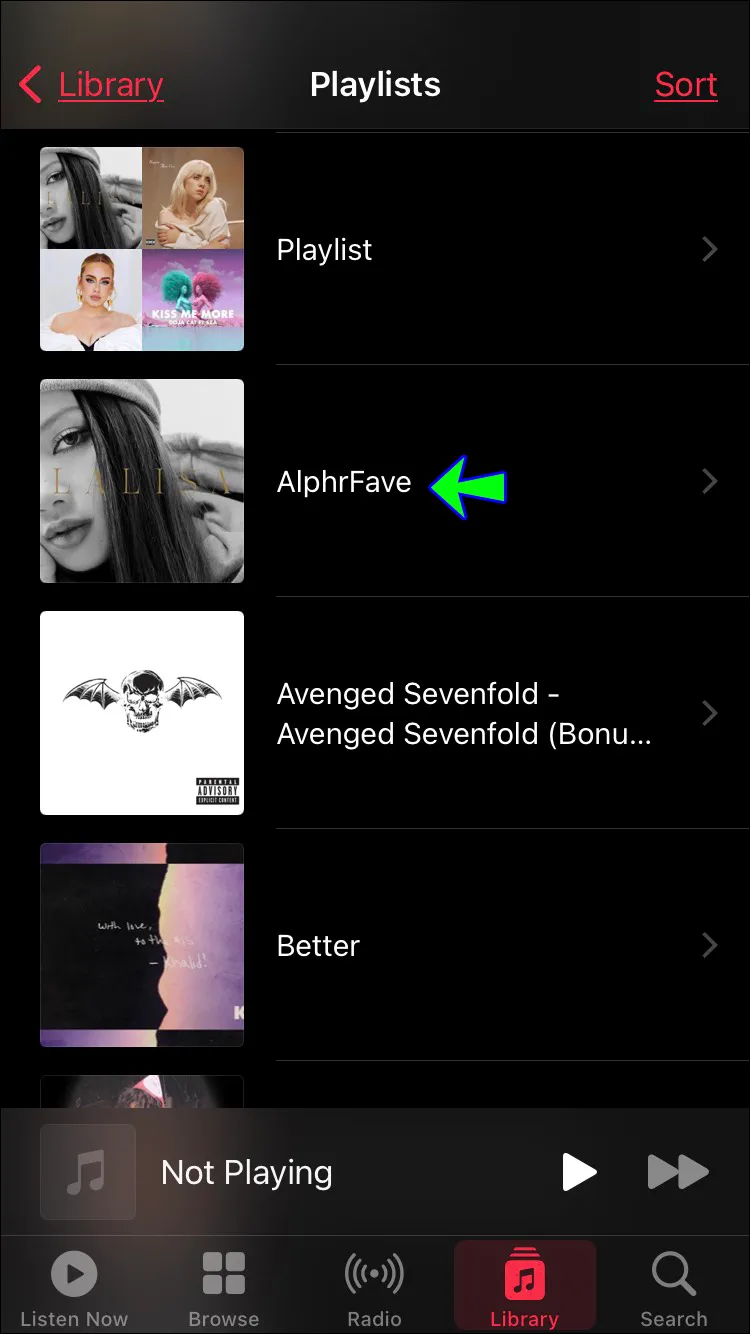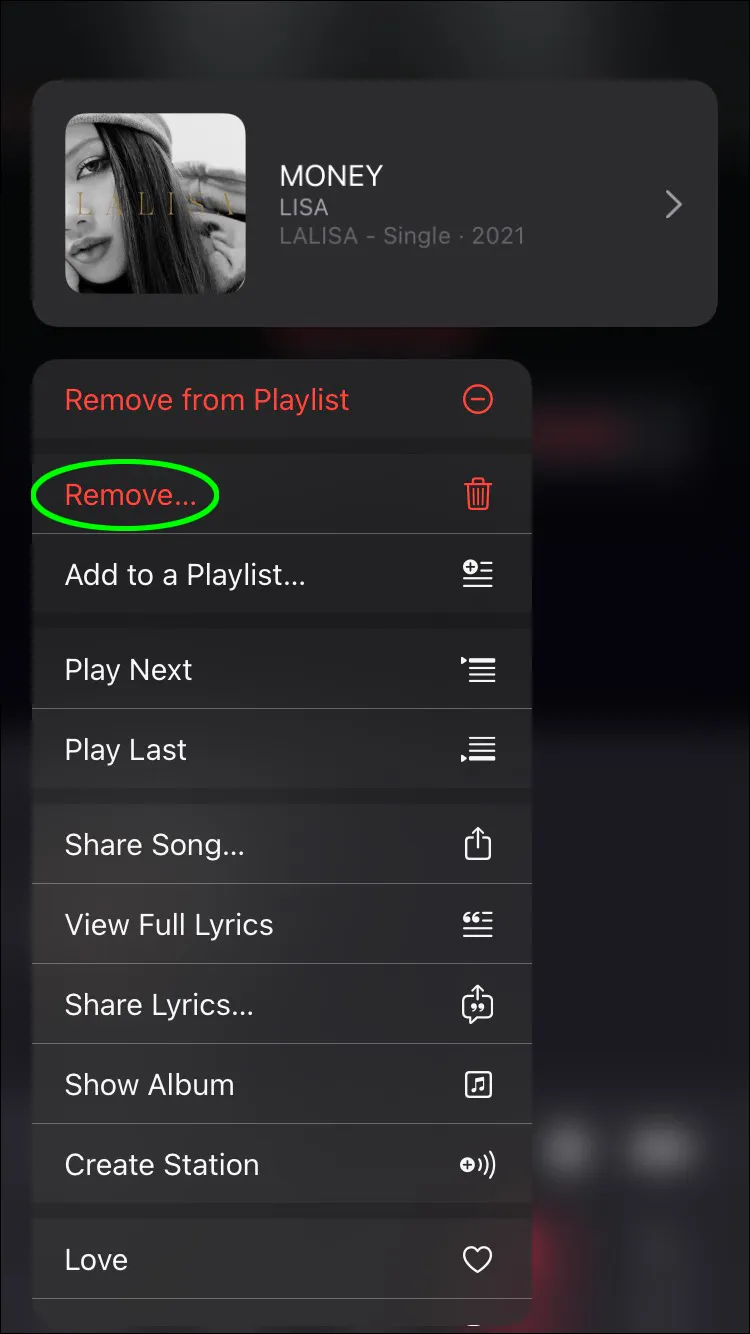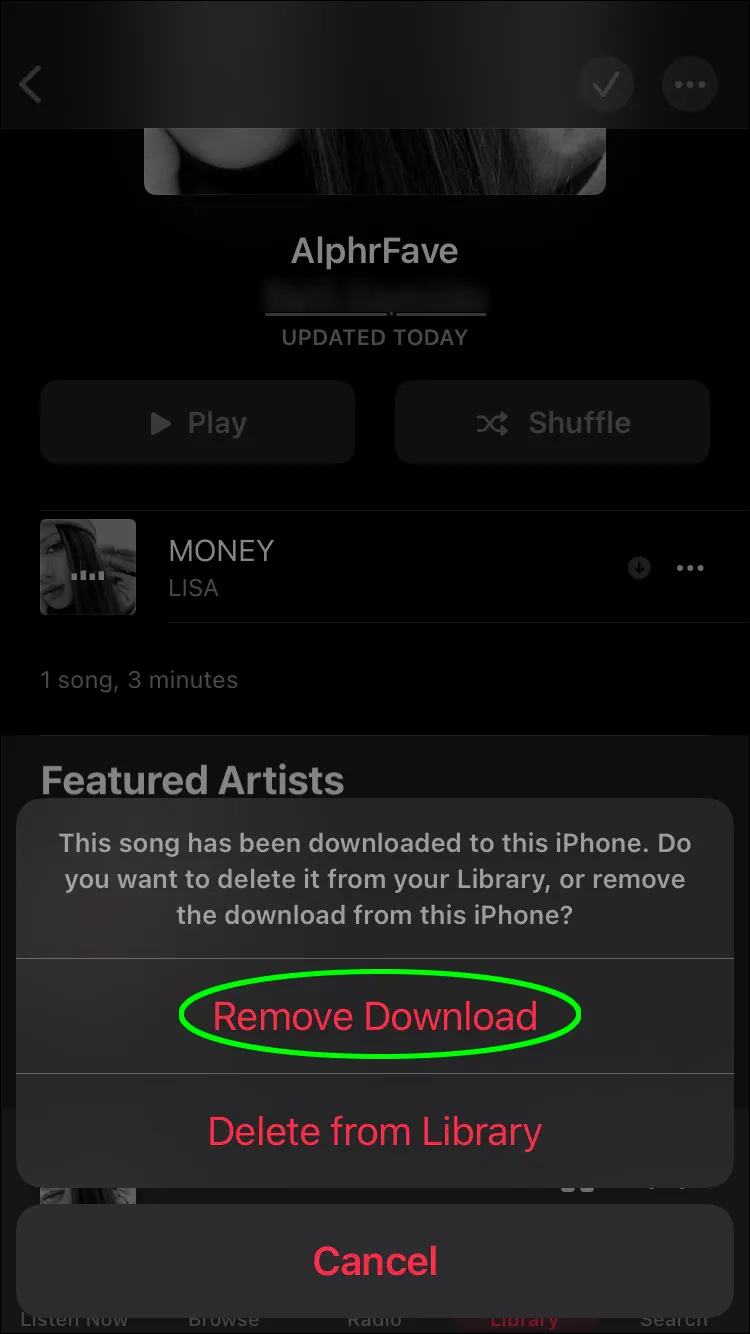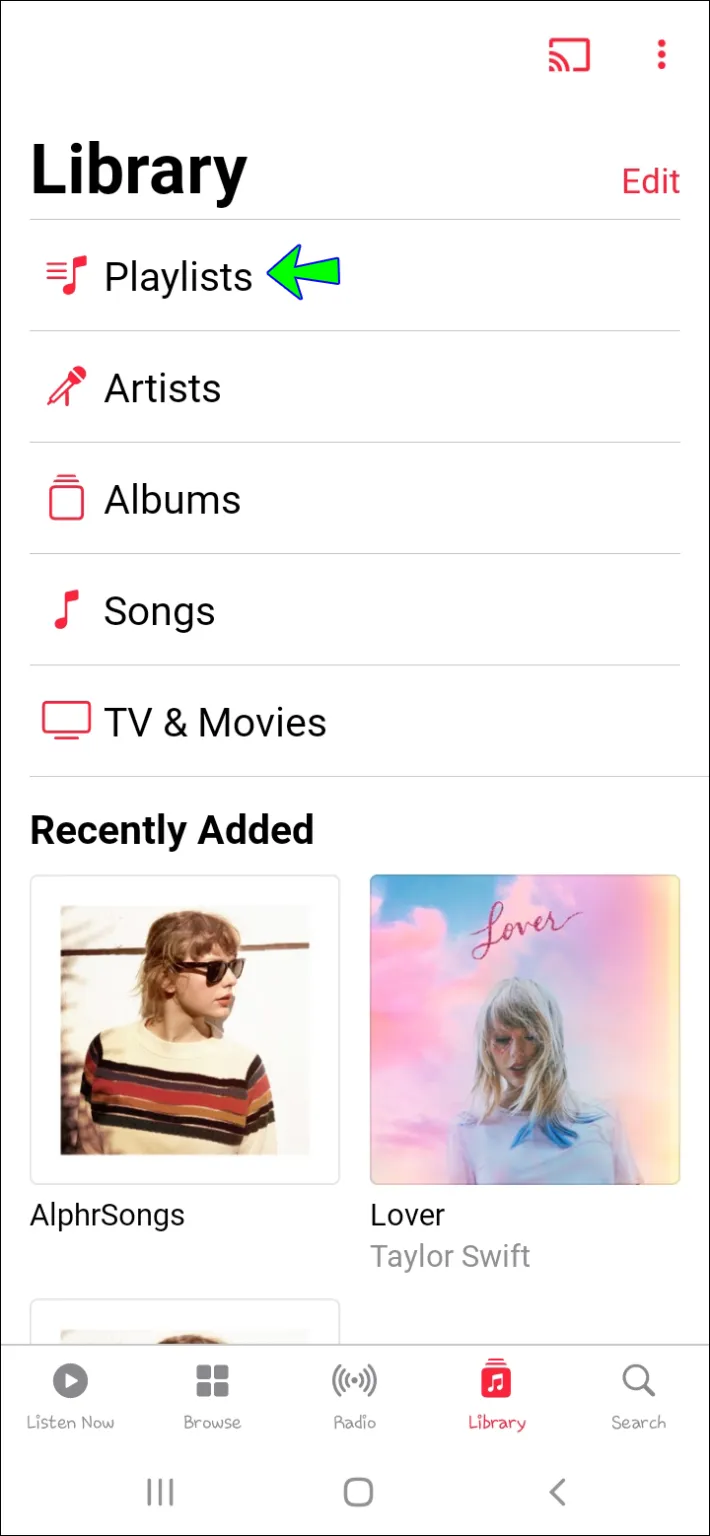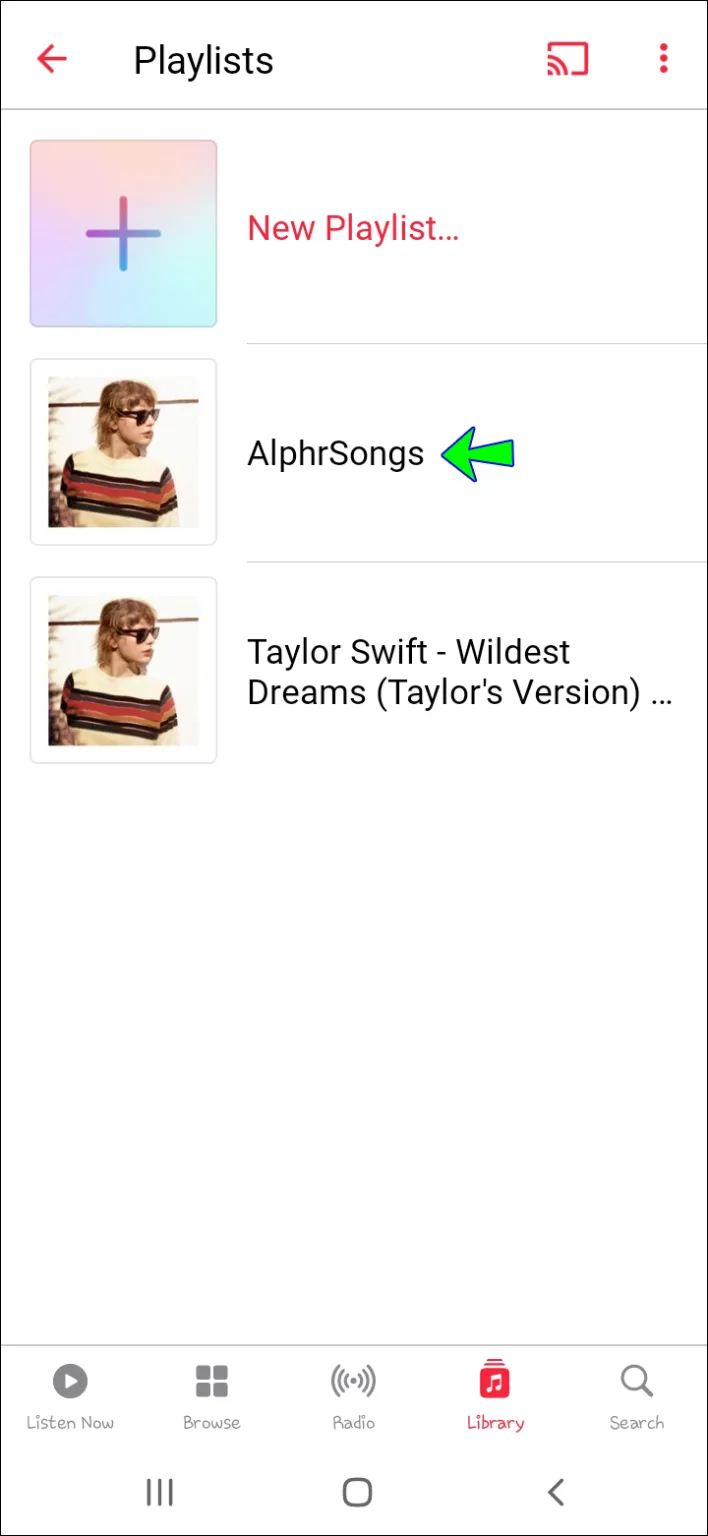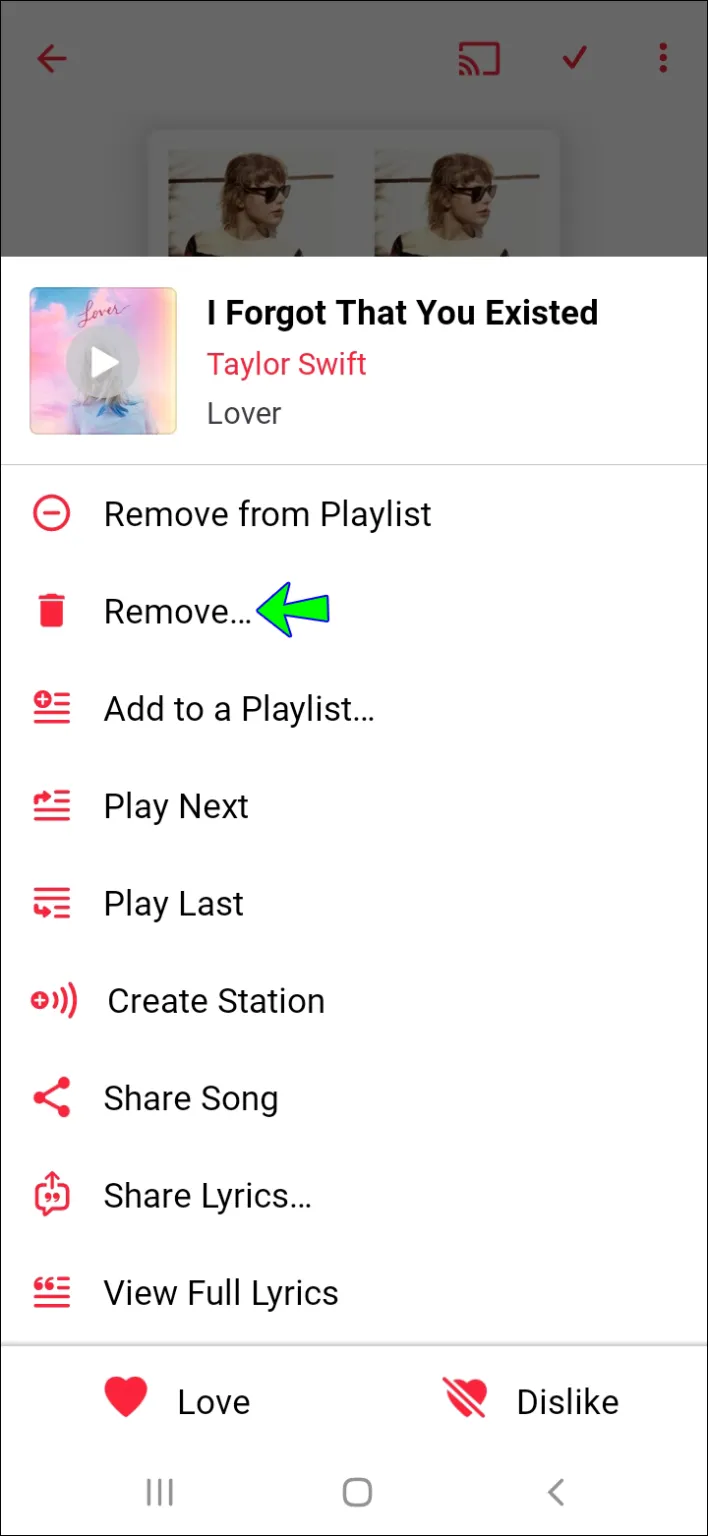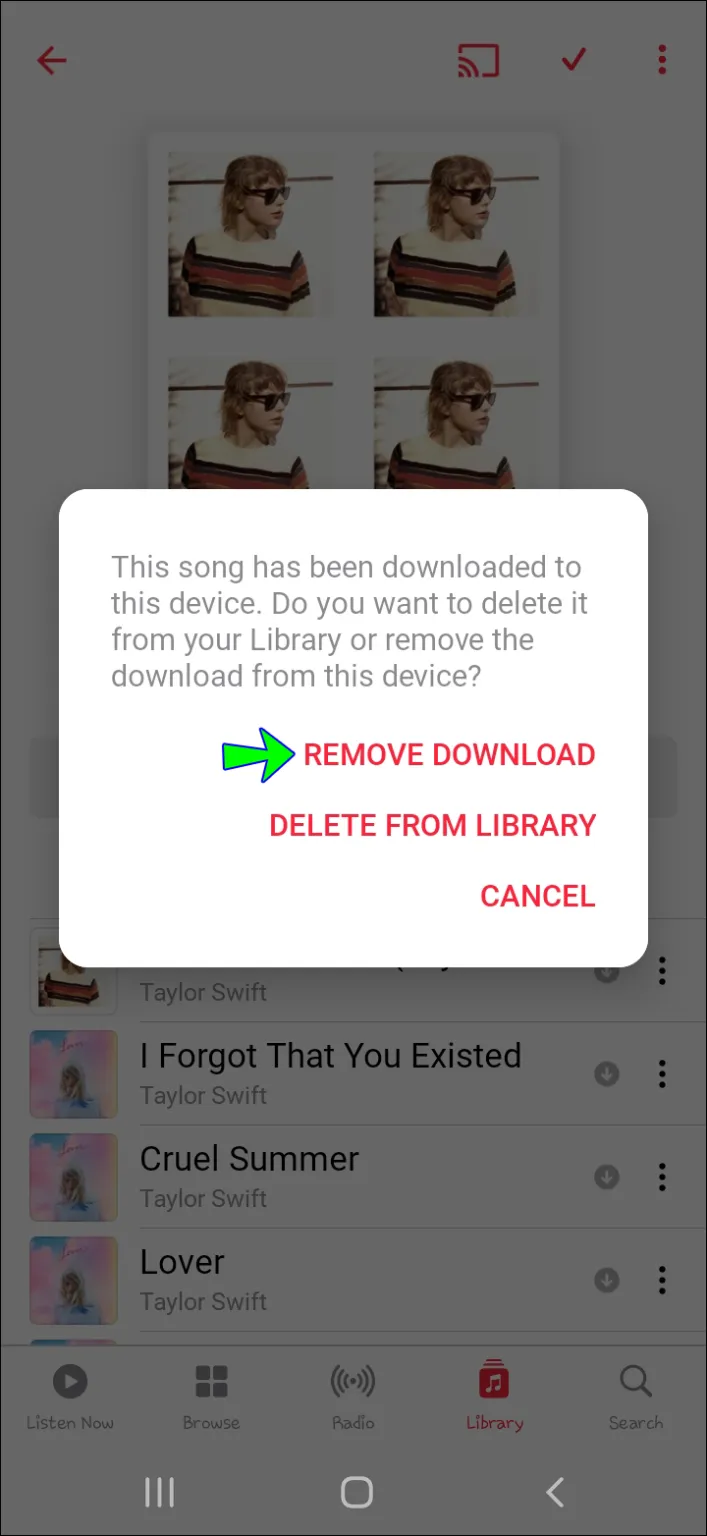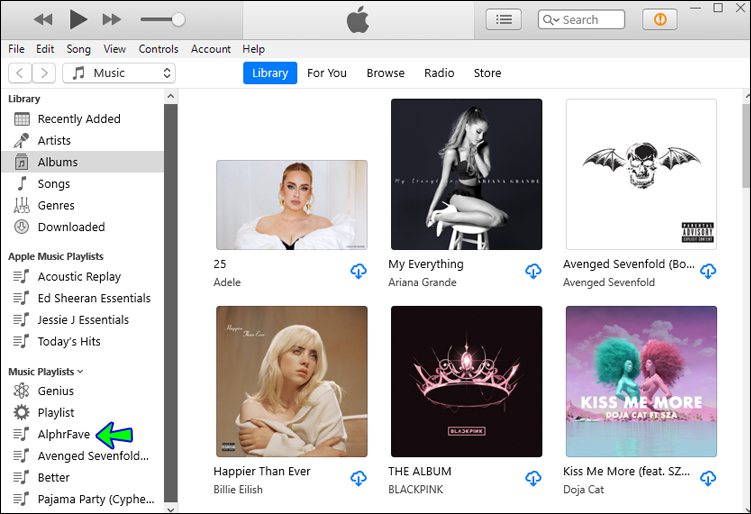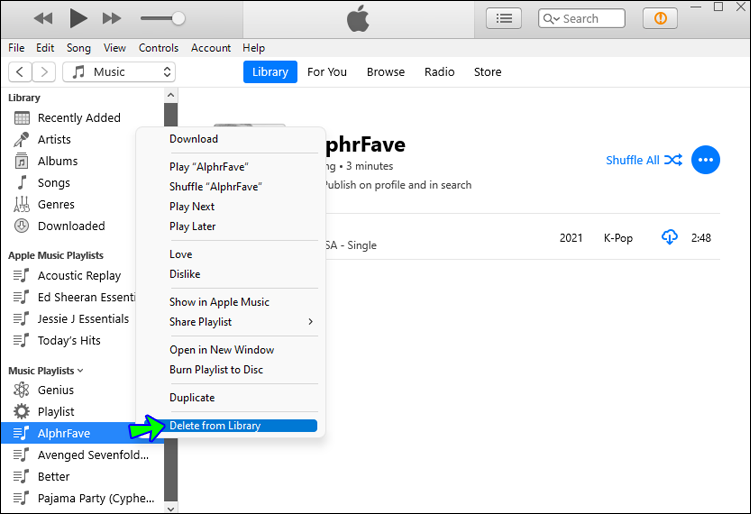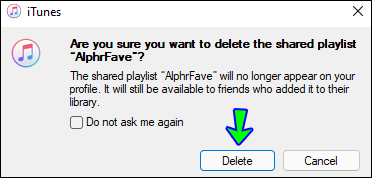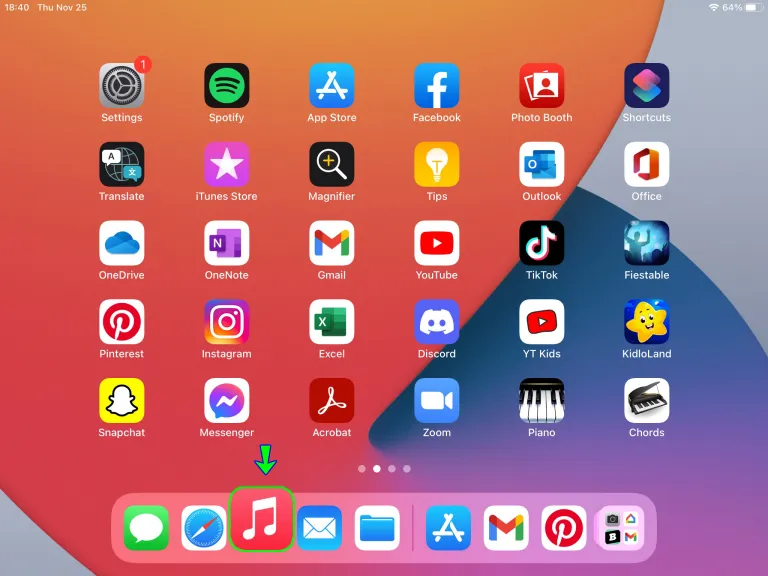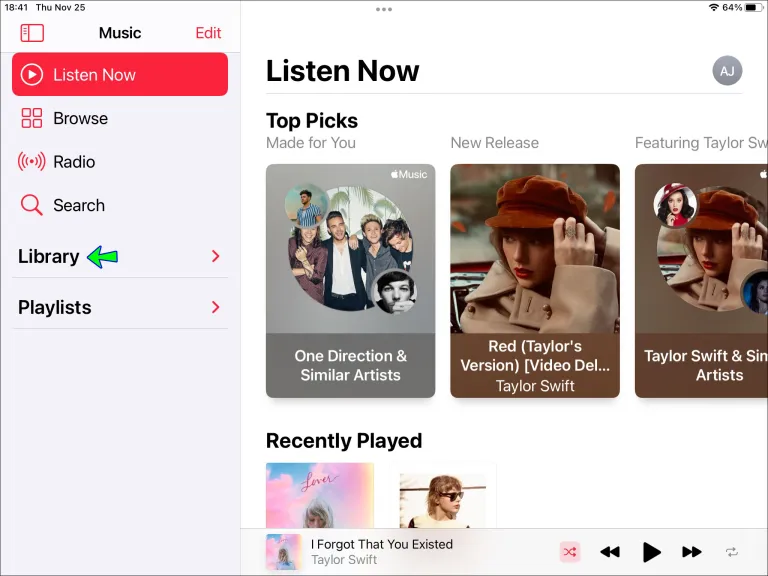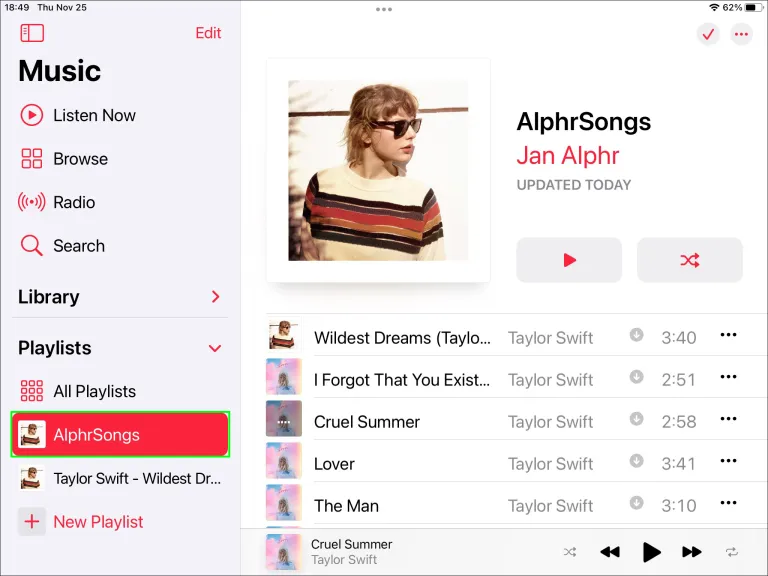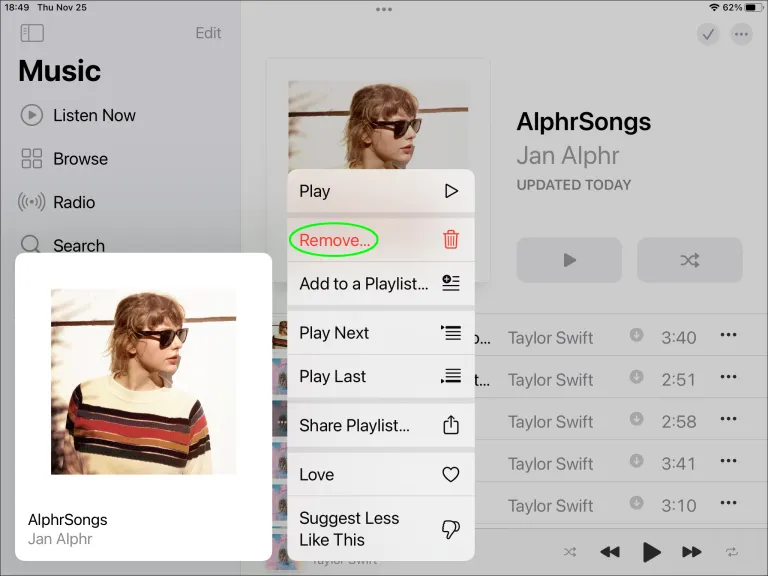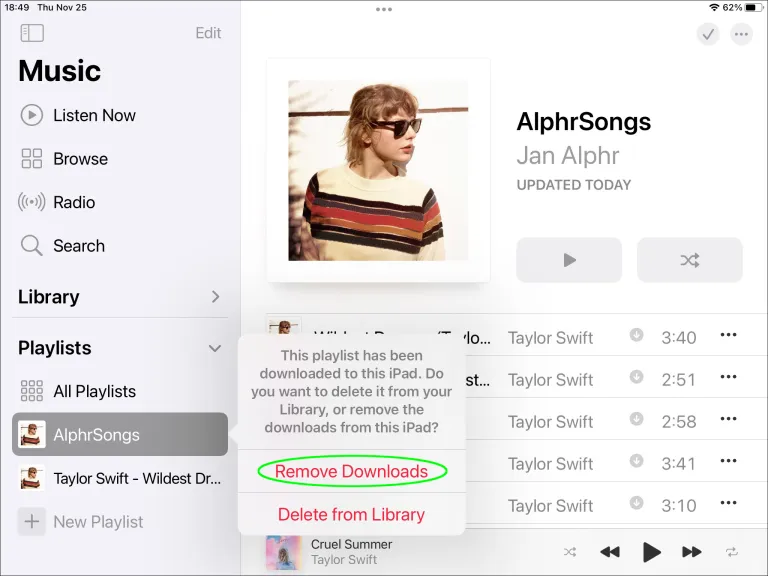Når du abonnerer på en streamingtjeneste Apple MusicMed den kan du få adgang til en enorm musiksamling på over 90 millioner sange og ubegrænsede afspilningslister. Med så meget musik derude, kan det ske, at du downloader mange afspilningslister, som du måske faktisk ikke bruger. Dette kan optage værdifuld lagerplads på din telefon og være irriterende, når du scroller gennem biblioteket.
Uanset hvad, kan du slette downloadede afspilningslister for at få dem til at forsvinde fra din enhed og dit mediebibliotek. Jeg viser dig, hvordan du gør det, samt hvordan du fortryder sletning af dem, hvis du beslutter dig for at gendanne dem.
Sådan sletter du afspilningsliste i Apple Music fra iPhone
Du kan slette downloadede afspilningslister på din Apple Music-konto direkte fra din enhed iPhone din. Følg disse trin for at gøre det:
- Åbn Musik-appen, og vælg "Bibliotek".
- Vælg "Playlister".
- Find den afspilningsliste, du vil slette, og tryk længe på den.
- Vælg "Fjern..." fra pop op-indstillingerne.
- Vælg "Fjern downloads", hvis du vil slette afspilningslisten fra din iPhones lokale lager. Ellers skal du vælge "Slet fra bibliotek" for at fjerne det fra dit mediebibliotek.
Sådan sletter du Apple Music-afspilningsliste fra Android-enhed
Selvom Apple Music er en Apple-app, er den tilgængelig på Android. Sådan sletter du en afspilningsliste ved hjælp af din Android-enhed:
- Start Apple Music, og vælg Playlists.
- Tryk og hold på den afspilningsliste, du vil fjerne.
- Klik på "Fjern..." fra pop op-indstillingerne.
- Vælg "Fjern downloads" for kun at fjerne afspilningslisten fra din enhed. Alternativt kan du vælge Slet fra bibliotek for at slette det fra dit Apple Music-bibliotek.
Sådan sletter du Apple Music-afspilningslisten fra computeren
Grænsefladen på desktopversionen af Apple Music ser lidt anderledes ud end mobilappen; Processen med at slette en afspilningsliste ligner dog. Følg disse trin for at slette Apple Music-afspilningslisten via din computer:
- Åbn Apple Music.
- Vælg den afspilningsliste, du vil slette, fra venstre rude.
- Højreklik på det, og vælg derefter "Slet". Du kan også trykke på Delete på dit tastatur.
- Klik på "Slet afspilningsliste" for at bekræfte, og derefter på "Flyt til papirkurven".
Sådan sletter du Apple Music-spilleliste fra iPad
Sådan sletter du en Apple Music-afspilningsliste fra en enhed iPad:
- Start Musik-appen.
- Vælg Afspilningslister på fanen Bibliotek.
- Tryk længe på den afspilningsliste, du vil fjerne.
- Fra pop op-menuen skal du trykke på "Fjern...".
- Vælg "Fjern downloads" for at slette dem fra din iPad eller vælg "Slet fra bibliotek" for at fjerne dem fra hele dit mediebibliotek.
Yderligere spørgsmål og svar
Kan jeg slette dubletter fra en afspilningsliste?
Du kan finde hver gentagelse af en sang af den samme kunstner i dit musikbibliotek (inklusive dine afspilningslister). Sangen kan for eksempel optræde på et nummer og på et album. Du kan også søge efter nøjagtige gentagelser af sangen. For at gøre dette ved hjælp af din computer:
1. Gå til Musik-appen, og tryk derefter på "Sange" fra venstre rude.
2. Klik på en sang, og gør derefter et af følgende:
en. For at finde alle dubletter af den sang i dit bibliotek skal du klikke på Filer, Bibliotek og derefter Vis dubletter.
B. For at finde nøjagtige dubletter skal du holde Option-tasten nede og klikke på Filer, Bibliotek og derefter Vis nøjagtige dubletter.
3. For at fjerne dubletter skal du højreklikke på sangen og vælge Slet, eller du skal blot trykke på slettetasten og derefter bekræfte.
Kan jeg slette afspilningslisten uden at slette sangene?
Ja du kan. Vælg "Slet fra bibliotek" for at fjerne selve afspilningslisten. Alle tilknyttede sange forbliver tilgængelige.
Hvordan organiserer jeg mine afspilningslister i mapper?
Følg disse trin for at organisere dine afspilningslister i mapper ved hjælp af din computer:
1. Åbn Musik-appen.
2. Vælg "Fil", "Ny" og derefter "Playlist Folder".
3. Tilføj mappenavnet, og tryk på Enter. For at omdøbe den skal du dobbeltklikke på den og indtaste det nye navn.
4. Føj nu til mappen ved at trække afspilningslister, mapper eller andre elementer til den.
Kom ud med det gamle for at give plads til det nye
Apple Music tilbyder et omfattende musikkatalog og lader dig oprette ubegrænsede afspilningslister. Som musikelsker er det meget nemt at samle en enorm musiksamling. Heldigvis hjælper Apple Music dig, når du har brug for at rydde op og frigøre værdifuld musikplads på din enhed. Du kan kun slette en downloadet afspilningsliste fra din enhed, eller du kan fjerne en fra hele dit Apple Music-bibliotek.
Opretter du dine egne afspilningslister? Hvis ja, hvad er dine yndlingstyper af afspilningslister? Fortæl os, hvem du er mest stolt af i kommentarfeltet nedenfor.