Sådan deaktiveres PowerShell på en Windows 10-computer
.ي Windows xnumx Microsoft introducerede en mere dygtig kommandolinje end kommandoprompt. PowerShell, som er designet til at udføre komplekse opgaver, er det mest kraftfulde alternativ til kommandoprompten. Powershell er vokset i popularitet siden lanceringen, selvom den stadig ikke er inkluderet i Windows 10.
Mange mennesker fejler Command Prompt og Powershell for det samme. De er dog forskellige, og Powershell er mere kompleks end almindelig CMD. Desuden er PowerShell mere kraftfuld end CMD og kan være skadelig i hænderne på nybegyndere.
Som et resultat, hvis du bruger en delt computer, eller hvis slægtninge eller venner bruger din computer, anbefales det, at du deaktiverer PowerShell fuldstændigt. Dette indlæg vil give en trin-for-trin forklaring på, hvordan du deaktiverer Powershell i Windows 10. Lad os tjekke igen.
Trin til at deaktivere PowerShell på en Windows 10-computer
Husk, at der ikke er nogen direkte måde at deaktivere PowerShell på. Som et resultat skal vi bruge den lokale gruppepolitikeditor til at deaktivere Powershell. At lege med lokal gruppepolitik kan være farligt, så fortsæt med forsigtighed.
Dette er det første skridt. For at komme i gang skal du klikke på knappen Start og søge efter Kør. Vælg driveren fra listen, og klik på Åbn.
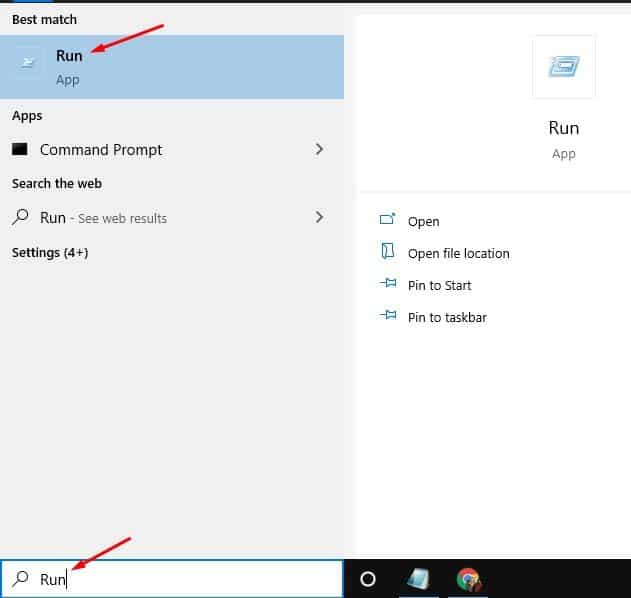
Trin 2. Skriv i det næste vindue "Gpedit.msc" og tryk ok .
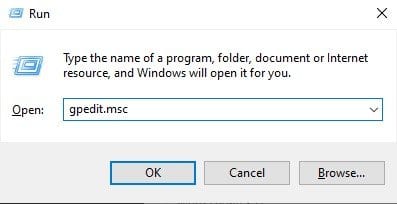
Trin 3 starter den lokale gruppepolitikeditor. Du skal gå til Brugerkonfiguration > Administrative skabeloner > System..
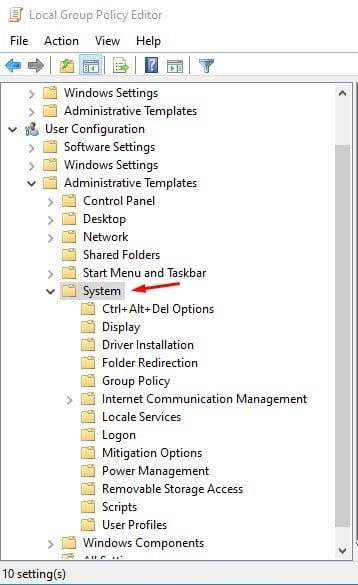
4. Dobbeltklik på Politik til højre "Det angivne Windows-program kører ikke" .
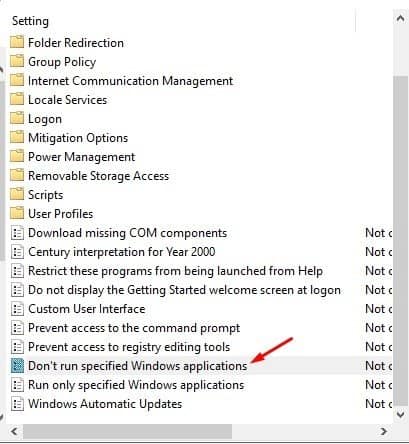
5. I dette vindue skal du vælge "aktiveret" Klik derefter på knappen "at vise" .
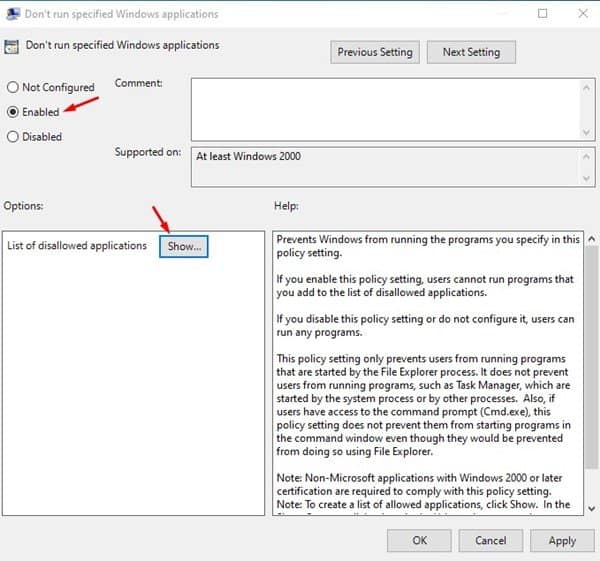
Trin 6. skrive "powershell.exe" Klik derefter på "OKAY" .
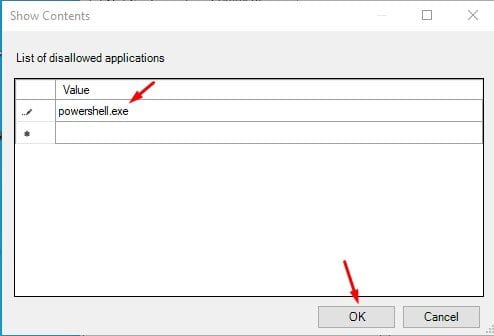
Du er færdig med at forklare. Genstart din Windows 10-pc med det samme, for at ændringerne træder i kraft. Du vil ikke være i stand til at bruge Powershell efter genstart. Du skal blot anvende de ændringer, du lavede i trin 5 og 6, for at implementere Powershell.
Så dette indlæg viser dig, hvordan du deaktiverer PowerShell på din Windows 10-pc. Jeg håber, du fandt dette materiale nyttigt! Del gerne dette med dine venner også. Hvis du har spørgsmål, bedes du efterlade dem i kommentarfeltet nedenfor.









