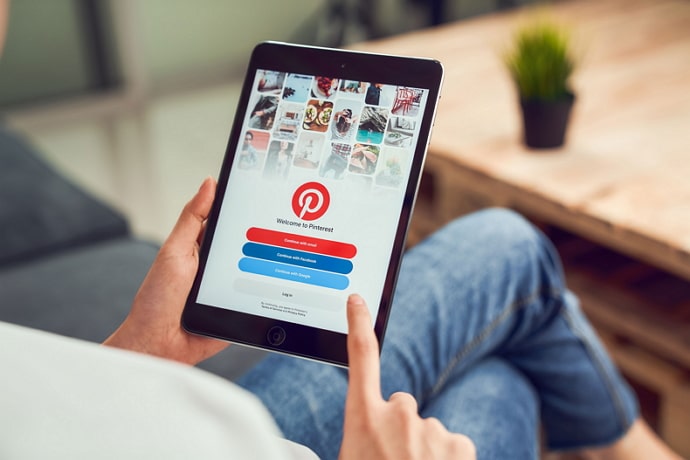Sådan downloader du alle billeder fra en Pinterest-tavle
Pinterest blev lanceret i 2010 og er nået langt siden da. Selv med stærke konkurrenter som Instagram og Snapchat har denne sociale medieplatform sin egen ejendom. Her kan du finde billeder af alt fra DIY boligindretning til vintage malerier og alt derimellem.
Der er dog et lille problem med denne platform; Hvad er meningen med alle disse fantastiske billeder, hvis du ikke kan downloade en hel palet af dine interesser på én gang? Selvom vi alle nyder at se smukke æstetiske billeder, gør det os ikke meget, hvis vi ikke kan gemme dem på vores enheder.
I dagens blog hjælper vi dig på alle måder med at hjælpe dig med at downloade billeder i bulk fra Pinterest.
Senere på bloggen vil vi også diskutere, om du kan gøre det samme på din smartphone. Til sidst vil vi fortælle dig, hvordan du downloader et enkelt billede fra Pinterest til din smartphone.
Sådan downloader du alle billeder fra en Pinterest-tavle
Lad os først komme til det indledende spørgsmål: Hvordan downloader du alle billederne fra et Pinterest-board?
Hvis du vil downloade 10-20 billeder fra en tavle på Pinterest, kan du nemt gøre det manuelt. Men hvis du skal downloade en hel palet, for eksempel fra 100 til 150 billeder, så bliver hele processen lang og trættende.
Pinterest har endnu ikke udgivet nogen mulighed for at downloade billeder i bulk. Det betyder dog ikke, at brugerne ikke har brug for en sådan mulighed, gør det? Så for at hjælpe dig vil vi tale om nogle udvidelser (Chrome-udvidelse og tredjepartsapp), som du bestemt bør prøve at downloade Pinterest-collager på din bærbare computer/computer!
1. Ned Album
Lad os først starte med DownAlbum, en meget populær Chrome-udvidelse, der bruges til at downloade billeder fra populære sociale medieplatforme som Facebook, Instagram, Tumblr og Pinterest.
Udover at downloade billeder, kan DownAlbum også hjælpe dig med at downloade animerede GIF'er fra dit Pinterest-board og downloade billeder fra et hemmeligt board. Imponerende, ikke?
Så hvis du vil bruge dette værktøj til Pinterest, skal du blot downloade DownAlbum-udvidelsen fra Google Chrome og følge trin-for-trin instruktionerne nedenfor:
- Log ind på din Pinterest-konto på Google Chrome.
- Når du har fundet den tavle, du vil downloade billeder fra, skal du klikke på ikonet NedAlbum.
- Når du klikker på ikonet, vises en popup-menu. Klik på indstillingen Normal Fra denne liste (tæller hvor mange billeder og videoer du vil downloade).
- En ny fane åbnes med thumbnails af billeder og GIF'er. Tryk på genvejstasten ctrl + S.
- Et vindue åbnes Gemme navn på din skærm. Fra dette vindue skal du vælge en mappe, der er gemt på din bærbare computer/computer. Alle billeder og GIF'er, som du gemmer i en HTML-fil, vil nu blive gemt i denne mappe.
Her er du! Nu kan du downloade så mange Pinterest-billeder, som du vil, uden at skulle bekymre dig om at gøre det manuelt.
2.WFDownloader
Nu skal vi tale om en tredjepartsapplikation kaldet WFDownloader. Hovedattraktionen ved denne app er, at du udover billeder og videoer også kan downloade hele brugerprofiler.
En ting at huske, mens du bruger WFDownloader, er, at processen med at downloade billeder i bulk ved hjælp af denne applikation kan være lidt lang. Det eneste du skal gøre er at vente; Appen klarer det meste af arbejdet selv.
Hvis du bruger WFDownloader for første gang, skal du følge disse trin for at bruge den til at downloade billeder fra Pinterest:
- Log ind på din Pinterest-konto på din bærbare computer/computer. Åbn nu profilen eller panelet, hvorfra du gerne vil downloade billeder/videoer i bulk.
- Fra adresselinjen i Google Chrome (eller hvilken som helst webbrowser du bruger), kopier URL'en til denne side.
- Åbn WFDownloader-appen. Du vil bemærke, at det link, du kopierede i sidste trin, allerede er indsat her. Alt du skal gøre nu er at vælge en mappe, hvor du vil gemme billederne/videoerne.
- Når du har valgt mappen, skal du klikke på " Bekræfte ”, som vil begynde at søge efter linket. (Hvis du får en besked om Svigte. Dette kræver et login. Importer venligst cookies fra din browser Du skal importere cookies fra din browser.)
- Derefter fortsætter søgningen efter linket. Når du er færdig med at søge efter linket, skal du klikke Bekræfte . Når du gør det, oprettes endnu et sæt downloadede links på din enhed.
- Nu skal du bare klikke Start , Det vil begynde at downloade alle dine billeder/videoer. Nu er der kun tilbage at vente.
Snart vil alle dine billeder og videoer blive downloadet til din enhed.
Kan du downloade alle billederne fra Pinterest Board til din telefon?
Nu hvor vi har fortalt dig, hvordan du downloader billeder i bulk fra dit Pinterest-kort på din bærbare/computer, spekulerer du måske på, om du kan gøre det samme på din telefon. Nå, vi er kede af at meddele dig, at dette ikke er muligt.
Som du allerede ved, giver Pinterest ikke sine brugere mulighed for at downloade billeder fra platformen i bulk. Derfor kan de kun downloades til en pc/bærbar computer ved hjælp af tredjepartsværktøjer og tilføjelser. Og selvom disse værktøjer er meget nemmere at køre på en pc, vil det være mere besværligt at prøve at bruge dem på din smartphone, end det er værd.