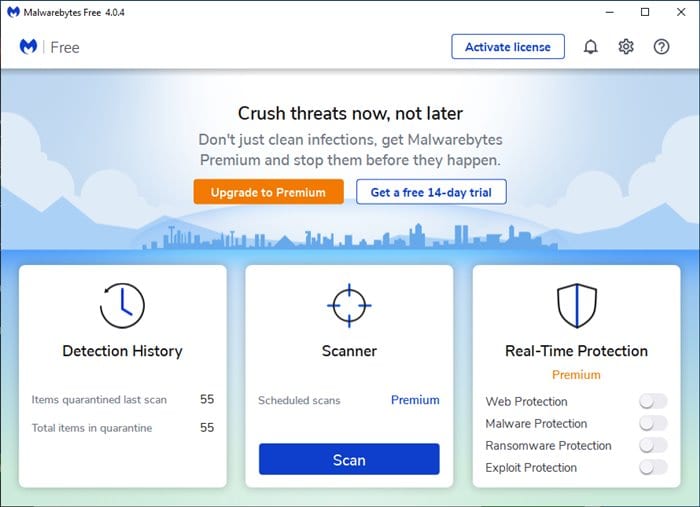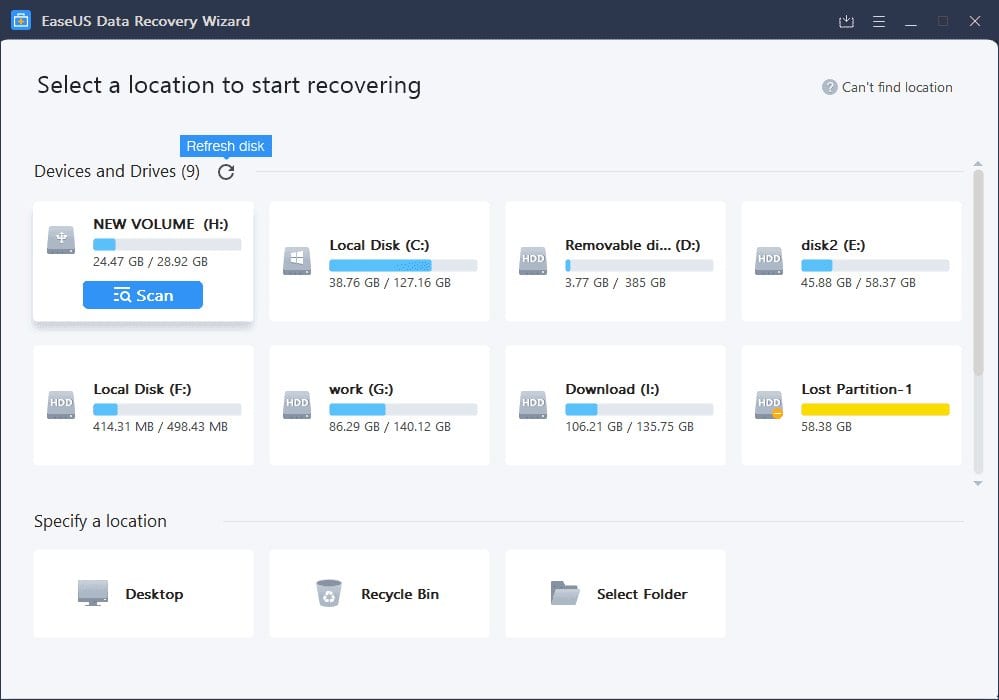Sådan rettes SD-kort, der ikke vises på computer Windows 10/11
Et SD-kort, eller Secure Digital, er et særligt format til et ikke-flygtigt hukommelseskort. De er en type udtageligt hukommelseskort, der bruges i de fleste elektroniske enheder såsom kameraer, smartenheder, fjernsyn, MP3-afspillere og meget mere. Selvom SD-kort falder for hver dag, der går, er mange brugere stadig afhængige af SD-kort til at gemme eller overføre deres filer mellem enheder.
Den mindre version af SD-kortet, som er Micro SD-kortet, bruges i dag i smartphones. Den eneste ulempe ved SD-kort er, at de er tilbøjelige til korruption og hukommelsestab. Windows 10-brugere støder ofte på problemer med SD-kort, der ikke vises på Windows 10. SD-kort vises ikke på computeren på grund af forskellige årsager, og der er flere måder at fejlfinde dette på.
Sådan repareres SD-kort, der ikke vises på Windows 10-pc
Så hvis du står over for problemer som SD-kort, der ikke vises på din Windows 10-pc, så er du landet på den rigtige webside. I denne artikel vil vi dele nogle af de bedste metoder, der skal hjælpe dig med at løse et SD-kort, der ikke viser et problem. Lad os tjekke.
1. Tjek, om SD-kortet er låst
Hvis SD-kortet er låst, vises det ikke på nogen computer eller elektronisk enhed. Det er relativt nemt at åbne et SD-kort. Tag et kig på venstre side af SD-kortet. Du finder en låsenøgle der. Vær sikker på Skub låsekontakten op for at låse SD-kortet op . Hvis låsekontakten skydes ned, angiver det "lås". Så sørg for, at SD-kortet ikke er låst, før du foretager andre ændringer. Når den er låst op, skal du slutte den til din computer eller en hvilken som helst understøttet enhed, den vises.
2. Slut SD-kortet til en anden computer
Hvis SD-kortet ikke vises, selv efter at have udført den første metode, skal du kontrollere SD-kortet med en anden computer. Måske er din computers USB-port defekt, hvilket medfører, at SD-kortet ikke kan registreres. Den bedste måde at finde den forkerte USB-port på er at indsætte en anden bærbar lagerenhed i den. Du kan endda prøve at tilslutte et USB-tastatur eller en USB-mus. Hvis ikke alle enheder vises, skal du reparere USB-porten.
En anden måde er at scanne SD-kortet med en anden computer. Hvis SD-kortet vises på en anden computer, er dette en klar indikation af, at der er en defekt USB-port på den første computer.
3. Kør hardware fejlfinding
Windows 10 har en hardwarefejlfinding, der kan løse de fleste hardwareproblemer, inklusive USB- og SD-kortproblemer. For at køre hardwarefejlfindingen skal du følge de enkle trin nedenfor.
- Klik på Windows -tast + I på din computer. Dette åbner indstillingerne.
- Tryk på en indstilling på siden Indstillinger "Opdatering og sikkerhed" .
- Vælg nu i venstre side " finde fejlene og løse det. "
- Vælg nu i højre rude Yderligere fejlfindingsværktøjer vælg derefter "Hardware og hardware"
Dette vil kontrollere og løse alle hardwarerelaterede problemer på din Windows 10-pc.
4. Fjern skrivebeskyttelsen på SD-kortet
Medieskrivebeskyttelse er en sikkerhedsfunktion, der forhindrer uautoriseret adgang til enhedsdata. Hvis det er aktiveret, kan du ikke få adgang til eller ændre filer gemt på mobilenheden. Nogle gange bliver den mobile enhed skrivebeskyttet på grund af virus eller trojanske heste. Der er mange måder at fjerne skrivebeskyttelse fra et SD-kort på.
5. Kør en antivirusscanning
Som nævnt ovenfor vises SD-kortet ikke på filstifinderen på grund af mange årsager. En af disse grunde er virus- eller malwareangreb. Derfor anbefales det, før du prøver den endelige metode Kør en fuld virusscanning på dit system .
Sørg også for at bruge Effektiv anti-malware software Såsom Avast 2022. Hvis malwaren begrænser synligheden af dit SD-kort til filstifinderen, kan problemet løses. Det anbefales også, at du kører en antivirusscanning regelmæssigt for at holde vira og malware væk.
6. Datagendannelse og formatering af SD-kort
Hvis hver metode ikke virker, skal du finde måder at gendanne SD-kortdata på. Det er dog ikke en effektiv metode, fordi hvis SD-kortet ikke kan spores, vil datagendannelsessoftwaren sandsynligvis ikke opdage kortet.
Du kan dog prøve lykken. Vi har delt en liste Bedste software til datagendannelse Til Windows. Du kan bruge enhver af datagendannelsessoftwaren til at gendanne de filer, der er gemt på dit SD-kort.
Denne artikel handler om, hvordan du løser et SD-kort, der ikke vises i Windows 10. Jeg håber, at denne artikel hjælper dig! Del gerne med dine venner også. Hvis du er i tvivl om dette, så lad os det vide i kommentarfeltet nedenfor.