Hvordan rettes fejl i Steam-indholdsfillås under opdatering af spil?
Indholdsfil låst er en almindelig fejl blandt Windows Steam-brugere. Denne fejl opstår ofte, når du forsøger at opdatere et spil. Men i tilfælde opstår denne fejl for et bestemt spil; For nogle vil det ske med alle spil på biblioteket. Så uanset tilfældet er dette problem irriterende og vil forhindre dig i at opdatere dit spil til de nyeste patches.
Problemet betyder, at Steam ikke kan få adgang til/ændre lokale filer inde i spilmappen. Dette kan skyldes forskellige problemer fra dit antivirusprogram til et beskadiget filsystem. Så i denne artikel vil vi give en løsning på problemet. Disse rettelser ødelægger ikke noget, hvis de følges korrekt. Lad os begynde.
Top 5 måder at rette indholdsfillåsfejl på Steam: -
Følg disse rettelser én efter én for at rette fejlen "Steam-indholdsfil låst".
Rettelse 1: Kør Steam som administrator
- Så at køre Steam som administrator vil give nogle af de tabte privilegier til programmet. Lad os gøre det,
- Højreklik på en genvej Damp , og klik på Egenskaber.
- Under fanen Kompatibilitet ” , sæt et flueben på "Kør dette program som administrator".
- Klik på Ansøgning og tryk på OKAY.
- Ellers kan du klikke på Start og søge efter Damp, Højreklik på den og vælg "Kør som administrator" , men dette fungerer som en engangsadministrator.
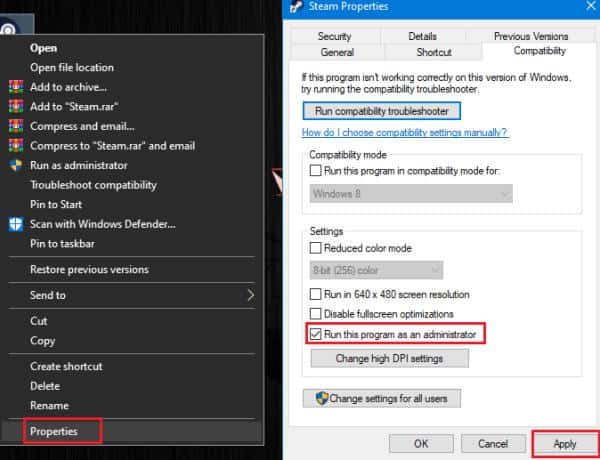
6.) Prøv nu at åbne Steam og opdatere spillet. Hvis denne rettelse ikke virker, kan du fortsætte til næste rettelse.
Rettelse 2: Tjek integriteten af lokale filer
Nu kan spilfiler ændres eksternt, for eksempel på grund af malware eller antivirussoftware. Og så skal vi tjekke dens integritet. For at kontrollere integriteten af lokale spilfiler,
- 1.) Åben Damp, og åbne Bibliotek.
- 2.) Højreklik nu på spillet og klik Egenskaber.
- 3.) Under fanen lokale filer ", Klik "Tjek lokale filer".
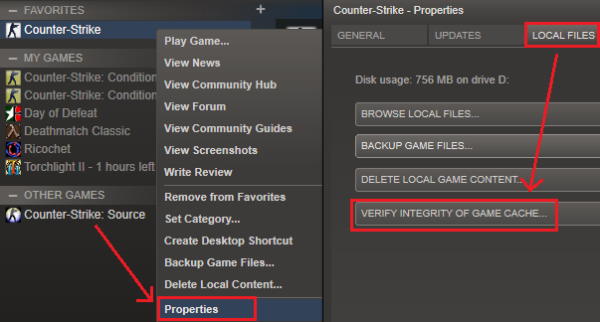
Da dette enten vil rette eller reparere eventuelle korrupte filer ved at sammenligne dine lokale filer med dem på serveren, lad det fuldføre. Når du er færdig, skal du prøve at opdatere spillet og kontrollere, om fejlen opstår igen.
Fix 3: Steam Flow-konfigurationer
Rydning af Steam-cache-filer vil fjerne alle overflødige filer, og forhåbentlig vil problemet blive løst. Følg derfor disse trin for at skylle Steam-cachen ud.
Åbn først Kør ved at trykke på Windows -nøgle و R På samme tid. Alternativt kan du højreklikke på Start-menuen (eller trykke på Windows- og X-tasterne på samme tid) og klikke på Kør i menuen.
1.) Skriv nu steam://flushconfig og tryk på Enter.
2.) Lad det køre nu, og Steam begynder at opdatere sig selv først.
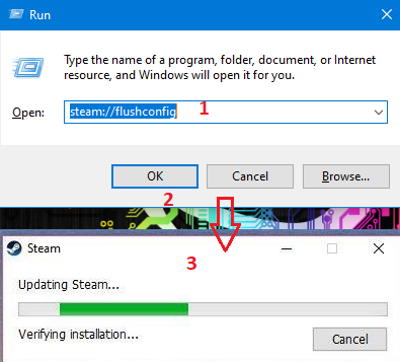
Når dette er gjort, skal du kontrollere, om du kan opdatere spillet uden, at indholdsfillåsfejlen dukker op.
Fix 4: Tjek disken for fejl
Hvis der er nogle problemer med harddisken (HDD), kan det have forårsaget, at fejlen "indholdsfil låst" vises. Så for at scanne og rette fejl på din harddisk kan du bruge det indbyggede værktøj i Windows, og der er ikke behov for nogen tredjepartsværktøjer. Følg disse trin for at kontrollere og løse problemet:
1.) Først skal du højreklikke på Start og åbne cmd som administrator. Alternativt kan du bruge firkantet Beskæftigelse Ved at indtaste cmd i boksen og trykke enter.
2.) Nu på cmd, skriv SFC / scannow , og tryk på Enter.
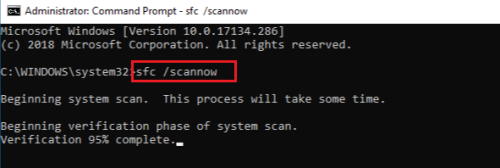
3.) Lad det fuldføre, da denne proces vil tage flere minutter, afhængigt af størrelsen på drevet.
Når dette trin er afsluttet, kan du køre reparationstrin 1, 2 og 3 igen for en sikkerheds skyld og kontrollere, om problemet er løst.
Rettelse 5: Deaktiver kontrolleret adgang til antivirusmappe
Din antivirus kan være årsagen til denne fejl. Derfor er vi nødt til midlertidigt at deaktivere antivirusprogrammet og kontrollere, om det virker. Selvom proceduren vil ændre sig baseret på den software, du bruger.
Men dybest set kan du deaktivere ved at højreklikke på ikonet på proceslinjen og klikke på deaktiver beskyttelse, deaktiver realtidsbeskyttelse eller endda afslutte. Når du har gjort det, skal du gå til Steam og prøve at opdatere spillet.
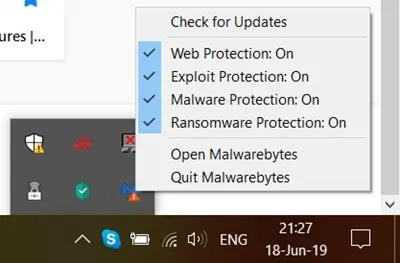
Så i Windows 10 er der en kontrolleret mappeadgang mulighed for at forhindre ransomware i at ændre filer uden tilladelse. Derfor, hvis du aktiverer kontrolleret adgang til mappen, skal du enten midlertidigt deaktivere den eller tilføje steam til listen over udelukkede eller tilladte programmer. Lad os gøre det,
1.) Klik på Start, og søg efter "kontrolleret", Tryk på fra resultaterne Kontrolleret adgang til mappen.
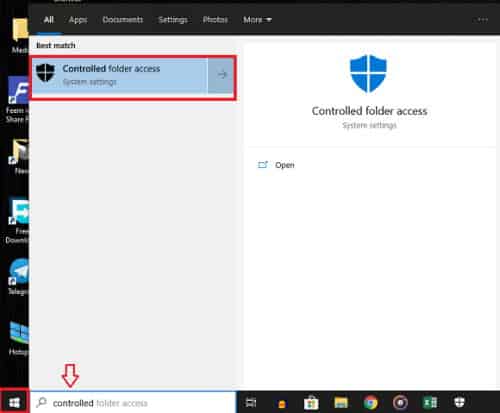
2.) Fra Indstillinger skal du trykke på Tillad en app at få adgang til den kontrollerede mappe .
3.) Klik på Det er tilladt at tilføje en app og vælg og gennemse for at få adgang til alle applikationer.
4.) Gå nu til det sted, hvor du installerede Steam, og vælg steam.exe.
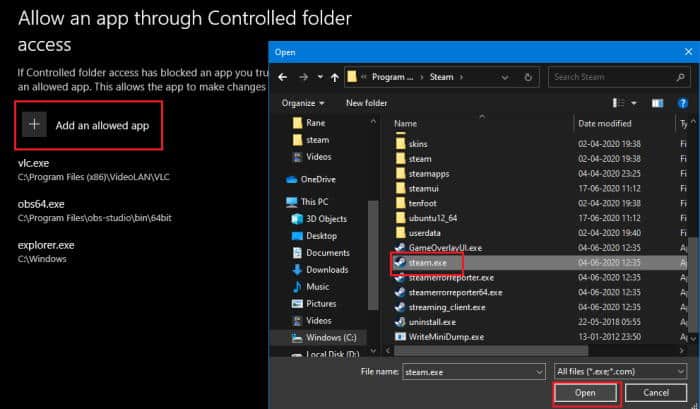
5.) Tjek nu, om du kan opdatere spillet fra Steam.
Varsel: Nogle gange kan ejerskab af spilmappen forårsage problemet. Du kan rette det ved at tage ejerskab af mappen. Men for det meste er dette et sjældent tilfælde.
6.) Gå til spilmappen, højreklik på den og klik Egenskaber , og klik på ا٠"Ø £ Ù ... ا٠† og klik på Avancerede indstillinger.
7.) Fra fanen skal du trykke på Ejerskifte Hvis du ser et andet navn i stedet for dit navn under Ejer, skal du følge instruktionerne og tage ejerskab af mappen.
8.) Genstart nu din computer, og tjek.
sidste ord
Så i en nøddeskal var disse trin, du kan prøve for at rette Content Locked-fejlen på Steam. Så du kan se, at disse trin er nemme og ikke vil forårsage tab af filer eller data.
Selvom intet virker, kan du prøve at flytte spillet til en anden mappe eller geninstallere spillet et andet sted. Men dette kræver yderligere forbrug af båndbredde. Ovenstående trin burde dog fungere uden problemer.









