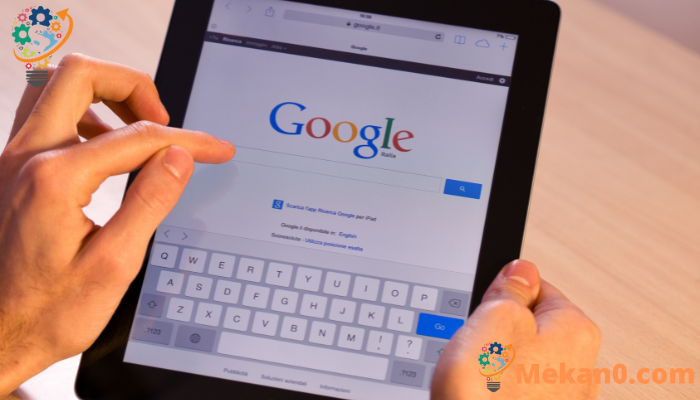Sådan kommer du i gang med Google Lens Denne billedgenkendelsesapp kan være en fantastisk måde at søge efter et billede på eller kopiere noget tekst.
Her til morgen bladrede jeg ligegyldigt gennem mit Twitter-feed, og jeg stødte på en tråd, der diskuterede Starbucks har for nylig hyret en tidligere Pinkerton-efterretningsanalytiker , hvilket fører til en diskussion af Pinkertons historie som strejkebryder, hvilket fører til en illustration fra det 6. århundrede af en hob kvinder, der konfronterer mænd i uniform med rifler. Nysgerrig efter kilden til illustrationen pegede jeg min Pixel XNUMX på den og klikkede på ikonet Google Lens I højre side af Google-søgefeltet på min hjemmeside.
Måske et minut senere fandt jeg en række websteder, der brugte illustrationen, inklusive en fra Wikipedia, der fortalte mig, at billedet var af et træsnit fra 1884 lavet ud fra en skitse af Joseph Becker, der illustrerede minearbejdernes forbløffende modtagelse af "Blackleg"-arbejdere på deres tilbagevenden af deres arbejde, ledsaget af en afdeling af Pinkerton-efterforskere."

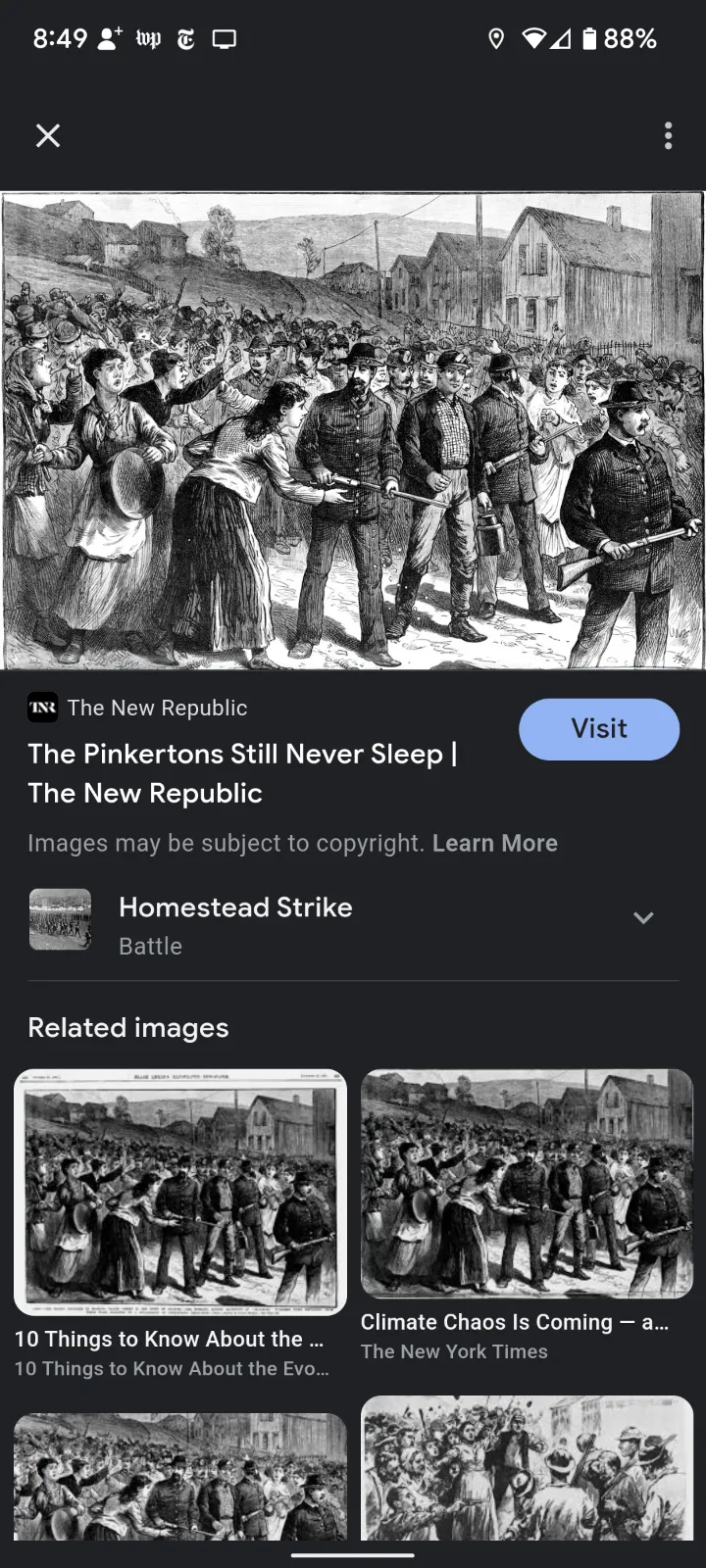
Det er nemt at glemme, hvor nyttig Google Lens er. Denne Android-app er langsomt ved at blive bedre siden dens introduktion i 2017, og den får sandsynligvis ikke den opmærksomhed, den fortjener. Lens, en billedgenkendelsesapp, kan ikke kun hjælpe med at identificere kilden til billedet, men den kan også hjælpe dig med at se, hvilken fugl der er på din vens foto, eller om nogen stadig sælger den jakke, som du skal udskifte.
Her er et par ting, du kan gøre med Google Lens. Testet med Pixel 6, der kører Android 12; Da Android-telefoner kan variere (især hvis du har en Samsung-enhed), kan dit kilometertal variere.
SÅDAN FÅR DU ADGANG TIL GOOGLE LENS
Før vi taler om, hvad Google Lens kan, er det nok en god idé at fortælle dig, hvordan du får adgang til det. Der er flere steder, du kan finde det i Android:
- I Google-søgefeltet på din startskærm er Lens ikonet yderst til højre. (Det ligner en cirkel omgivet af tre flerfarvede linjer og en prik.)
- I Google Fotos-appen skal du stryge til venstre på knapperne nederst på skærmen, indtil Tilstande er fremhævet, og derefter vælge Lens.
- I Chrome-appen skal du trykke på kameraikonet i højre side af søgefeltet.
- Og du kan selvfølgelig altid åbne selve Lens-appen.
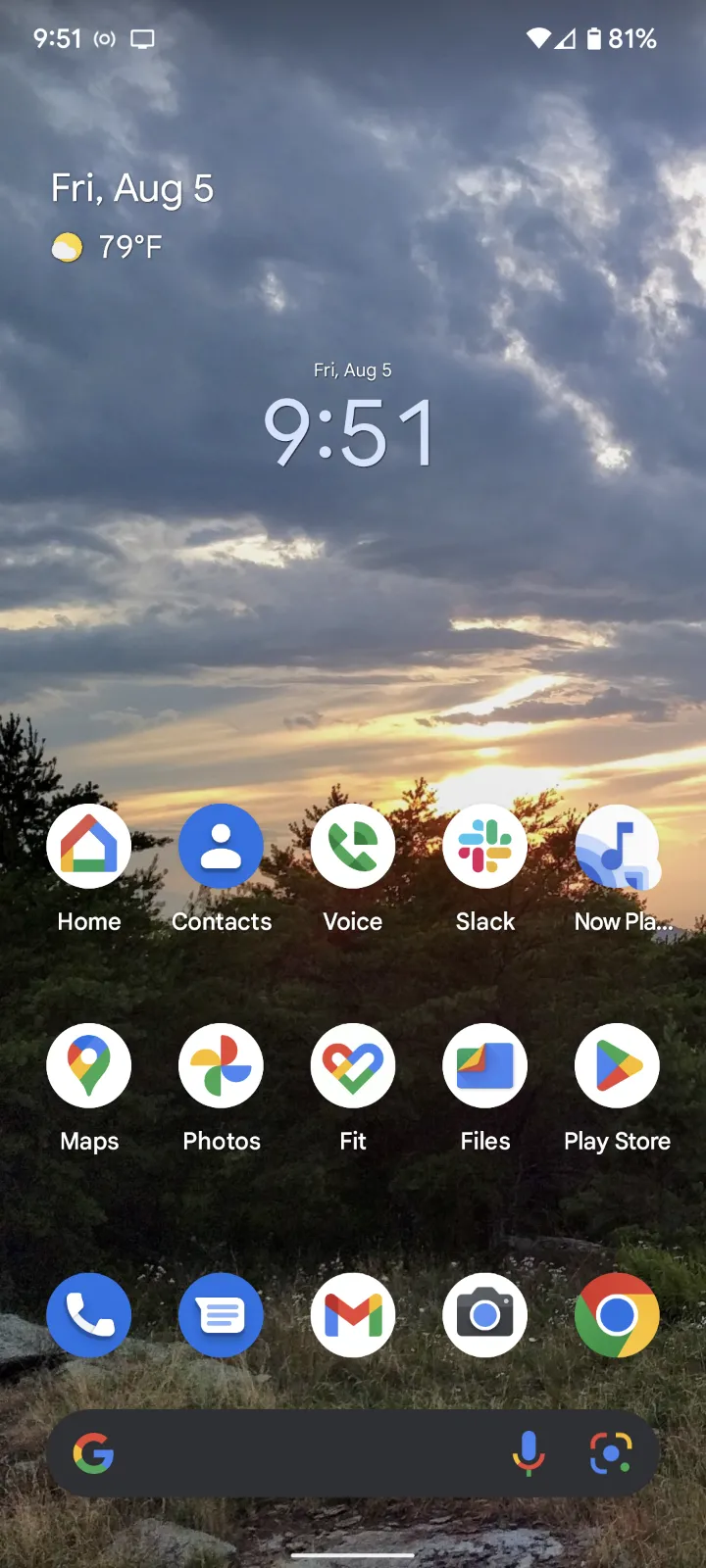
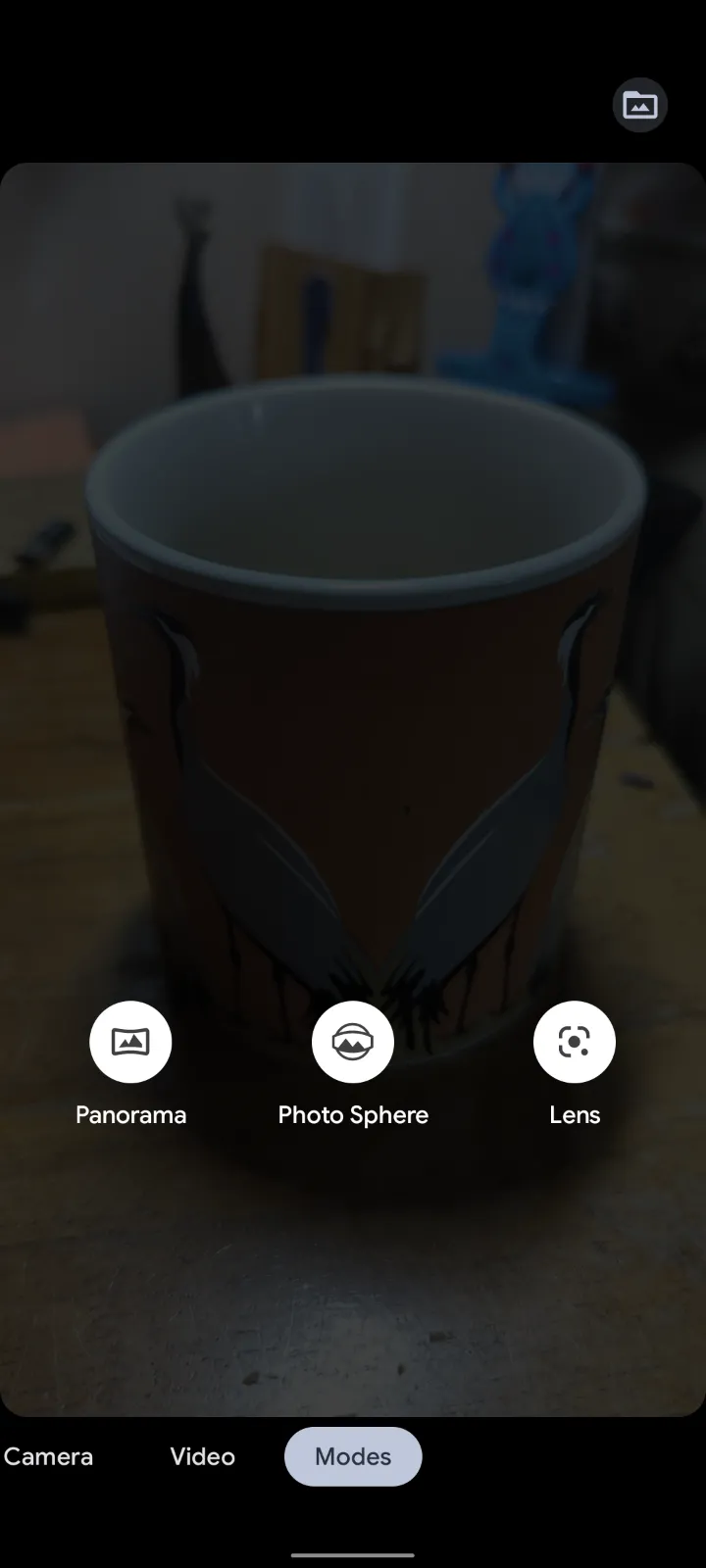
Sådan bruger du et billede fra din enhed
Når du åbner Lens-appen, vil billeder fra din enhed blive vist under boksen "Søg med kamera" øverst.
Selvom du ikke kan søge blandt disse billeder i Lens (hvilket mildest talt er ubelejligt), kan du indsnævre din søgning. I sektionen under søgefeltet vises noget som "Skærmbilleder" eller "Downloads". Klik på pilen ved siden af, og du kan vælge mellem en række forskellige kilder og apps, som dit billede kan være forbundet med.
Den nemmeste måde at bruge Lens med et eksisterende billede er at gå til din Fotos-app og bruge Funktion Søg på sit eget for at finde det specifikke billede, du ønsker. Vælg billedet, og tryk derefter på linseikonet nederst på skærmen.
Sådan genkender du et objekt eller en tekst ved hjælp af kameraet
- Hvis du vil vælge et objekt, en tekst eller noget andet, som du ikke allerede har fotograferet, kan du vælge en af ovenstående metoder til at starte Lens på din telefon. Du vil se dette firkantede felt øverst med titlen "Søg efter kamera." Tryk på kameraikonet i midten af dette felt, og det åbnes for at optage hele din skærm.
- Du vil se fire hjørnelinjer, der indikerer, hvad objektivet vil fokusere på. Flyt kameraet, så det ønskede billede er inden for disse linjer; Du kan også bruge fingrene til at zoome ind eller ud på billedet. Hvis du ikke føler, at du har nok lys, skal du trykke på lynikonet øverst til venstre.
- Klik på "Søg" nederst på skærmen.
Hvordan man identificerer en bestemt del af et billede
Når du har bedt Lens om at begynde at vælge et billede, vil den begynde at forsøge at gætte, hvad du vil matche på billedet, og vil vise dig, hvad du skal fokusere på, ved at omgive objektet med fire "hjørne"-linjer. Men selvom Lens kan være ret god til at udvælge interessante ting på et billede, kan det tage fejl. For eksempel, da jeg prøvede det på et billede af en hund i forgrunden med en person, der gik i baggrunden, fokuserede Lens på personen.
Hvis du føler, at det forkerte element er valgt, skal du trykke på det element i billedet, som du vil fokusere på. (Nogle gange har det sekundære objekt allerede en prik i sig, som for at sige: "Måske dette i stedet?")
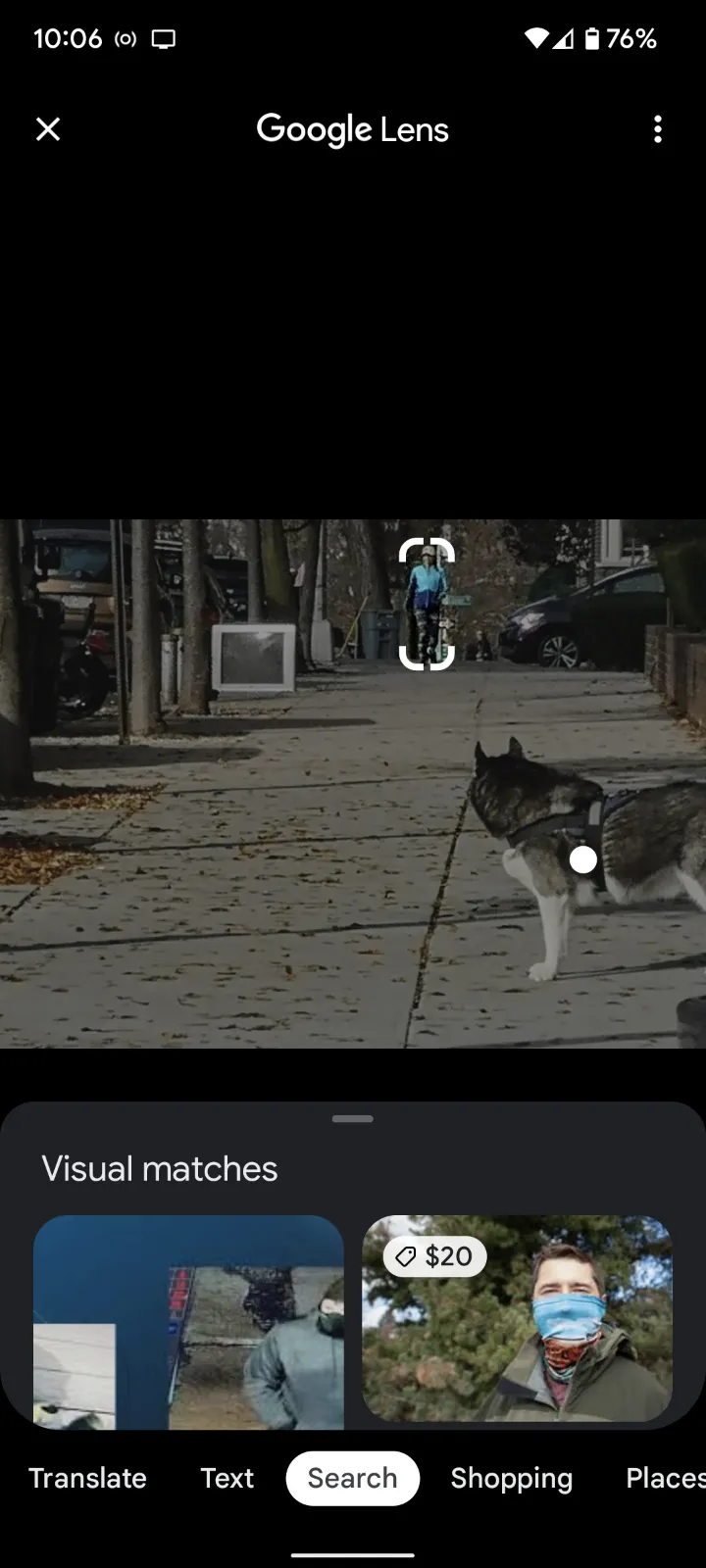
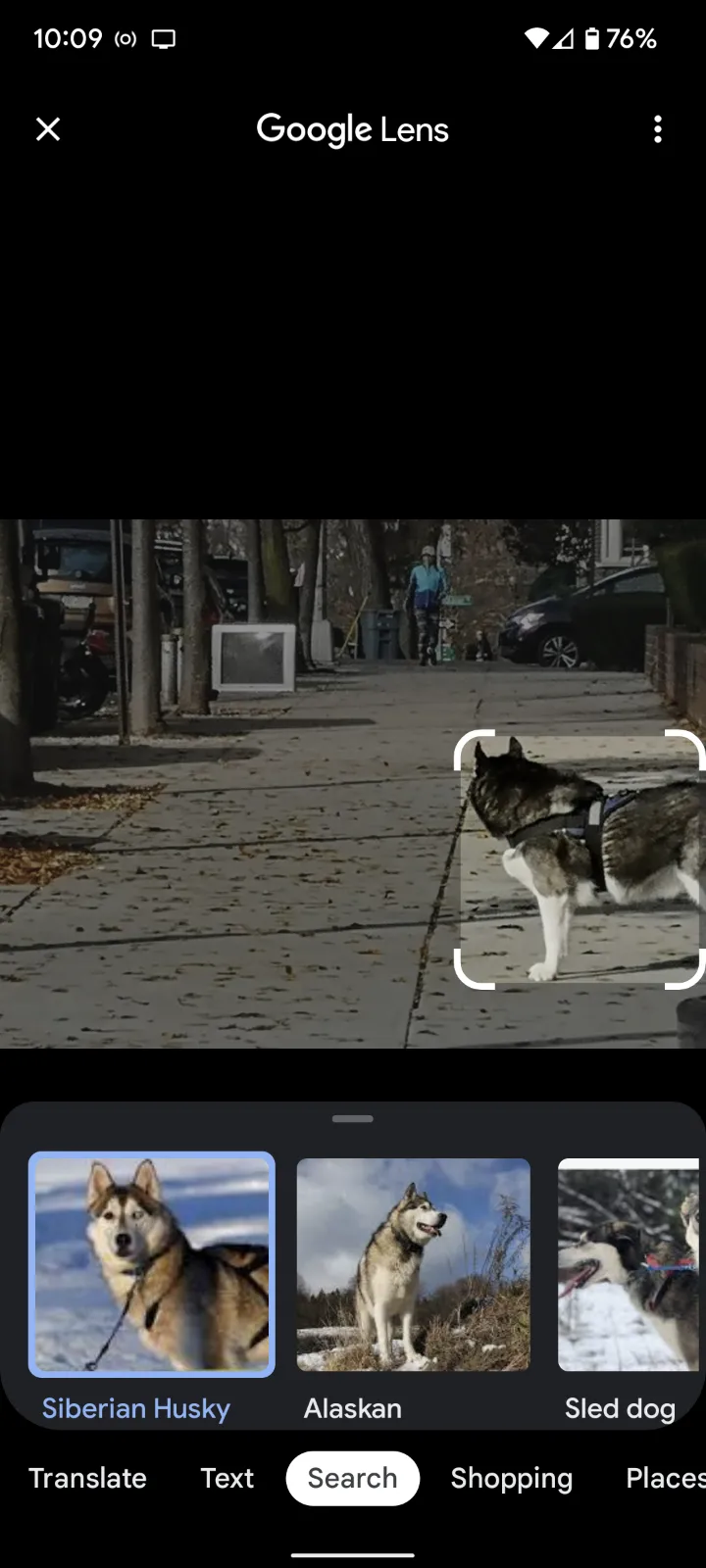
Hvis Lens vælger det rigtige element, men omridset optager for meget eller for lidt af det omkringliggende område, skal du blot bruge din finger til at justere det.
Hvad kan du ellers gøre med LENS?
Når du har fået det grundlæggende ned, er der en række funktioner, som du kan prøve. Hvis du går til Lens-appen, kan du se disse funktioner anført nederst på skærmen under dit billede. Her er et par stykker:
- Ved at klikke på ترجمة ”, kan du oversætte tekst til et af snesevis af sprog.
- Ved at klikke på Tekst Nederst på linseskærmen kan du kopiere tekst til din udklipsholder eller din enhed, lytte til den, mens du læser den, eller udføre en søgning.
- Han vil lave lektierne Viser oplysninger om den fremhævede tekst. For eksempel, da jeg brugte Edna St. Vincent Milllays "Dirge Without Music", har blandt andet modtaget resultater fra Poetry Foundation og Poets.org.
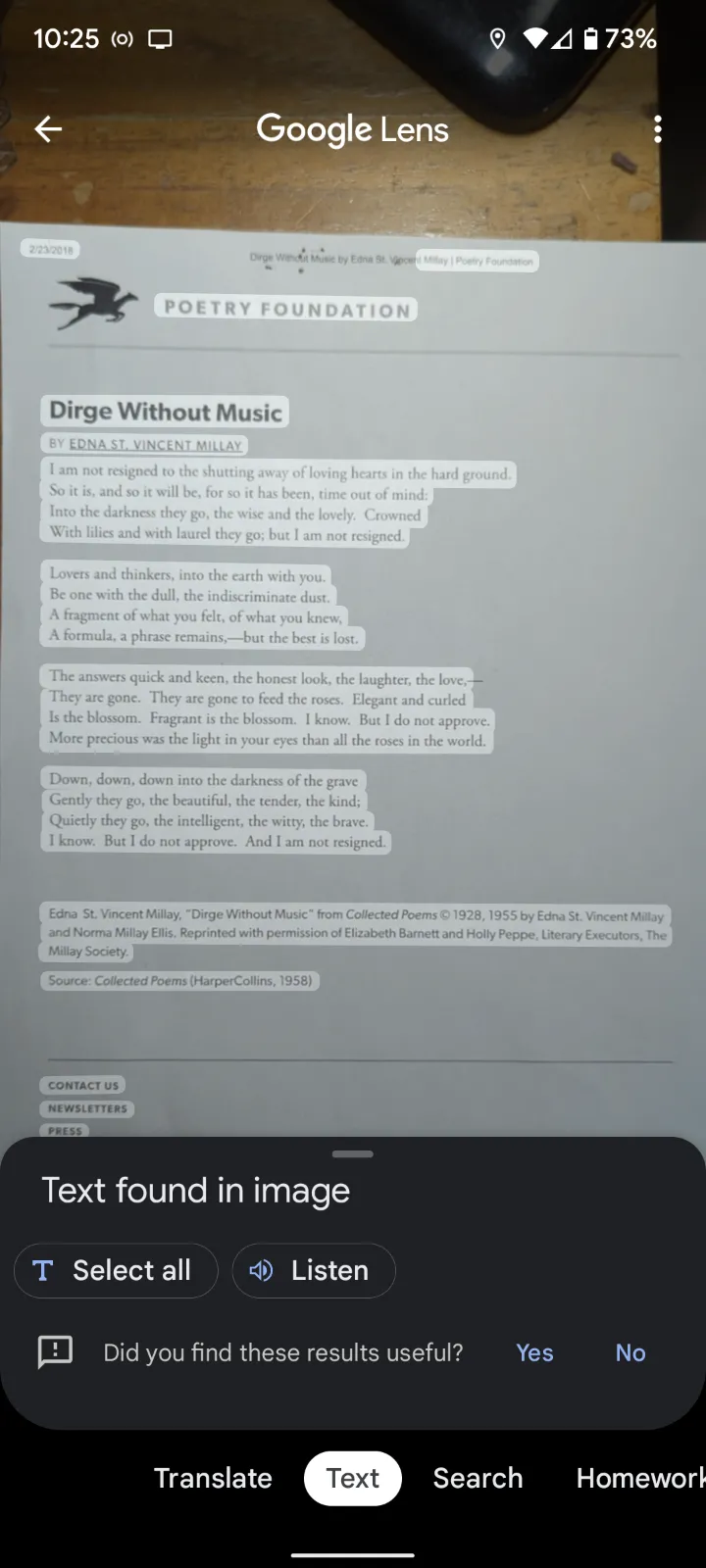
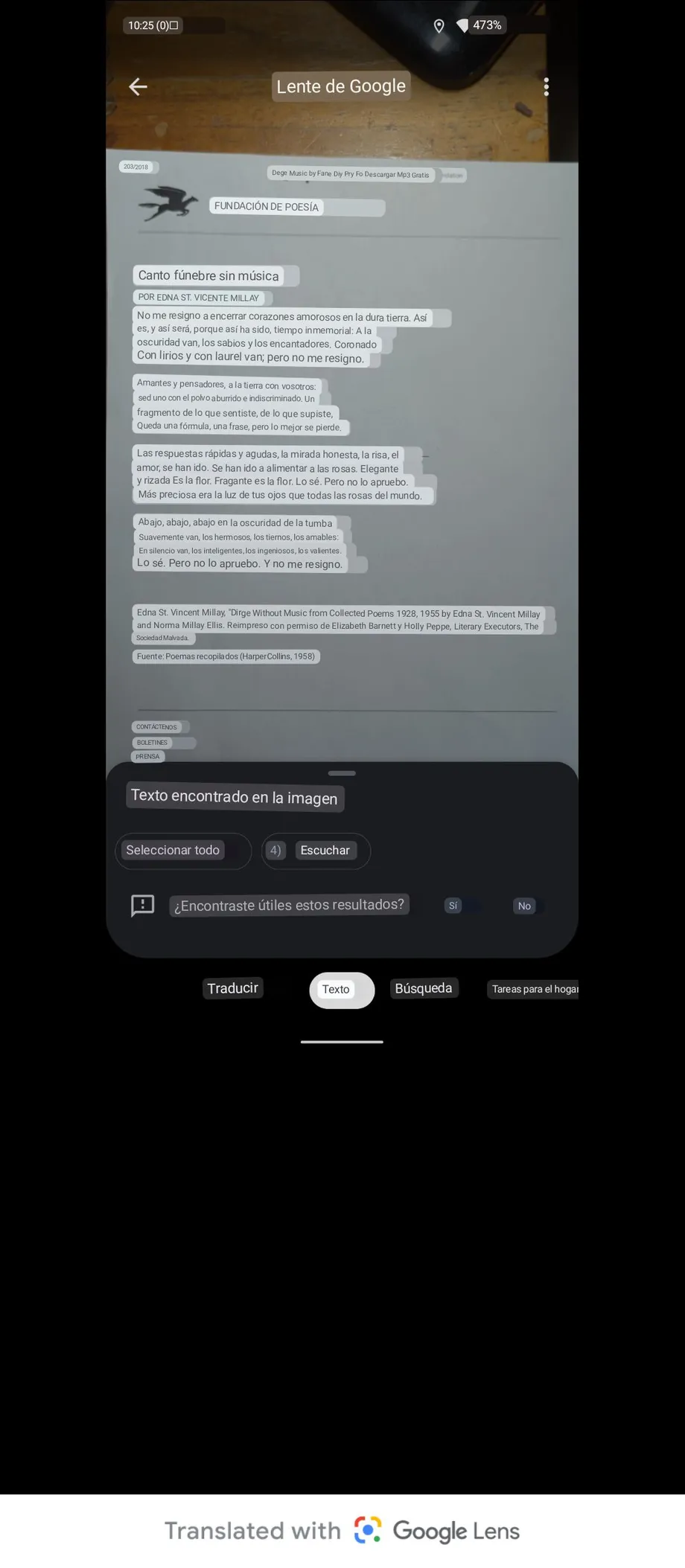
- vil hjælpe dig Shopping for at finde et produkt, der ligner det, du tog et billede af (ved at bruge en stregkode får du mere nøjagtige resultater).
- Lad dig steder At pege på en bygning eller et andet objekt udenfor giver dig information om, hvor du er, eller hvad du ser på.
- Lader dig spise Tag et billede af maden eller menuen og angiv opskrifterne eller placeringen af restauranten.
Der er en række andre ting, du kan gøre med Lens - og den bedste måde at se, hvordan det virker for dig, er at prøve det.
Dette er vores artikel, vi talte om.Sådan kommer du i gang med Google Lens
Del dine erfaringer og forslag med os i kommentarfeltet.