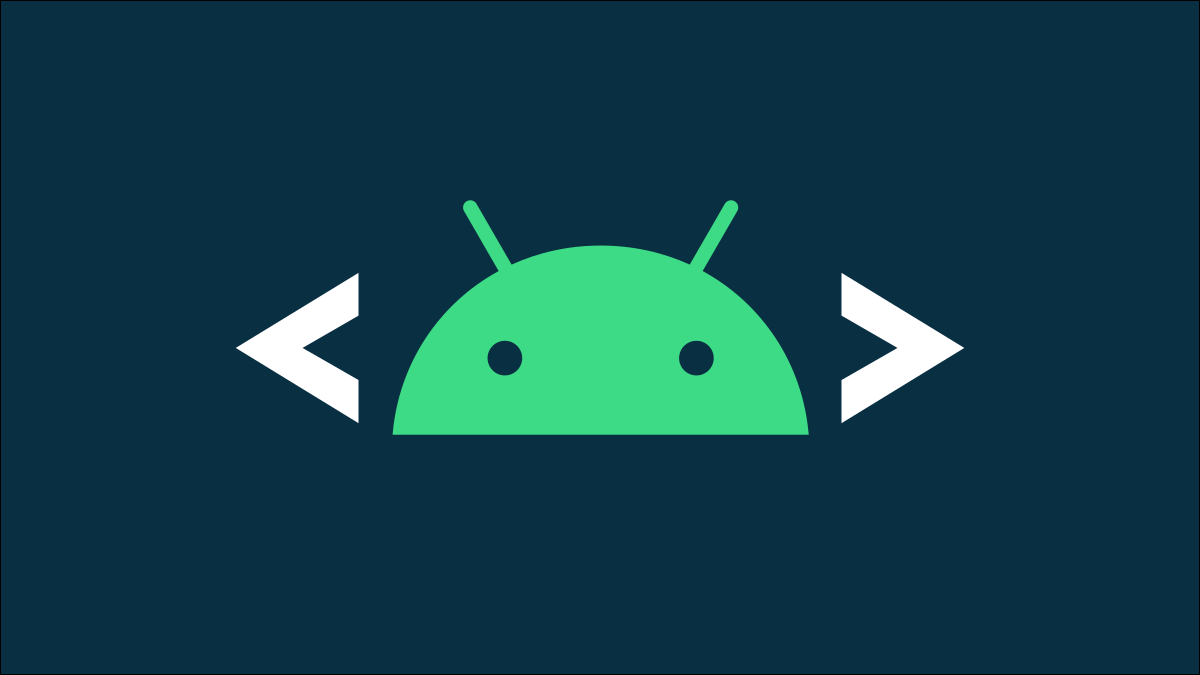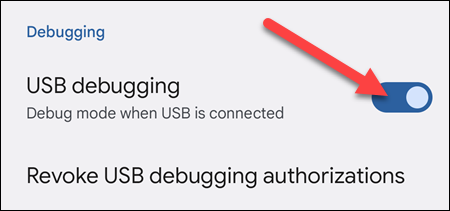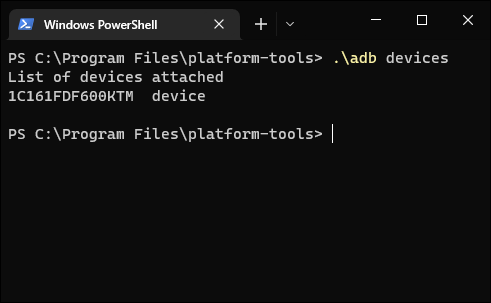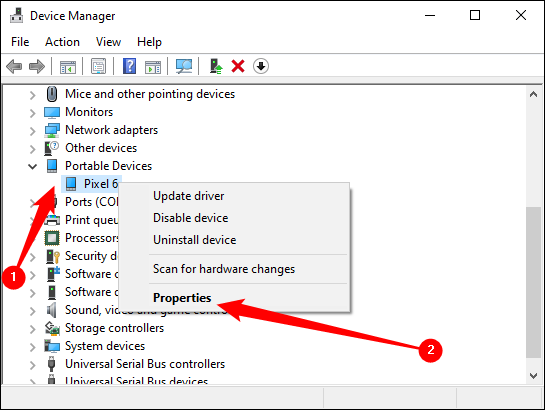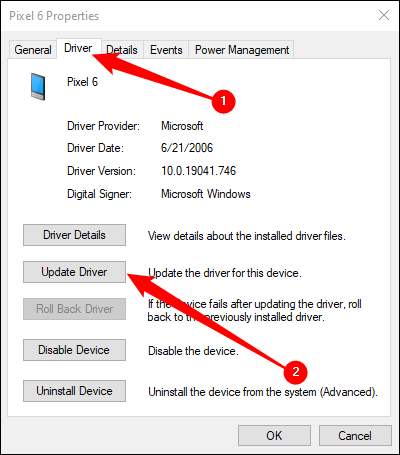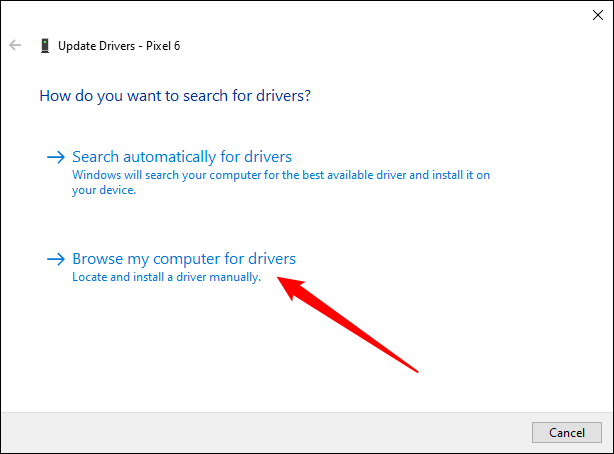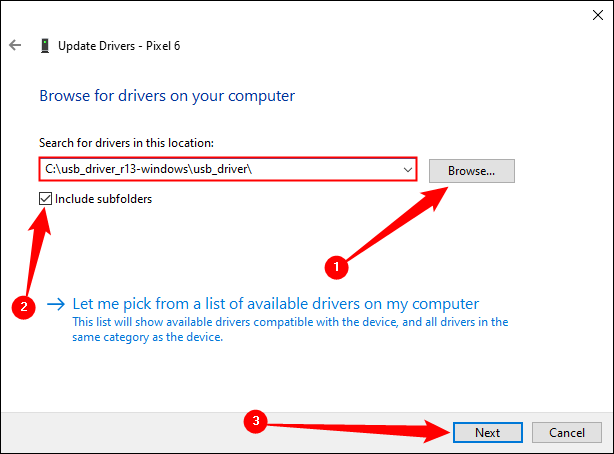Sådan installeres ADB, Android Debug Bridge Utility:
ADB, Android Debug Bridge, er et kommandolinjeværktøj inkluderet i Googles Android SDK. ADB kan styre din enhed via USB fra en pc, kopiere filer frem og tilbage, installere og afinstallere apps, køre shell-kommandoer og mere.
Vi har tidligere dækket nogle andre tricks, der kræver ADB, herunder Sikkerhedskopier og gendan din smartphone eller tablet og installere Android-apps på dit SD-kort som standard . ADB bruges til en række nørdede Android-tricks.
Trin et: Download platformsværktøjerne
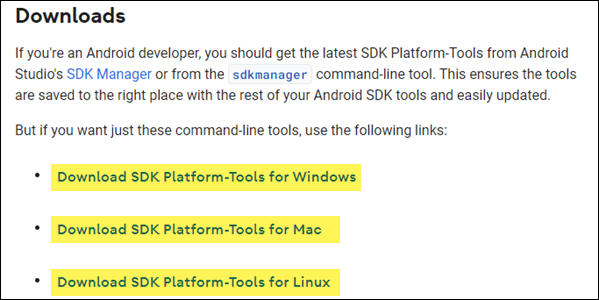
Gå til Download side for Android SDK Platform Tools. Vælg dit operativsystemlink fra afsnittet Downloads. Dette vil downloade en ZIP-fil, som du kan pakke ud, hvor som helst du vil gemme dine ADB-filer - de er bærbare, så du kan placere dem hvor som helst du vil.
Det er alt, vi skal gøre nu. Bare sørg for at huske, hvor du har pakket filerne ud, vi bliver nødt til at få adgang til det senere.
Trin to: Aktiver USB-fejlretning på din telefon
For at bruge ADB med din Android-enhed skal du Aktiver en funktion kaldet "USB Debugging". Åbn din telefons appskuffe, tryk på ikonet Indstillinger, og vælg Om telefon. Rul hele vejen ned, og tryk på punktet "Bygnummer" syv gange. Du bør modtage en besked om, at du nu er udvikler.
Gå tilbage til hovedsiden Indstillinger, og du skulle se en ny mulighed i System-sektionen kaldet Udviklerindstillinger. Åbn det, og aktiver USB Debugging.
Senere, når du slutter din telefon til din computer, vil du se en popup med titlen "Tillader du USB-fejlretning?" på din telefon. Marker afkrydsningsfeltet Tillad altid fra denne computer, og klik på OK.
Trin XNUMX: Test ADB og installer drivere til din telefon (hvis nødvendigt)
Åbn en kommandoprompt (PowerShell og Terminal fungerer også), og skift mappe til det sted, hvor du tidligere udpakkede filen. Du kan gøre det ved at indtaste kommandoen nedenfor. Erstat fildestinationen med din egen:
CD C:\"Program Files\platform-tools
For at teste, om ADB fungerer korrekt, skal du tilslutte din Android-enhed til din computer ved hjælp af et USB-kabel og køre følgende kommando:
ADB enheder
Varsel: Hvis du bruger PowerShell eller Terminal med en PowerShell-profil, skal du køre
./adb devicesI stedet for det.
Du bør se en enhed på listen. Hvis din enhed er tilsluttet, men der ikke vises noget på listen, skal du installere de relevante drivere.
I langt de fleste tilfælde vil din computer automatisk finde din telefon og sætte den op med de relevante drivere. Hvis det ikke gør det, kan du normalt finde driverne til din enhed fra fora XDA Developers eller producentens hjemmeside. måske Find drivere til Google-enheder, såsom Pixel-telefoner, på Google-webstedet . Google har det også Liste over USB-drivere sorteret efter producent Hvilket vil spare dig for en masse tid.
Varsel: Sørg for at følge instruktionerne omhyggeligt for at installere dine enhedsdrivere, hvis der er specifikke instruktioner.
Hvis du downloadede driverne manuelt, skal du muligvis tvinge Windows til at finde dem på din enhed. Åbn Enhedshåndtering (klik på Start, skriv "Enhedshåndtering", og tryk på Enter), find din enhed, højreklik på den, og vælg Egenskaber. Du kan muligvis se et gult udråbstegn ved siden af enheden, hvis dens driver ikke er installeret korrekt.
Klik på Opdater driversoftware på fanen Driver.
Brug indstillingen Gennemse min computer efter driversoftware.
Find de drivere, du har downloadet til din enhed.
Varsel: Hvis du har downloadet driverne fra OEM eller Google, skal du finde en eksekverbar fil eller INF-fil i drivermappen.
Når du har installeret dine enhedsdrivere, skal du tilslutte din telefon og prøve adb devices-kommandoen igen:
ADB enheder
eller:
./adb-enheder
Hvis alt går vel, bør du se din enhed på listen, og du er klar til at begynde at bruge ADB!
Hvis du bliver ved med at løbe adb devicesUden hardware returnerer, her er et par ting, du kan prøve:
- Udskift USB-kablet med et af høj kvalitet
- Sæt USB-kablet i en anden port
- Sæt USB-kablet direkte i USB-portene på dit bundkort (på bagsiden), i stedet for i portene på forsiden af din computer eller på en USB-hub.
- Skift din telefons USB-tilstand til PTP, MTP (Filoverførsel / Android Auto) eller USB-tethering.
Trin fire (valgfrit): Tilføj ADB til systemet PATH
Som det er, skal du gå til ADB-mappen og åbne en kommandoprompt der, når du vil bruge den. Men hvis du tilføjer det til Windows System PATH, vil det ikke være nødvendigt - du kan bare skrive adbfra kommandoprompten for at køre kommandoer, når du vil, uanset hvilken mappe du befinder dig i.
Nyttige ADB-kommandoer
Ud over en række forskellige tricks, der kræver ADB, tilbyder ADB nogle nyttige kommandoer:
- adb installer C:\pakke.apk - Installer pakken placeret i C:\package.apk på din computer på din enhed.
- adb afinstallere pakke.navn Afinstaller pakken med package.name fra din enhed. For eksempel kan du bruge navnet com.rovio.angrybirds til at afinstallere Angry Birds-appen.
- adb skub C:\file /sdcard/fil Sender en fil fra din computer til din enhed. Kommandoen her skubber f.eks. filen i C:\file på din computer til /sdcard/file på din maskine
- Adb pull /sdcard/fil C:\fil Trækker en fil fra din enhed til din computer Fungerer som adb push, men omvendt.
- Adb logcat Se din Android-enhedshistorik. Det kan være nyttigt til fejlfinding af applikationer.
- ADB shell Giver dig en interaktiv Linux-kommandolinjeskal på din maskine.
- ADB shell kommando Kører den angivne shell-kommando på din enhed.