Sådan låser du apps på Android-telefoner
Leder du efter at sikre en app på din Android-enhed for at forhindre nogen i at åbne den? Sådan låser du apps for øget sikkerhed.
De fleste mennesker har allerede en tendens til at bruge en form for biometrisk lås eller PIN-beskyttelse på deres Android-enheder af sikkerhedsmæssige årsager. Der kan dog være tilfælde, hvor du ønsker at låse en specifik app på din enhed for mere sikkerhed. Nogle apps som adgangskodeadministratorer og bankapps tilbyder indbygget applåsfunktionalitet, men den mangler hos de fleste andre.
Takket være den fleksibilitet, som Android tilbyder, er det muligt at låse apps på din Android-enhed meget hurtigt. Bare følg guiden nedenfor.
Sådan låser du Android-apps
Masser af tredjepartsapps, der er tilgængelige i Google Play Butik, giver dig mulighed for at låse apps på din Android-enhed. Bortset fra applås, vil disse apps også lade dig låse systemindstillinger og skifte bag adgangskode eller adgangskode.
Det siger sig selv, at mens du låser appen, skal du bruge et mønster eller en PIN-kode, der er forskellig fra din enheds oplåsningsmønster. At have det samme oplåsningsmønster/PIN som din enhed vil fortryde hele formålet med applåsen.
- Hent AppLock Fra Google Play på din Android-enhed. Appen er gratis at downloade og bruge, selvom du ved at slippe af med annoncer og låse op for avancerede funktioner bliver nødt til at købe den fulde version.
- Første gang du starter appen, bliver du bedt om at oprette en master-pinkode. Indtast din firecifrede PIN-kode, men sørg for at holde den anderledes end din PIN-kode for at låse din telefon op. Du bliver nødt til at indtaste PIN-koden to gange til bekræftelsesformål.
- Hvis du har en fingeraftryksscanner opsat på din enhed, vil AppLock spørge dig, om du vil låse apps med dit fingeraftryk. Klik på نعم أو لا , efter din præference.
- Klik på ikonet + Fortsæt derefter med at vælge de apps, du ønsker at låse. Du kan låse så mange apps, du vil. Bekræft dit valg ved at klikke på ikonet + endnu engang.
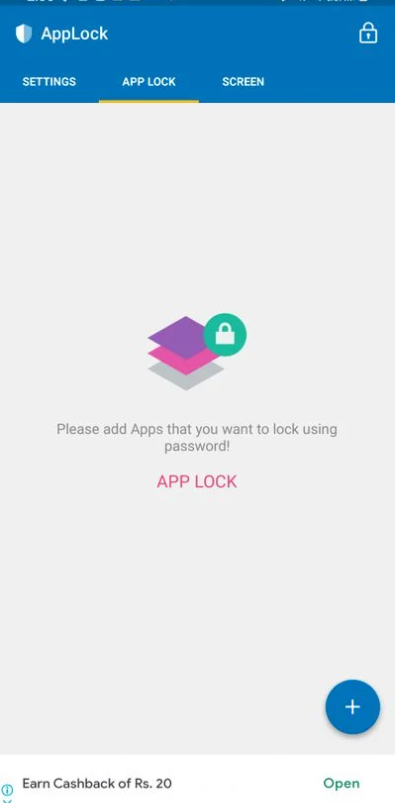
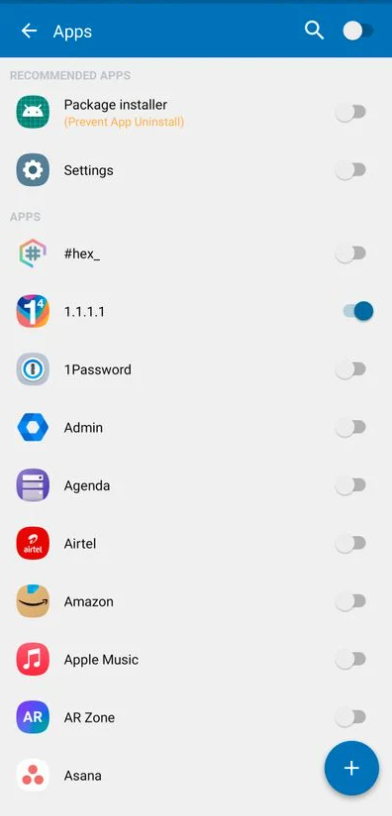
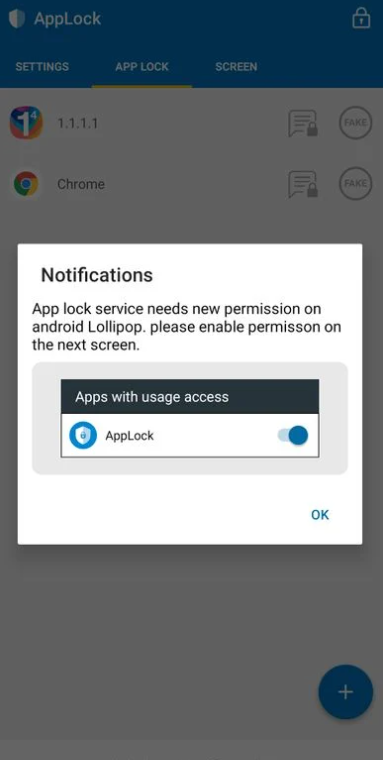
Første gang du låser en app, skal du give AppLock visse tilladelser. Der vises automatisk en dialogboks vedrørende denne kommando.
Klik på Okay Fortsæt derefter med at give AppLock adgangstilladelse til at få adgang Brugsdata . På samme måde skal du give appen tilladelse vises øverst . Endelig skal du også give appen tilladelse til at få adgang til din telefons interne lager.
Efter at have givet de nødvendige tilladelser, vil alle valgte apps blive låst. Nu, næste gang du prøver at åbne en låst app, bliver du bedt om enten at indtaste PIN-koden til oplåsning eller bekræfte din identitet med fingeraftryksscanneren. Du skal indtaste en PIN-kode for at låse op eller bruge fingeraftryksscanneren, selv når du får adgang til AppLock.
Sådan låser du meddelelser på telefonen
Det kan du også Løs problemet med ikke at vise meddelelser på telefonen Fra en låst app i meddelelsescenteret. I stedet vises en "Notifikation låst"-meddelelse fra disse apps.
Til dette skal du åbne AppLock og trykke på meddelelseslåsikonet ved siden af navnet på den app, du vil låse. Første gang du gør dette, skal du give meddelelsesadgang til AppLock. Når du er færdig, skal du indtaste din AppLock-adgangskode/-mønster eller bekræfte dit fingeraftryk, før du kan se indholdet fra en låst notifikation.
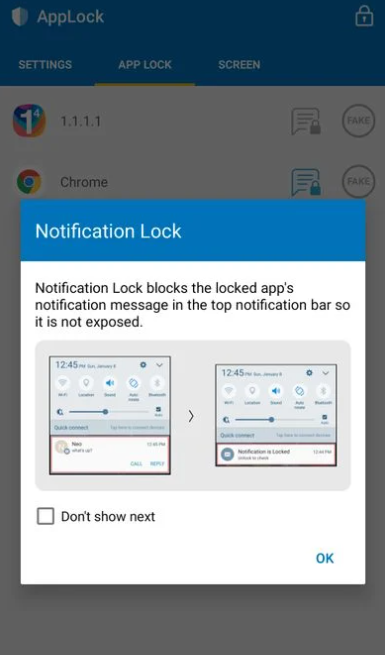
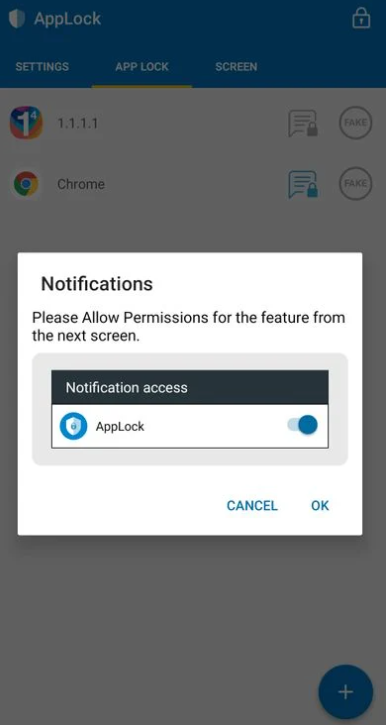
AppLock giver dig mulighed for at indstille forskellige adgangskoder for hver app, du låser. Gå til Indstillinger> Sangtekster passage Mange i AppLock og fortsæt med at tilføje ny adgangskode/PIN/lås efter dine præferencer.









