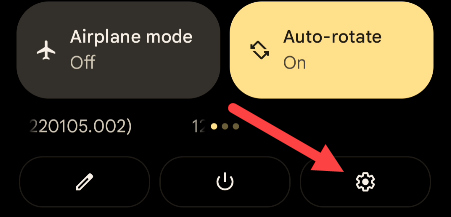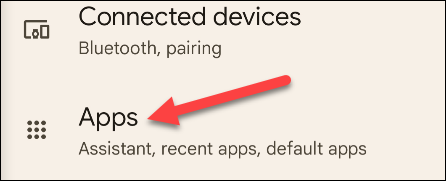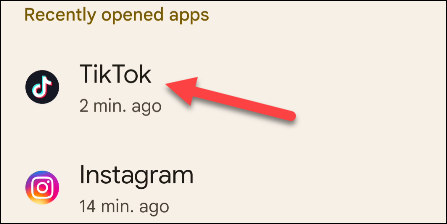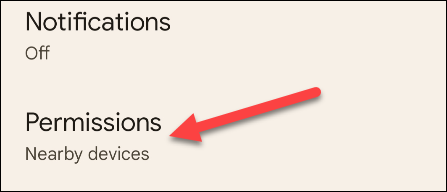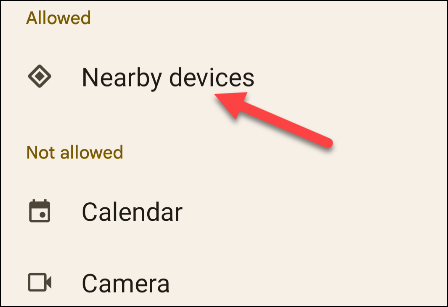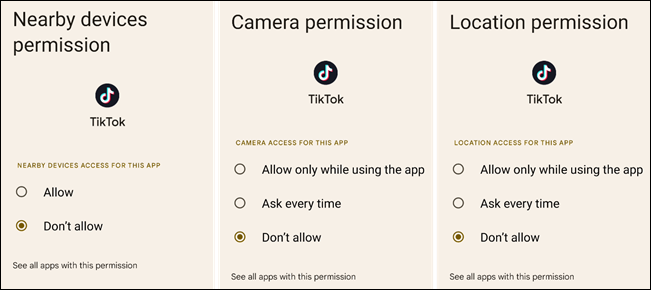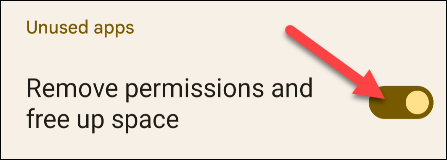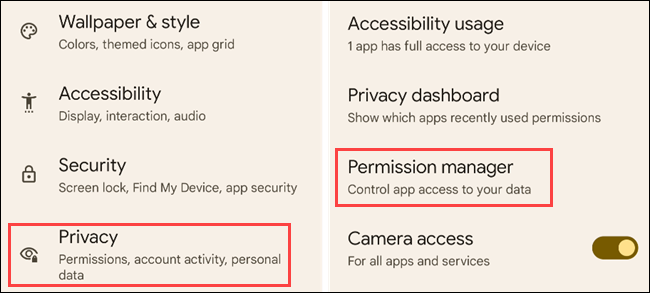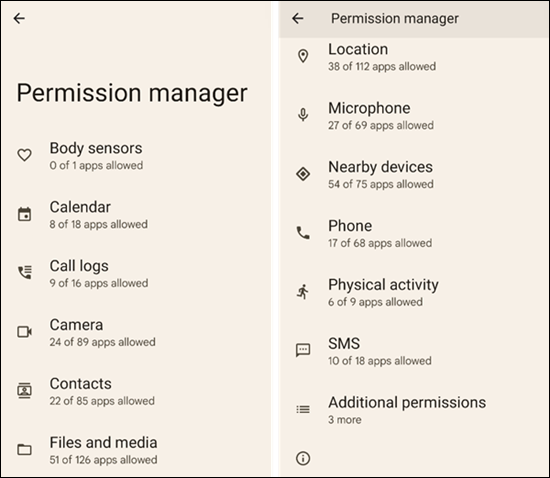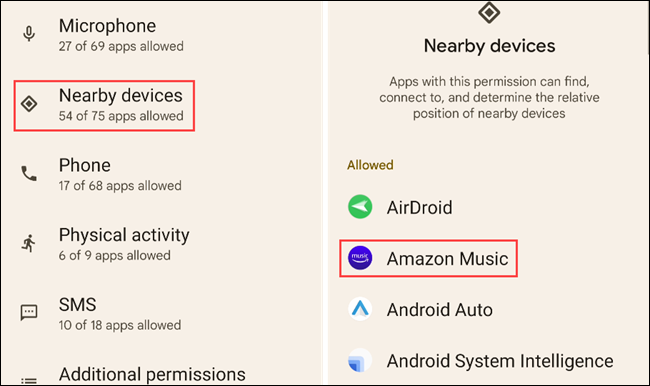Sådan administrerer du apptilladelser på Android:
Android-tilladelser plejede at være lidt af et rod, men nyere versioner af Android har i høj grad forenklet det. Nu giver du apps adgang til visse funktioner, efterhånden som de har brug for dem. Du kan også tilbagekalde tilladelser manuelt fra enhver app.
Det behøver du ikke rod أو Installer en brugerdefineret ROM Eller skift til iPhone for at gøre det længere. Faktisk har Android endelig det apptilladelsessystem, det skulle have haft hele tiden. Svarende til iPhone-systemet (Selvom den stadig er der Plads til forbedring ).
linket: Stop med at lukke apps på din Android-telefon
Hvordan fungerer Android-tilladelsessystemet?
Android-apps vil bede om tilladelse, når de har brug for det. For eksempel, i stedet for at give appen adgang til dit kamera, når du installerer det, vil du blive bedt om første gang, appen vil have adgang til dit kamera. Derudover kan du bestemme hvornår Du får denne tilladelse.
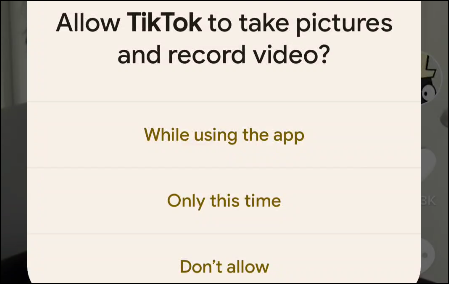
Du kan også manuelt administrere tilladelserne for enhver app til enhver tid, selvom den er designet til en ældre version af Android og normalt ikke spørger dig.
Sådan administreres enkelt app-tilladelser
For at gøre det starter vi med appen Indstillinger. Stryg ned fra toppen af skærmen en eller to gange - afhængigt af din telefon - og tryk på tandhjulsikonet.
Gå nu til afsnittet "Applikationer" i indstillingerne.
Du vil se en liste over alle de apps, der er installeret på din Android-enhed (du skal muligvis udvide listen for at se dem alle). Klik på en app på listen for at se flere oplysninger.
Åbn sektionen Tilladelser på appens infoside.
Du vil se alle de tilgængelige tilladelser, som appen kan bruge. Tilladelser, der er "tilladte" vises øverst, mens dem, der er "ikke tilladt" er nedenfor. Du behøver kun at klikke på en tilladelse for at ændre den.
Varsel: Når du tilbagekalder tilladelser fra ældre apps, vil du se en advarselsmeddelelse, der siger: "Denne app er designet til en ældre version af Android. At nægte tilladelse kan forhindre det i at fungere efter hensigten."
Nogle tilladelser har kun de binære optioner "Tillad" eller "Tillad ikke", men andre tilladelser - dvs. siden Og kameraet – det har flere muligheder.
Nederst på tilladelseslisten er sektionen Ubrugte apps. Det er her du kan skifte til 'Fjern tilladelser og frigør noget plads'. Hvis du ikke har brugt appen i et stykke tid, vil tilladelserne blive tilbagekaldt.
Sådan får du vist og administrerer alle apptilladelser
For at se og administrere alle apptilladelser på én gang skal du gå til afsnittet Privatliv i Indstillinger og vælge Permission Manager.
Du vil se en liste over forskellige tilladelseskategorier samt antallet af installerede apps, der har adgang til denne tilladelse. Kategorier omfatter kropssensorer, kalender, opkaldslogger, kamera, kontakter, filer, medier, placering, mikrofon og mere.
Vælg en tilladelse for at se, hvilke apps der har adgang til den. Hvis du vil tilbagekalde en apps adgang til denne tilladelse, skal du vælge appen og slå den fra.
Som med administration af individuelle apptilladelser ovenfor, vil du se en advarselsmeddelelse, hvis denne app er designet til en tidligere version af Android. De fleste apps bør alligevel fortsætte med at fungere fint – medmindre du tilbagekalder en grundlæggende tilladelse til enhver funktionalitet.
linket: 10 fejl, nye Android-brugere begår
Som sædvanligt med Android kan nogle af disse trin fungere anderledes på nogle enheder. Vi udførte denne proces ved hjælp af Android 12 på en Google Pixel-telefon. Android-producenter ændrer ofte grænsefladen på deres enheder, og nogle muligheder kan være forskellige steder. Sørg for at drage fordel af de andre måder at checke ud på Sikkerhed og privatliv .