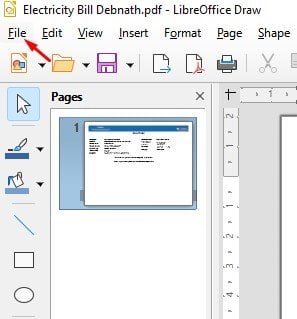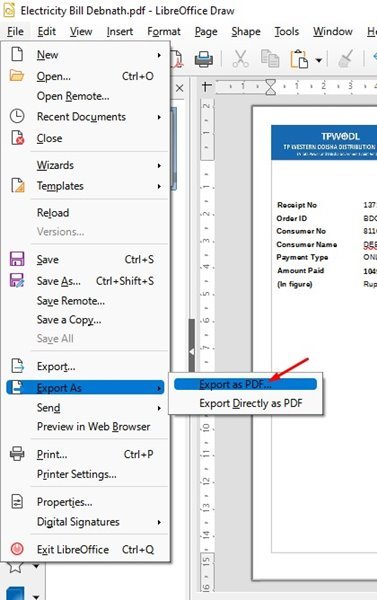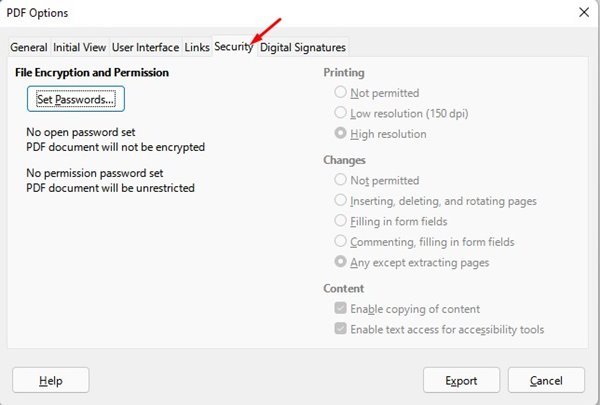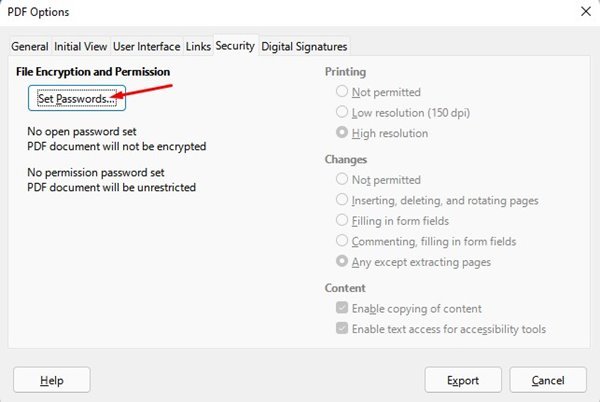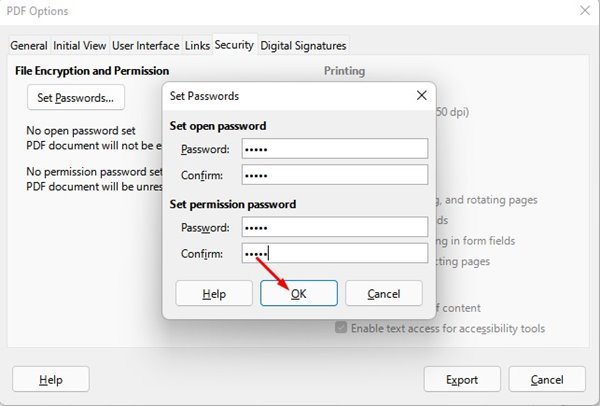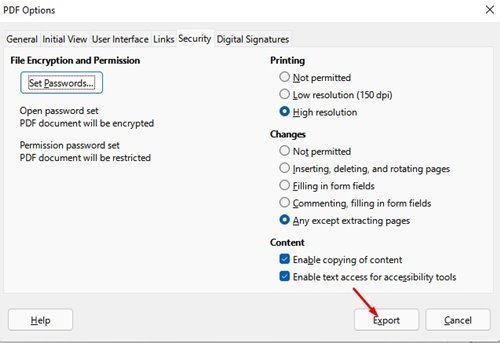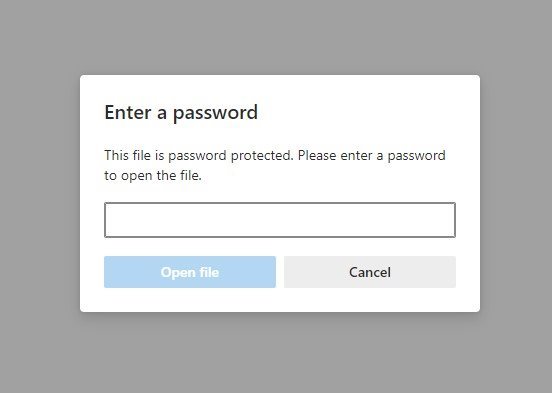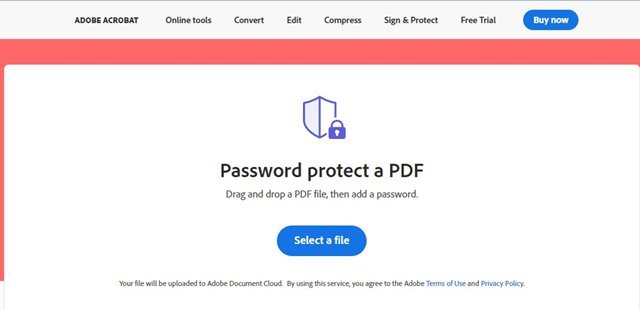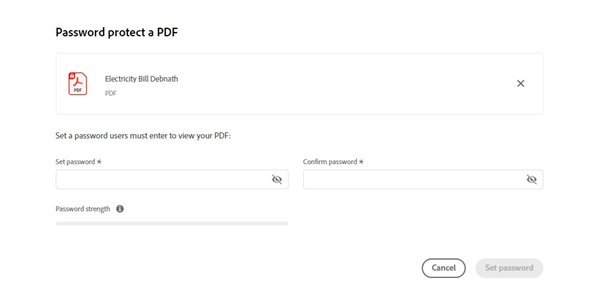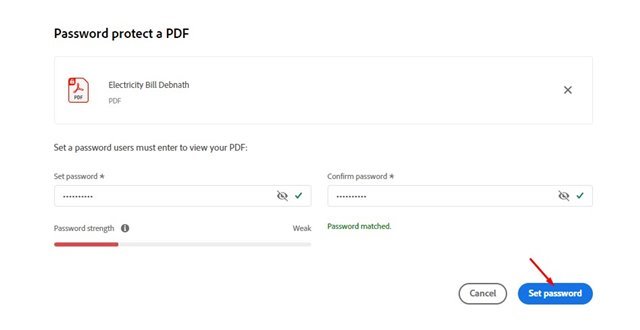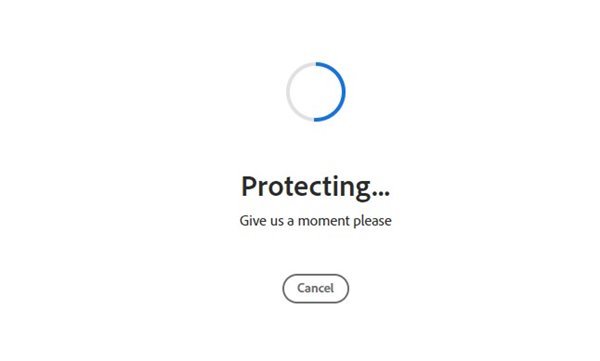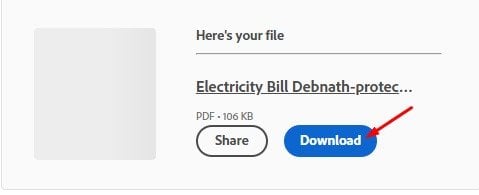Sådan beskytter du PDF-filer med adgangskode (XNUMX måder)
Lad os indrømme det, vi beskæftiger os alle med PDF-filer, mens vi arbejder på vores computere. Gennem årene har PDF-filformatet været en af de mest sikre måder at dele dokumenter på på tværs af nettet.
Det gode ved PDF er, at det er sikkert, og formatet tillader dig ikke nemt at ændre dens data. Du skal bruge et tredjeparts PDF-redigeringsværktøj eller premium PDF-software for at redigere en PDF-fil.
Selvom PDF-formatet er sikkert, kan du gøre det mere sikkert ved at kryptere det. Når du krypterer PDF-filer, kræves der en adgangskode for at se deres indhold. Dokumentformatet kan ses naturligt i macOS og Windows, men du skal bruge en adgangskode for at låse indholdet op.
Læs også: Sådan fjerner du adgangskode fra PDF-fil (3 måder)
2 måder at beskytte PDF-filer på med adgangskode
Så hvis du er interesseret i at beskytte PDF-filer med adgangskode i Windows og macOS, læser du den rigtige guide. Denne artikel vil dele de to bedste metoder Adgangskodebeskytte PDF-filer . Lad os tjekke.
1) Adgangskodebeskytte PDF-filer med LibreOffice
Nå, LibreOffice er et gratis alternativ til Microsoft Office, der kommer med en attraktiv og ren grænseflade. Derudover har den adskillige funktionsrige værktøjer til at hjælpe dig med at slippe din kreativitet løs og øge produktiviteten.
Du kan bruge LibreOffice til at beskytte PDF-filer med adgangskode uden at bruge premium-software. Dette er hvad du skal gøre.
1. Først og fremmest skal du downloade og installere LibreOffice på din computer. Når den er downloadet, skal du trække og slippe den PDF-fil, du vil beskytte med adgangskode.
2. Da LibreOffice understøtter PDF-format, vil det åbne filen. Klik derefter på knappen " en fil" Som vist nedenfor.
3. Klik på en indstilling. eksporter som ” og vælg Eksporter som PDF fra filindstillinger .
4. Skift til fanen i pop op-vinduet PDF-indstillinger ا٠"Ø £ Ù ... ا٠† .
5. Tryk på indstillingen i Sikkerhed "indstil adgangskoder" .
6. Nu skal du Indtast og bekræft adgangskoden . Når du er færdig, skal du klikke på knappen. OKAY" .
7. Tryk til sidst på knap "Eksporter" For at gemme en adgangskodebeskyttet PDF.
Dette er! Jeg er færdig. Så nemt er det at beskytte PDF-filer med adgangskode med LibreOffice.
2) Adgangskodebeskytte PDF via Adobe Online
Nå, hvis du ikke ønsker at installere noget værktøj på din computer, kan du stole på webversionen af Adobe Acrobat til at beskytte dine PDF-filer med adgangskode. Dette gratis webværktøj fra Adobe lader dig tilføje adgangskoder til dine PDF-dokumenter.
1. Først og fremmest skal du åbne din foretrukne webbrowser og gå over til denne siden .
2. Klik nu på knappen Vælg fil, og vælg den PDF-fil, du vil beskytte med adgangskode.
3. På den næste skærm skal du indstille adgangskoden. Når du er færdig, skal du klikke på knappen Indstil adgangskode .
4. Vent nu på adgangskoden til webværktøjet for at beskytte dit PDF-dokument.
5. Når du er krypteret, vil du være i stand til Download adgangskodebeskyttet PDF på din computer.
Dette er! Jeg er færdig. Når du forsøger at åbne en adgangskodebeskyttet PDF-fil, bliver du bedt om at indtaste adgangskoden.
Adgangskodebeskyttelse af PDF-filer er meget let, især på Windows. Du kan bruge en af disse to metoder til nemt at beskytte PDF-filer på din computer. Håber denne artikel hjalp dig! Del gerne med dine venner også. Hvis du er i tvivl om dette, så lad os det vide i kommentarfeltet nedenfor.