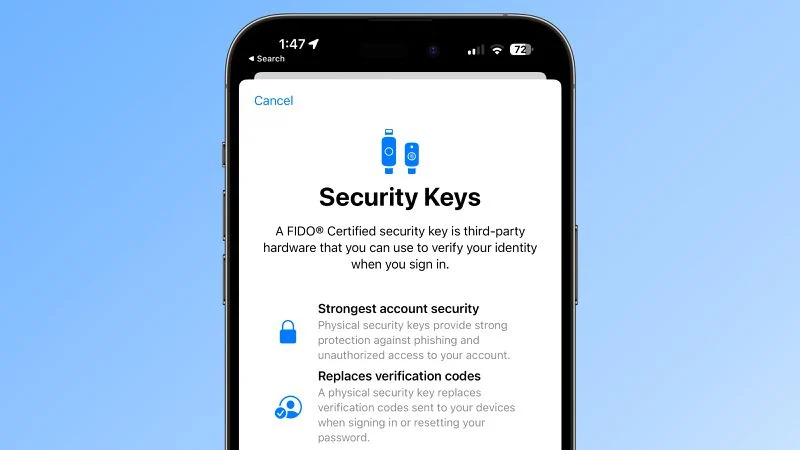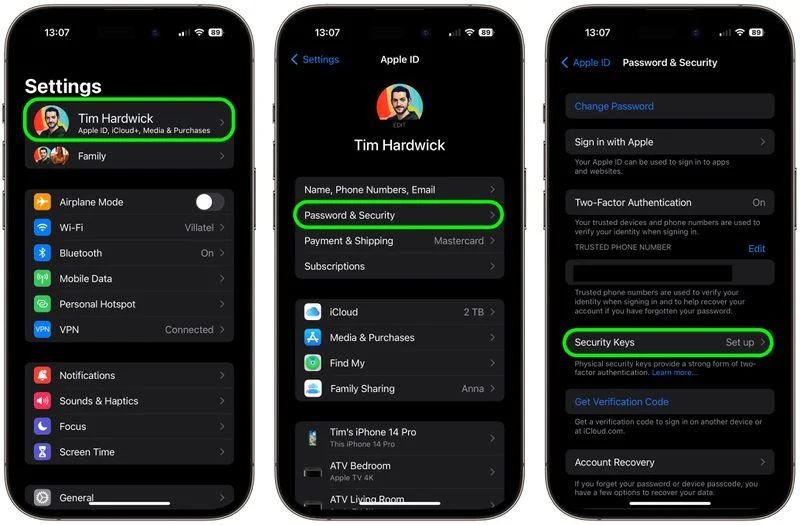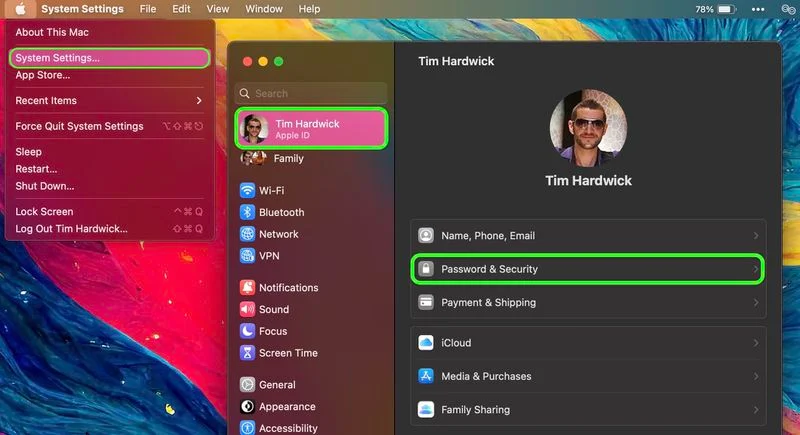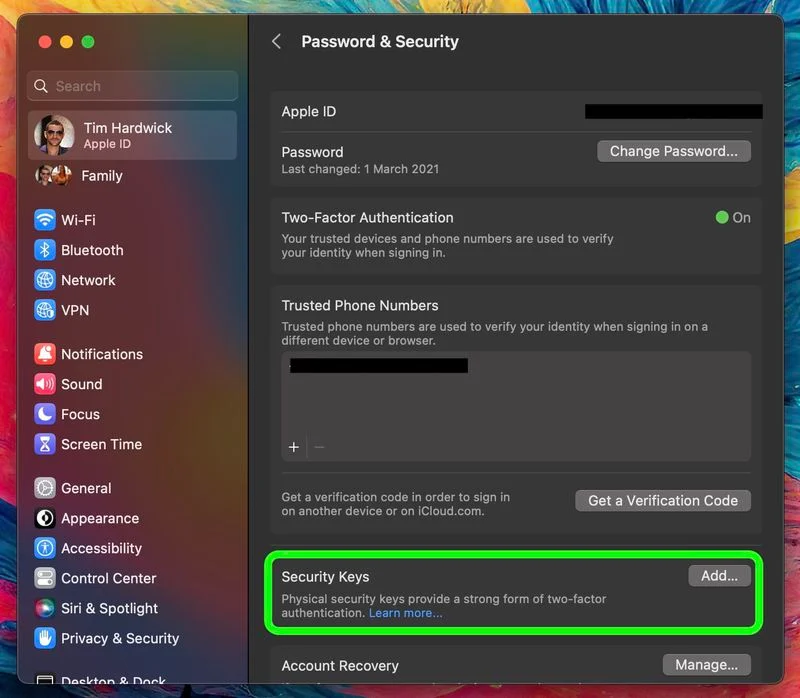Sådan beskytter du dit Apple ID med sikkerhedsnøgler:
Apple introducerede sikkerhedsnøgler som et ekstra skridt til at hjælpe brugere med at beskytte deres konti deres Apple ID. Fortsæt med at læse for at finde ud af, hvorfor denne alternative godkendelsesmetode er den mest sikre metode, der er tilgængelig, og hvad du skal gøre for at konfigurere den.
Hvad er sikkerhedsnøglerne?
Med udgivelsen af iOS 16.3 og iPadOS 16.3 og macOS Ventura 13.2 introducerede Apple understøttelse af sikkerhedsnøgler eller fysiske enheder, der kan bekræfte dit Apple-id i stedet for en adgangskode.
Apple har designet funktionen til folk, der har brug for yderligere beskyttelse mod målrettede angreb, såsom phishing eller social engineering-svindel.
Den ekstra beskyttelse, som sikkerhedsnøgler tilbyder, betyder, at hvis nogen har dit Apple-id og din adgangskode, kan de ikke få adgang til din konto uden din fysiske sikkerhedsnøgle, som erstatter den traditionelle bekræftelseskode, der leveres af to-faktor-godkendelse.
Hvordan virker sikkerhedsnøgler?
Med sikkerhedsnøgle aktiveret kræver login på Apple ID, at du indtaster din kontoadgangskode og derefter bruger en sikkerhedsnøgle til at fuldføre to-faktor-godkendelsesprocessen i stedet for den traditionelle sekscifrede bekræftelseskode, der sendes til en anden Apple-enhed, der er logget ind på den samme konto.
Hvorfor er det værd at bruge sikkerhedsnøgler
Det skal lige fra starten bemærkes, at brugen af fysiske sikkerhedsnøgler kaster et ansvar på dig for at passe på ikke at miste dem, ellers kan du miste adgangen til din Apple-konto permanent. Dette er grunden til, at Apple kræver, at brugerne konfigurerer mindst to sikkerhedsnøgler, der understøtter op til seks nøgler i alt.

At have to fysiske sikkerhedsnøgler betyder, at du kan opbevare dem på mere end ét sikkert sted. Du kan for eksempel have en hjemme og en på din arbejdsplads, eller du kan have en med dig, når du rejser, mens du holder den anden sikker derhjemme.
Når sikkerhedsnøgler er konfigureret, kan du bruge dem til at logge ind med dit Apple-id på en ny enhed eller på nettet, nulstille din Apple ID-adgangskode og tilføje eller fjerne yderligere sikkerhedsnøgler fra din konto.
Hvad du ikke kan gøre med sikkerhedsnøgler
Der er et par ting, der er værd at bemærke, som du ikke kan gøre med sikkerhedsnøgler.
- Du kan ikke bruge det til at logge ind iCloud Til Windows.
- Du kan ikke logge ind på ældre enheder, der ikke kan opdateres til en softwareversion, der understøtter sikkerhedsnøgler.
- Børnekonti og administrerede Apple-id'er understøttes ikke af sikkerhedsnøgler.
- Apple-ure parret med en iPhone understøttes ikke af et familiemedlem.
Sikkerhedsnøgler er værd at overveje
De fleste sikkerhedsnøgler ligner et typisk USB-flashdrev, med nogle muligheder tilgængelige med NFC til trådløs brug og andre med Lightning-, USB-C- og/eller USB-A-porte til direkte forbindelse til iPhones, iPads og Macs.
Der er mange muligheder på markedet, når du køber sikkerhedsnøgler, men de vigtigste ting, du skal overveje, når du vælger en, er, at den er FIDO-certificeret, og at den har et stik, der fungerer sammen med dine Apple-enheder. Nogle af mulighederne anbefalet af Apple inkluderer:
- YubiKey 5C NFC
- Yubiki 5c
- Feitian ePass K9 NFC USB-A
besøg FIDO Showcase hjemmeside For en komplet liste over switches godkendt af FIDO Alliance.
Sådan aktiverer du sikkerhedsnøgler på iPhone og iPad
- Start en app Indstillinger på din iOS-enhed.
- Tryk på dit navn på Apple ID-banneret.
- Klik på Adgangskode og sikkerhed .
- Klik på Sikkerhedsnøgler .
- Tryk på den blå knap Tilføj sikkerhedsnøgler Og følg instruktionerne på skærmen.
Du kan til enhver tid fjerne sikkerhedsnøgler ved at gentage ovenstående trin og trykke eller klikke på " Fjern alle sikkerhedsnøgler." . Hvis du gør det, vil dit Apple-id vende tilbage til at bruge den traditionelle sekscifrede bekræftelseskode til to-faktor-godkendelse.
Sådan aktiverer du sikkerhedsnøgler på en Mac
- Klik på Apple-ikonet ( ) i din Macs menulinje og vælg Systemindstillinger… .
- Klik på dit navn øverst i sidebjælken.
- Klik på Adgangskode og sikkerhed .
- Tryk på i menusektionen Sikkerhedsnøgler tilføjelse… , og følg derefter instruktionerne på skærmen.
Efter at have fulgt ovenstående trin, vil du have mulighed for at gennemgå de enheder, der er knyttet til dit Apple ID, med muligheder for at forblive logget ind eller logge ud af enhver af de tilknyttede Apple-enheder.
Du kan stoppe med at bruge sikkerhedsnøgler på din Mac ved at gå til Systemindstillinger -> [dit navn] -> Adgangskode og sikkerhed . trykke på Sikkerhedsnøgler , og tryk derefter på Fjern alle sikkerhedsnøgler . Hvis du gør det, vil dit Apple-id vende tilbage til at bruge den traditionelle sekscifrede bekræftelseskode til to-faktor-godkendelse.