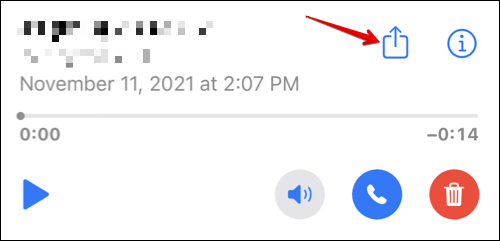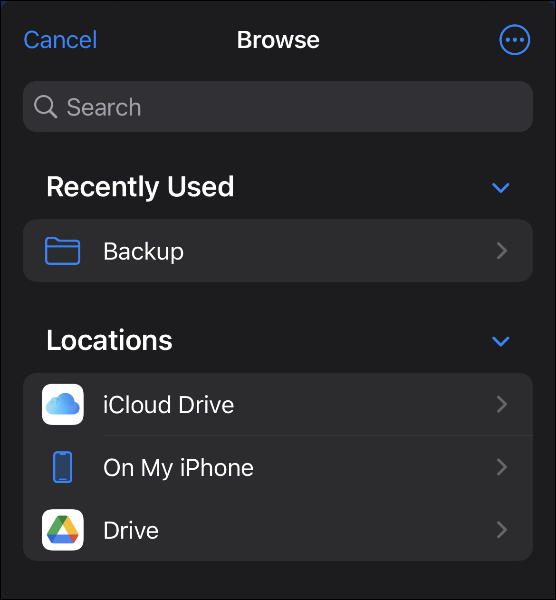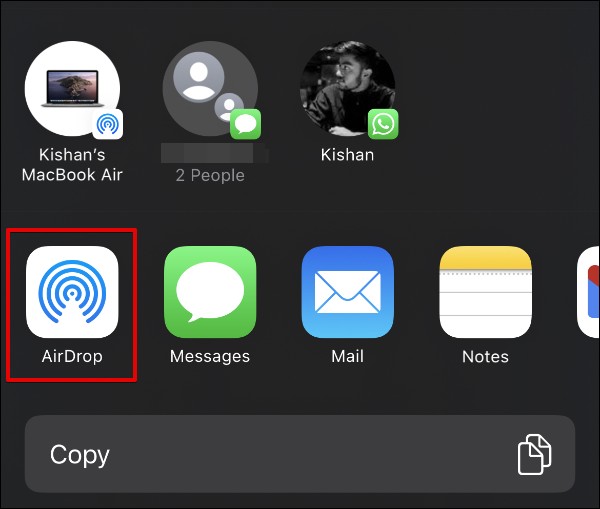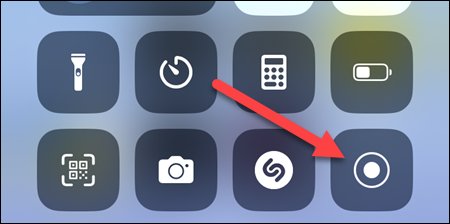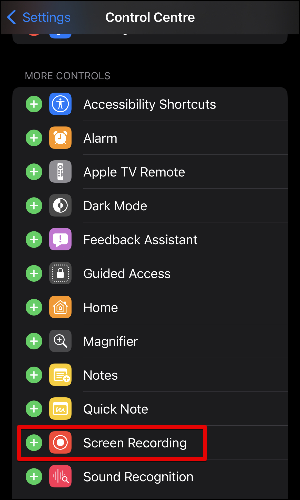Sådan gemmer du dine voicemails på din iPhone:
Visuel Voicemail på iPhone gør det nemt at få adgang til og administrere dine voicemail-beskeder, så du slipper for besværet med at ringe til et nummer og gøre det på den gammeldags måde. Ikke kun det, men det giver dig også mulighed for at gemme vigtige voicemails på din iPhone med blot et par trin. Sådan gør du.
Sådan gemmer du en telefonsvarer på iPhone
For at gemme en telefonsvarer skal du åbne Telefon-appen og vælge et tag Fanen Voicemail i nederste højre hjørne.
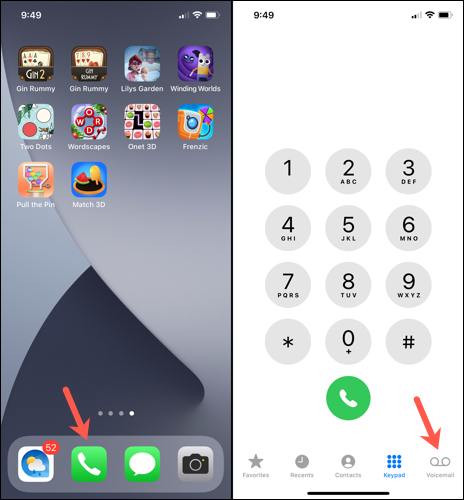
Du bør se en liste over dine voicemail-beskeder. Rul til den besked, du vil gemme, og tryk på den. Dette vil bringe en pop op med flere kontroller, herunder tænd/sluk-knappen, højttalerikonet og telefonknappen. Øverst til højre ser du en deleknap - den ligner en boks med en pil, der stikker ud af den. Tryk på den for at få delingsarket frem og se alle de mulige måder, du kan gemme eller dele din telefonsvarer på.
For at gemme voicemail lokalt på din iPhone skal du vælge Gem til filer og derefter På min iPhone. Vælg den mappe, hvor du vil gemme telefonsvareren, og tryk på Gem.
Voicemail-beskederne, der vises her, gemmes på dit mobilselskabs servere, indtil du downloader dem.
Du kan også gemme din telefonsvarer direkte til en cloud storage-tjeneste som iCloud. For at gøre det skal du vælge indstillingen Gem til filer i menuen Del og vælge iCloud Drive eller Google Drive under listen over lagerplaceringer.
Hvis du vil eksportere voicemails til din Mac eller iPad, kan du bruge AirDrop . Fra menuen Del skal du trykke på AirDrop-ikonet og vælge din Mac eller iPad. Sørg for, at AirDrop på den modtagende enhed er indstillet til at modtage fra kun kontakter. Filen vil øjeblikkeligt blive overført og gemt i mappen Downloads på modtageren.
Husk, at denne tilgang kun virker, hvis din udbyder tilbyder support til Visual Voicemail. Hvis du kan se en liste over dine voicemail-beskeder, når du åbner fanen Voicemail, understøtter dit mobilselskab denne funktion. På den anden side, hvis din udbyder kræver opkald eller andre metoder for at få adgang til dine beskeder, vil denne metode ikke fungere.
Sådan gemmer du voicemail-beskeder uden synlig voicemail
Du kan også bruge Skærmoptagelse til at gemme og dele voicemails. Dette er en fantastisk løsning, hvis du ikke har adgang til Visual Voicemail og derfor ikke kan gemme beskeder ved hjælp af standardmetoden beskrevet ovenfor. Denne metode er også nyttig, hvis du vil fange yderligere kontekst med indholdet af voicemail, såsom opkalds-id og tidsstempler.
råd: Dette vil også give dig mulighed for at gemme lydbeskeder og videobeskeder fra apps, som normalt ikke ville tillade dig at gemme eller downloade disse beskeder.
For at optage en voicemail-skærm skal du bruge en skærmoptager. Stryg først ned for at afsløre Kontrolcenter og tryk på Skærmoptagelsesknap .
Hvis du ikke kan se knappen, skal du gå til Indstillinger > Kontrolcenter > Flere kontroller og tilføje en skærmoptagelseskontakt ved at klikke på det grønne +-ikon.
Sørg også for, at mikrofonen er tændt i skærmoptagelsesindstillingerne, ellers vil optagelsen ikke have nogen lyd. Du kan kontrollere dette ved at trykke på skærmoptagelsesknappen. Til sidst skal du gå til Telefon-appen, afspille voicemail via højttalertelefon og lade skærmoptagelsen gøre sit.
Tryk på knappen Skærmoptagelse, når du er færdig for at afslutte lagringen af optagelsen. Skærmoptagelsen gemmes i Fotos-appen.
Når du har eksporteret dine voicemails til din iPhone, ville det være en god idé at sikkerhedskopiere dem til din iPhone cloud storage service Som iCloud eller Google Drive. Dette vil give dig mulighed for nemt at få adgang til dine beskeder fra andre enheder, og du behøver ikke at bekymre dig om at miste dem, hvis du mister eller nulstiller din iPhone.