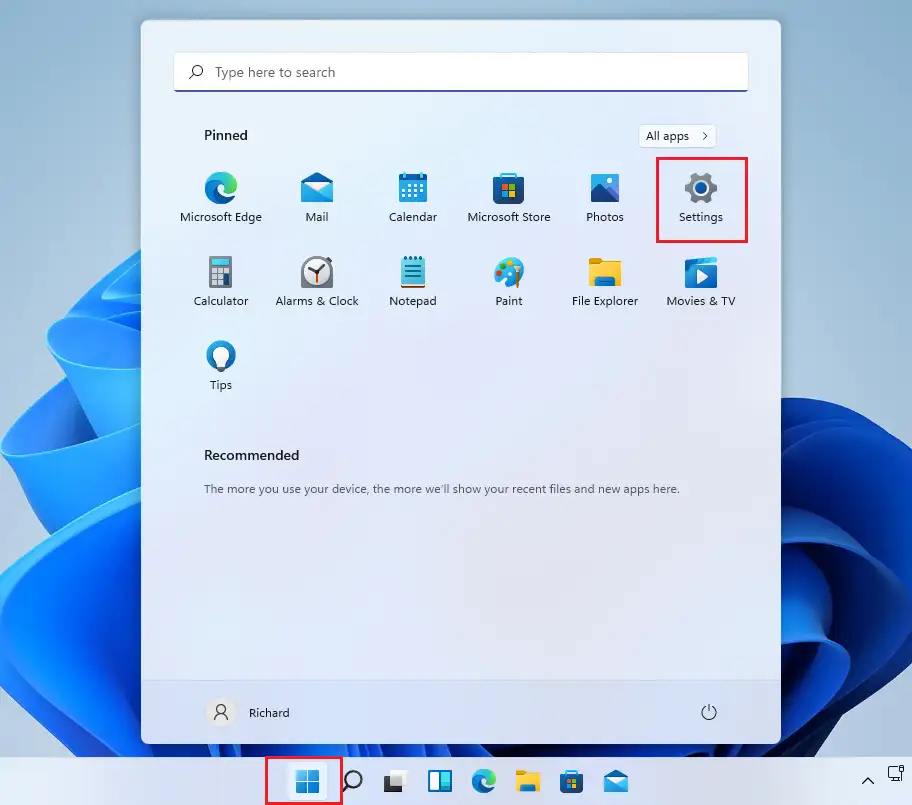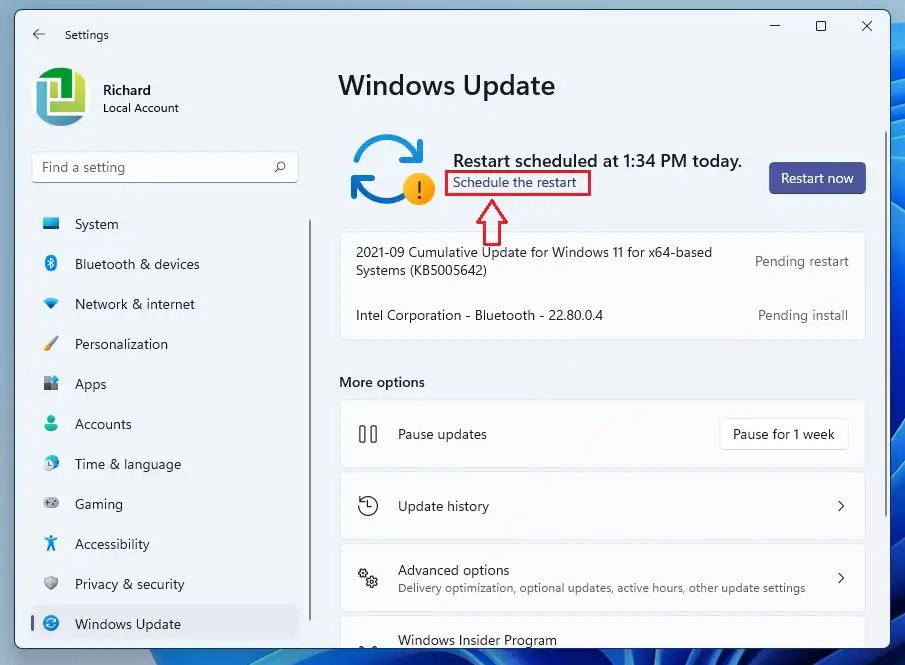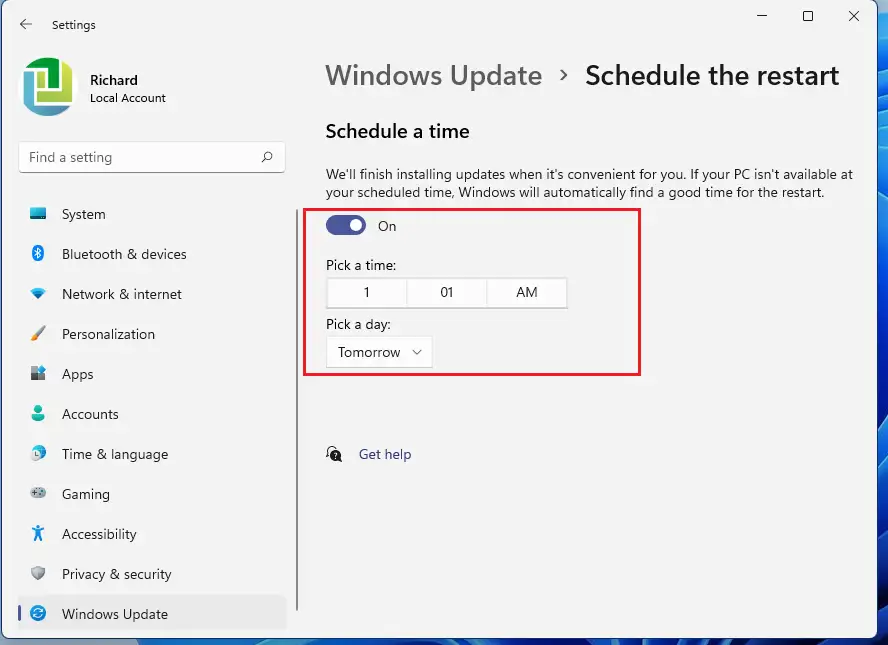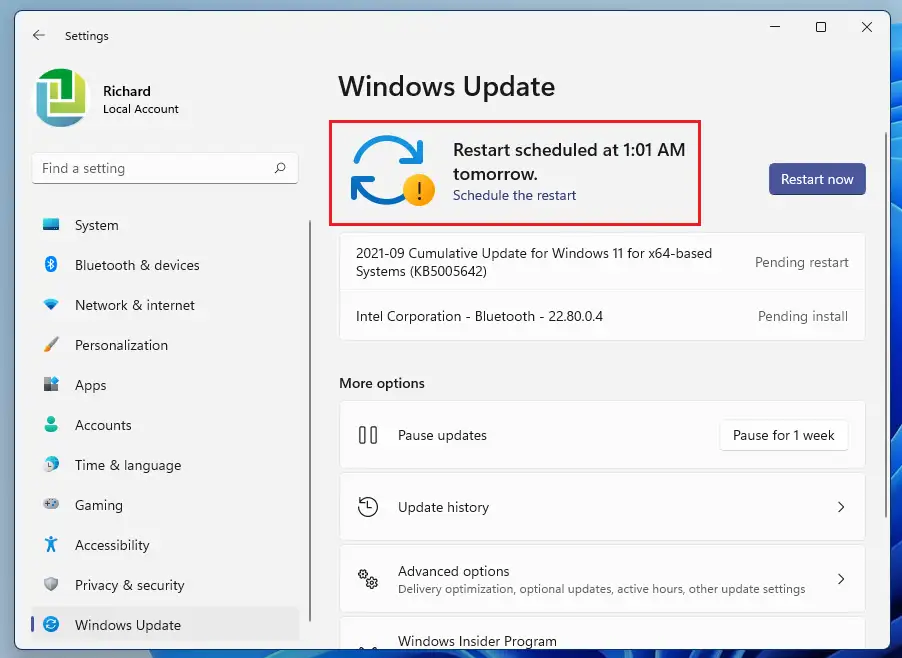I denne artikel lærer du trin til at planlægge en Windows Update-genstart, når du bruger Windows 11. Windows giver dig mulighed for at planlægge en genstart efter en opdatering i op til 7 dage. Som standard, efter opdatering af din pc, beder Windows dig om at genstarte, så opdateringer anvendes med det samme.
Hvis du ikke kan genstarte på det tidspunkt, du bliver bedt om det, kan du planlægge et tidspunkt, der er mere bekvemt for, hvornår du skal installere og anvende opdateringer. Nogle gange får du ikke en notifikation, hvis opdateringer er installeret i baggrunden, mens du bruger din computer.
Planlæg en genstart på Windows 11
Windows vil forsøge at genstarte din computer automatisk, når du ikke aktivt bruger den, eller når din computer er inaktiv. Der kan dog være tilfælde, hvor du ikke ønsker at genstarte din computer. I et sådant tilfælde skal du blot planlægge opdateringen til et senere tidspunkt.
Det nye Windows 11 kommer med mange nye funktioner med et nyt brugerskrivebord, herunder en central Start-menu, proceslinje, vinduer med afrundede hjørner, temaer og farver, der får ethvert Windows-system til at se og føles moderne ud.
Hvis du ikke er i stand til at håndtere Windows 11, skal du fortsætte med at læse vores indlæg om det.
Følg nedenstående trin for at begynde at planlægge en genstart efter Windows-opdateringer.
Sådan planlægges en genstart efter Windows-opdateringer
Som nævnt ovenfor, læner Windows for at genstarte efter opdatering, så nye funktioner og sikkerhedsrettelser kan anvendes. Hvis du ikke kan genstarte på tidspunktet for opdateringer, kan du blot planlægge det, og nedenstående trin viser dig, hvordan du gør det.
Inkluderer Windows xnumx Det er centralt placeret i forhold til de fleste af dets indstillingsapps. Fra systemkonfigurationer til oprettelse af nye brugere og opdatering af Windows, alt kan gøres fra Systemindstillinger Afsnit.
For at få adgang til systemindstillingerne kan du bruge knappen Windows + i Genvej eller klik Starten ==> Indstillinger Som vist på billedet nedenfor:
Alternativt kan du bruge søgefelt på proceslinjen og søg efter Indstillinger . Vælg derefter for at åbne den.
I vinduet Windows-indstillinger skal du vælge Windows opdatering Til venstre for at åbne en side Windows opdatering . Øverst på siden under Besked Genstart påkrævet أو Planlagt genstart , Klik Planlæg en genstart .
على Genstart tidsplan Side, til/fra-knap under tidsplanlægning For at konvertere tidsplanen على . brug derefter tidsvalg و vælge en dag at du vil have din computer til at genstarte.
Derefter vil din computer vise en meddelelse med den nøjagtige dato og det valgte tidspunkt for den planlagte genstart.
Slap af og kom tilbage til arbejdet. Hvis din computer tændes til tiden, genstarter den og anvender opdateringer med det samme.
Det er det!
konklusion:
Dette indlæg viste dig, hvordan du planlægger en genstart efter en Windows-opdatering. Hvis du finder en fejl ovenfor eller har noget at tilføje, bedes du bruge kommentarformularen nedenfor.