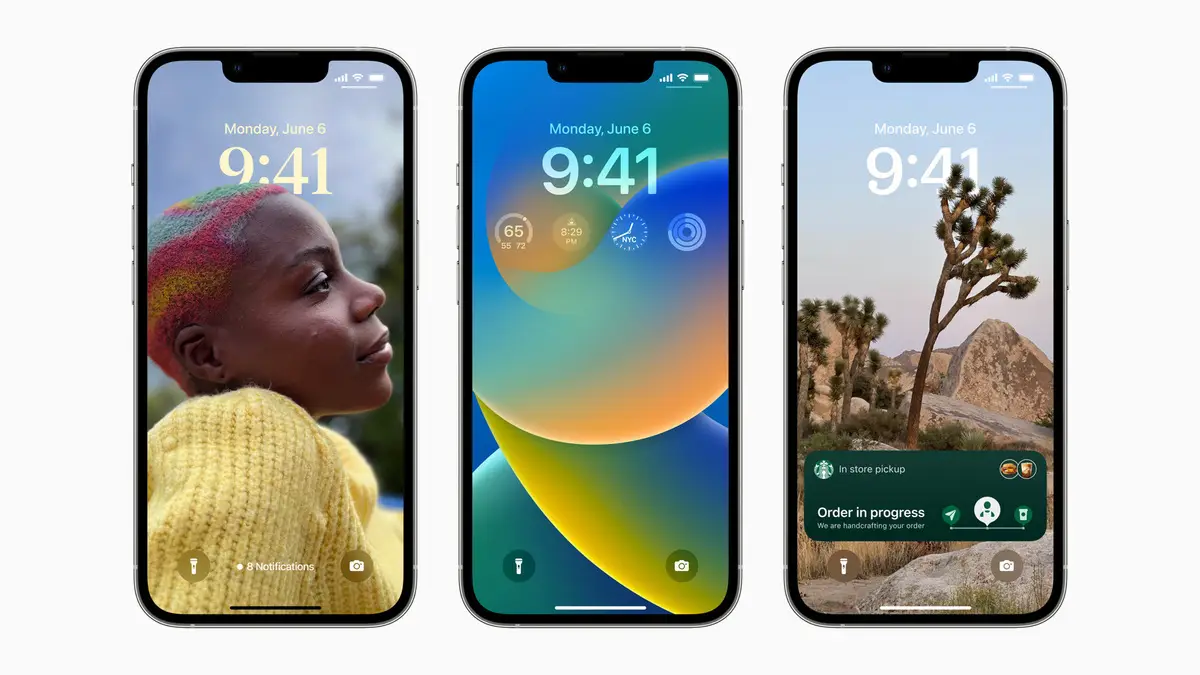Sådan opsætter og bruger du Focus Modes på iOS 16. Focus Mode er også tilgængelig på iPad og Mac, og er Apples måde at forblive produktiv og samtidig filtrere støj fra. Sådan fungerer det.
Fokustilstand er Apples måde at hjælpe brugere med at få arbejdet gjort med at filtrere støj fra. Den er tilgængelig på iOS, iPads og Macs og kan være en reel produktivitetsforøger - hvis du ved, hvordan du konfigurerer den rigtigt.
Sådan fungerer det.
Find fokus
Siden iOS 15, fokusere tilbage som en mulighed i Kontrolcenter , eller via Indstillinger > Fokus .
I iOS 16 kan det i efteråret anbefale relevante låseskærme til de fokusmuligheder, de giver, såsom den datarige låseskærm til arbejde.
Apple har fire foreslåede fokustyper:
- forstyr ikke
- sover
- Personlig
- et arbejde
Du kan også oprette nye fokusgrupper, herunder kørsel, fitness, spil, mindfulness, læsning og personaliseringsgrupper.
Apple (i iOS 16) tilbyder forslag til fokustilstand, der består af, hvad din enhed mener er relaterede apps og personer inden for dette fokus, men du kan redigere, ændre dem eller oprette dine egne. Den bedste måde at lære principperne for tilpasning og styring af fokus er dog at klikke på knappen Brugerdefineret.
Sådan opretter du et tilpasset fokus
Apple har samlet alle værktøjerne til at skabe fokus på én meget travl side. For at forstå kontrolelementerne på siden, vil vi oprette et tilpasset fokus. For at gøre dette skal du åbne Indstillinger > Fokus vælg derefter Brugerdefinerede. På den næste skærm kan du navngive dette og vælge en farve og et ikon for det fokus. Tryk derefter på Næste.
Du vil nu se en lang side med navn og ikon for din fokustest øverst på siden. Afsnit på denne side omfatter:
- meddelelser.
- Muligheder.
- Tilpas skærme.
- tændes automatisk.
- Fokus filtre.
- Slet fokus.
Lad os gennemgå hver enkelt separat.
meddelelser
I iOS 16 kan du nu vælge de personer og apps, du vil fortsætte med at modtage underretninger fra.
- Klik på mennesker For at vælge, hvem du vil tillade, skal du trykke på knappen Tilføj for at tilføje en anden person.
- Klik på Ansøgninger For at vælge apps, tryk derefter på Tilføj for at gennemse alle dine apps og (næppe) tilføje hver enkelt.
Muligheder
Du vil se en Options-knap. Klik på dette, og der vises en til/fra-knap for følgende tre måder at håndtere meddelelser på, mens du er i den fokusgruppe, du opretter:
- Vis på låseskærm: Dette vil vise tavse meddelelser på låseskærmen i stedet for i meddelelsescenteret.
- Låseskærmens mørklægning: Denne indstilling gør låseskærmen mørkere, når fokus er på.
- Skjul badges Meddelelser: Meddelelsesmærker vises ikke på appikoner på startskærmen for andre apps end dem, du tillader. Med andre ord vil de apps, du vil bruge, mens du er i fokusområdet, fungere normalt, og andre apps vil blive blokeret, indtil du forlader fokus.
Disse valgfri værktøjer skal hjælpe dig med at opbygge et fokus, der fungerer bedst for dig.
Tilpas skærme
I dette felt kan du vælge forsiden af låseskærmen eller vælge en specifik startside for at hjælpe med at reducere antallet af distraktioner fra det, du forsøger at gøre. Klik lås valg Skærm n Vælg en eksisterende skærm, eller opret en ny fra Apples låseskærmsgalleri. Du kan også vælge den relevante hjemmeside.
Bemærk: Du kan også knytte låseskærmen til et specifikt fokus på låseskærmen. Du skal blot trykke og holde på den skærm, stryge til den specifikke skærm, du vil knytte til fokustilstanden, trykke på fokusknappen og vælge den tilstand, du ønsker at bruge. Tryk på x, når du er færdig.
Tænd automatisk
Fokus kan være smart nok til at tænde sig selv på et bestemt tidspunkt af dagen, når du ankommer til et bestemt sted, eller når du åbner en bestemt app for første gang. Du kan kontrollere alle disse muligheder på denne skærm. Apple kan også bruge intelligens på enheden til at forsøge at fortælle, hvornår fokus skal aktiveres ved hjælp af det, Apple kalder intelligent automatisering. Du kan få din iPhone til automatisk at indstille sig til Work Focus, når du ankommer, eller når du åbner en bestemt arbejdsrelateret app. Du kan også indstille din enhed til at vende tilbage til personligt fokus (ingen arbejdsapps tilladt), når du kommer hjem.
Fokus filtre
Fokusfiltre hjælper dig med at bortfiltrere distraherende indhold i apps, der understøtter funktionen, såsom Apple-apps som Calendar eller Messages og nogle tredjeparts-apps, takket være Apples nye API. I Mail kan du for eksempel filtrere alle beskeder undtagen dem fra dine vigtigste kontakter eller vælge bestemte fanegrupper, der skal være tilgængelige i Safari i Work Focus. De sættes på plads i sektionen Fokusfiltre, hvor du finder filtre til tilstande Kalender, Mail, Beskeder, Safari, Mørk og Lav strøm. Det forventes, at når iOS 16 er frigivet, vil du finde lignende filtre tilgængelige af nogle tredjepartsapps.
Måden dette fungerer på er meget enkel – hvis du trykker på en kalender, kan du derefter vælge en eller flere af dine kalendere, du vil se, eller vælge Mail for at indstille, hvilke e-mail-konti du vil modtage beskeder fra, mens du er i fokus. Klik på Tilføj for at oprette et fokusfilter.
For at slette et fokusfilter, som du har oprettet, men ikke længere har brug for, skal du klikke for at få adgang til den valgte fokusstyringsside, vælge det filter, du ønsker at slette, og klikke på Slet.
slette fokus
Klik på dette for at slette det aktuelle fokus, du har arbejdet på, eller eventuelle eksisterende fokusindstillinger, du ikke længere har brug for.
Hvad med tredjeparts apps og fokus?
Hos Apple har udviklere leveret applikationsprogrammeringsgrænseflader (API'er), som de kan bruge til at forbinde deres applikationer med Apple Focus-programmet. Vi vil sandsynligvis først se dette vedtaget af sociale medier og beskedapps, men dette vil sandsynligvis se en bredere adoption over tid.
Hvad med dine andre enheder?
Ja, siden iOS 15 er det blevet muligt Del dine fokusindstillinger på tværs af alle dine enheder; iOS 16 udvides til iPad- og Mac-enheder. For at kontrollere, om dette er aktiveret på din iPhone, skal du åbne Indstillinger > Fokus og derefter sørge for, at indstillingen Deling på tværs af enheder er slået til (grøn).
Hvad med Swipe for Focus?
En interessant ny funktion i iOS 16 betyder, at din iPhone kan fungere, som om den var flere forskellige enheder, takket være introduktionen af understøttelse af flere låseskærme. Dette giver dig mulighed for at scrolle mellem forskellige skærmbilleder, som hver især kan indeholde forskellige funktioner eller billeder og kan være forbundet med forskellige fokustyper. Du skal blot trykke og holde på låseskærmen for at skifte mellem de forskellige skærme, som hver kan indeholde forskellige widgets.
Kan du planlægge fokus?
Ja. Udover at scrolle mellem forskellige fokusindstillinger via låseskærmen, er det muligt at automatisere dine egne fokustyper; Du har måske et forretningsfokus, der dukker op i åbningstiden, eller et forskningsfokus inden for det. Du kan også bruge Spotlight-søgning til at slå fokus på eller skifte til et nyt fokus. For at gøre dette, skriv navnet på fokus, klik på det relevante ikon og startskærmen og låseskærmen vil ændre sig til at matche fokusindstillingerne.
Denne korte guide skal få dig i gang med Focus i iOS 16, men skal også hjælpe i iOS 15, da mange af funktionerne og værktøjerne beskrevet ovenfor også er tilgængelige i denne iteration af operativsystemet.