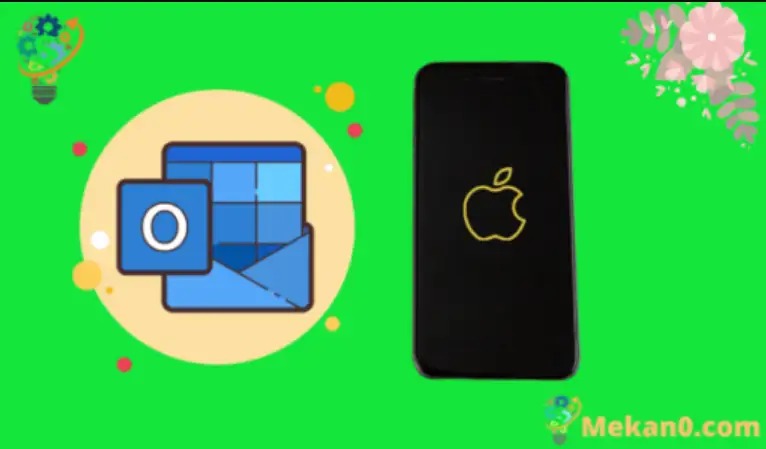Læsning og skrivning af e-mails er lige blevet nemmere og nemmere på mobile enheder som iPhone. Faktisk er e-mail så let at bruge på enheden, at mange mennesker fuldstændig har erstattet computerens e-mail-administration med deres iPhone. Men du skal tilføje en e-mail-konto til enheden, før du kan komme i gang, så du undrer dig måske over, hvordan du opsætter e-mail på iPhone SE, hvis du har en Outlook-e-mailadresse.
Der er mange gratis e-mail-udbydere, der tillader næsten alle at tilmelde sig en gratis e-mail-konto. En sådan mulighed er Outlook.com fra Microsoft. Den deler et navn med en stationær mail-app, der er populær hos både virksomheder og enkeltpersoner, og den service, den tilbyder, placerer den helt i topniveauet af gratis e-mail-udbydere.
Heldigvis fungerer din Outlook.com-e-mailadresse godt med din iPhone SE, så du spekulerer måske på, hvordan du konfigurerer den på enheden, så du kan begynde at modtage og sende e-mails. Selvstudiet nedenfor viser dig, hvordan du fuldfører opsætningsprocessen på få øjeblikke, så fortsæt med at læse, så du kan få adgang til din Outlook.com-e-mail-konto på farten.
Sådan tilføjes Outlook-e-mail til iPhone SE
- Åben Indstillinger .
- Akhtar Post .
- Find regnskabet .
- Klik på Tilføj en konto .
- Røre ved Outlook.com .
- Indtast din Outlook-adresse, og klik تسجيل الدخول .
- Indtast din adgangskode og klik næste .
- Vælg, hvad du vil synkronisere, og tryk derefter på Gemme .
Vores artikel nedenfor fortsætter med flere oplysninger om opsætning af e-mail på iPhone SE, inklusive billeder af disse trin.
Sådan får du dine Outlook.com-e-mails på iPhone SE (vejledning med billeder)
Trinnene i denne artikel blev udført på iPhone SE i iOS 10.3.2. Denne vejledning antager, at du allerede har en Outlook.com-e-mailadresse, og at du vil begynde at modtage e-mails fra den konto på din iPhone SE. Bemærk, at du også vil være i stand til at vælge andre aspekter af Outlook.com-kontoen, som du også vil synkronisere med enheden.
Trin 1: Åbn en menu Indstillinger .
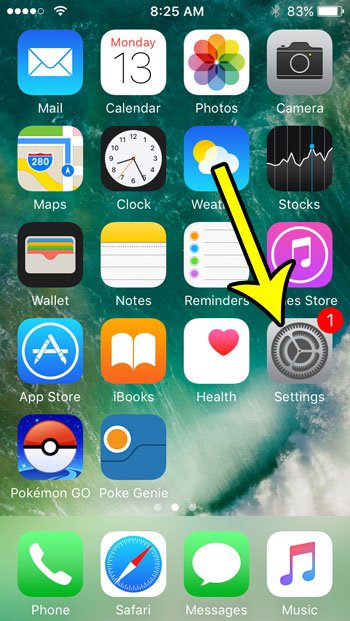
Trin 2: Rul ned og vælg en mulighed Post .
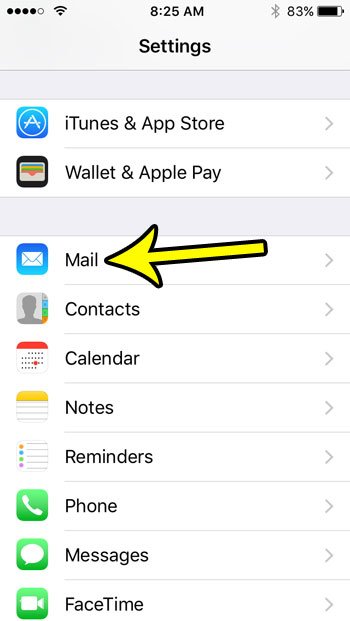
Trin 3: Tryk på knappen regnskabet øverst på skærmen.
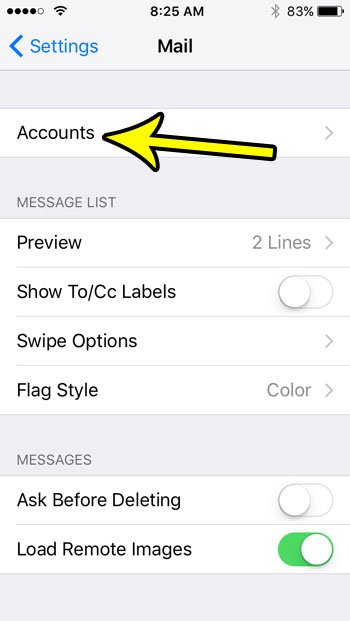
Trin 4: Vælg knappen Tilføj konto" .
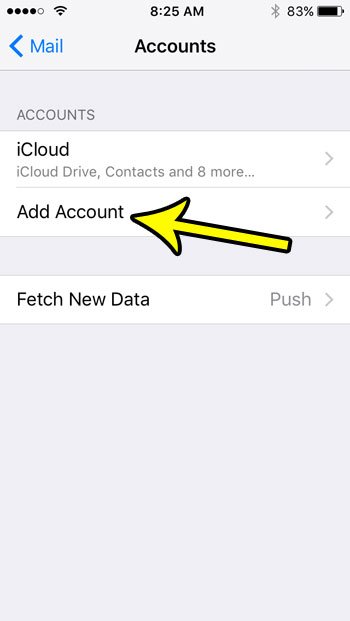
Trin 5: Klik på Outlook.com .
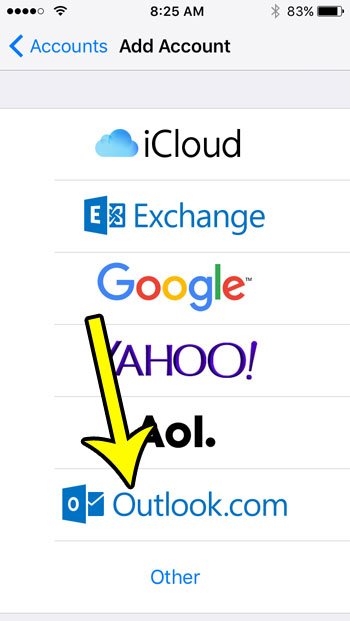
Trin 6: Indtast din Outlook.com-e-mailadresse i feltet, og tryk derefter på knappen næste .
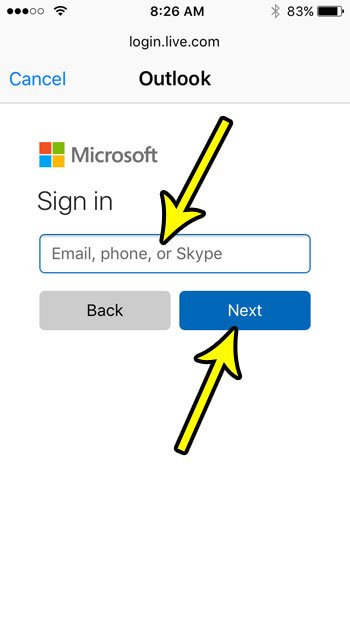
Trin 7: Indtast din adgangskode, og tryk derefter på knappen تسجيل الدخول .
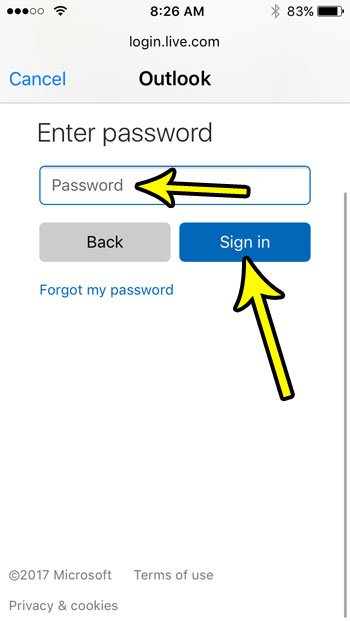
Trin 7: Vælg de elementer, du vil synkronisere med iPhone fra din Outlook-konto, og tryk derefter på knappen Gemme .
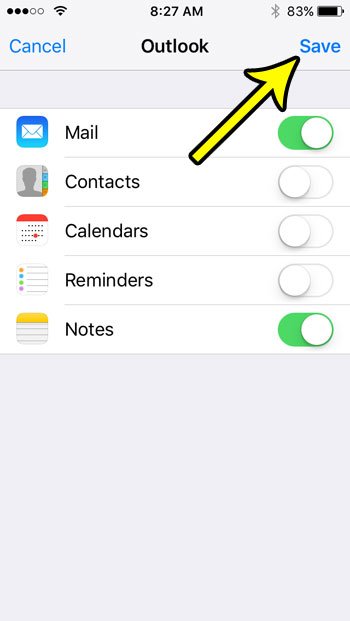
Lær mere om, hvordan du opsætter e-mail på iPhone SE med Outlook
Trinnene i denne artikel er specifikt fokuseret på at tilføje en Outlook.com-e-mailadresse til din iPhone SE, men de samme muligheder vil fungere for de fleste andre populære e-mail-udbydere. Mens du gik igennem processen med at konfigurere din e-mail-konto, har du sikkert bemærket, at der er muligheder for Gmail-konto på Google, Yahoo, Microsoft Exchange og mere. Metoden til at tilføje disse e-mail-konti til iPhone SE er meget ens.
Denne artikel antager, at du allerede har en Outlook.com-e-mailadresse, og at du forsøger at tilføje den til din iPhone. Hvis du ikke allerede har en e-mail-konto hos Microsofts e-mail-udbyder, kan du oprette en ved at gå til https://www.outlook.com Og følg trinene for at oprette en ny og gratis konto.
Når du tilføjer en ny konto til Mail-appen, bør den begynde at downloade e-mails. Du kan sende e-mails fra denne konto ved at åbne Mail-appen fra startskærmen og derefter klikke på knappen Skriv i nederste højre hjørne af skærmen. Hvis du har flere e-mail-konti på enheden, skal du muligvis klikke på feltet Fra for at vælge den korrekte konto.
Du kan ændre standard-e-mail-kontoen på din iPhone SE ved at gå til:
Indstillinger > Mail > Standardkonto > vælg derefter Konto.
Hvis du vil fjerne en konto fra enheden, kan du klikke på "Konti" i mailmenuen, vælge kontoen og derefter klikke på knappen "Slet konto".
Sådan tilføjer du en mailkonto til iPhone Mail-appen ved hjælp af trykmetoden Tilføj mailkonto
Hvis du bruger en Outlook-konto på arbejdet, der ikke er angivet som en af standardindstillingerne, kan processen med at tilføje den konto til din Apple iPhone SE (2020 eller tidligere) muligvis kræve, at du tilføjer nogle yderligere e-mail-indstillinger eller oplysninger.
Outlook desktop-appen og Outlook.com-e-mailadressen er to forskellige ting. Hvis du forsøger at konfigurere en e-mail-konto, som du bruger i Outlook på din computer og ikke en Outlook.com-konto, skal du muligvis bruge disse trin:
Indstillinger > Mail > Konti > Tilføj en konto > Andre > Tilføj en mailkonto
Du kan derefter fortsætte med at følge trinene for at indtaste oplysningerne for den pågældende konto. Bemærk, at du muligvis har brug for at vide ting som om din POP- eller IMAP-konto, indgående mailserver, udgående mailserveroplysninger og andre udgående serverindstillinger, som din e-mail-administrator måtte anmode om.