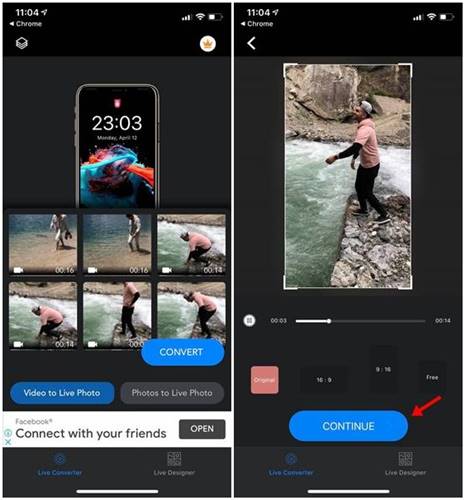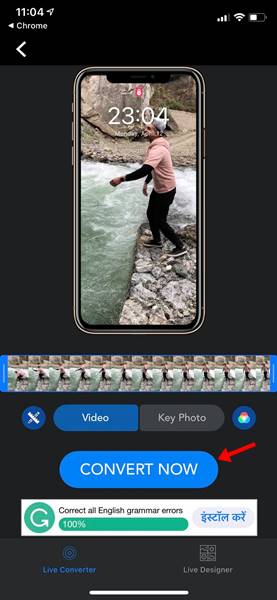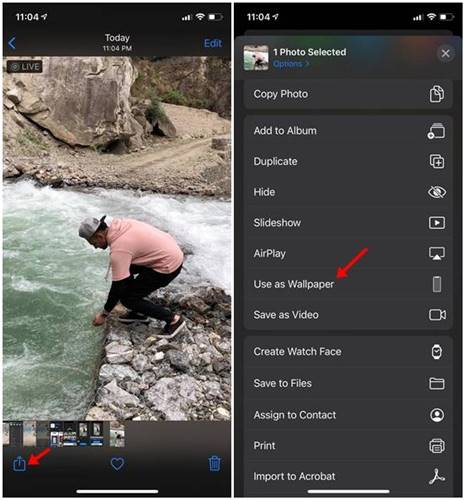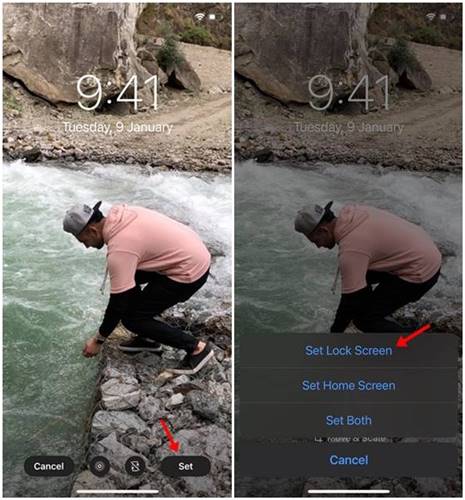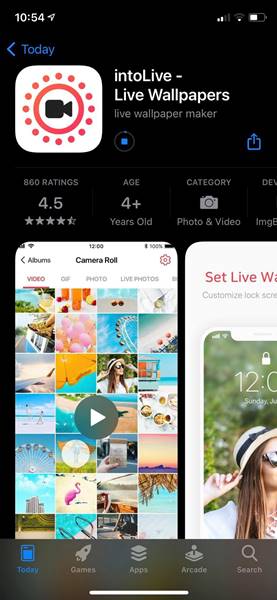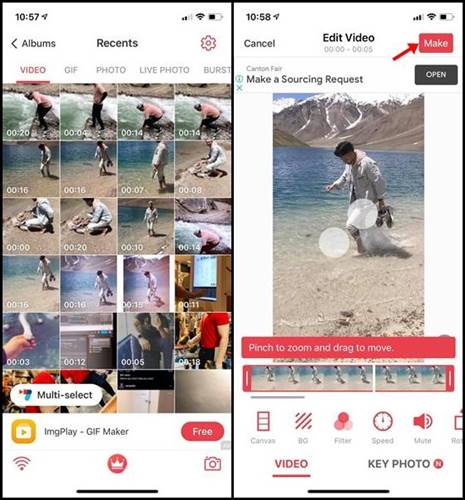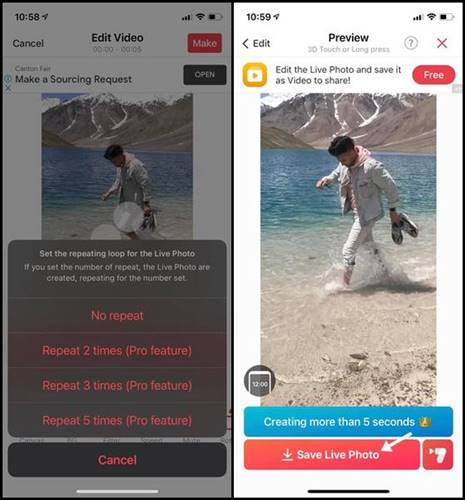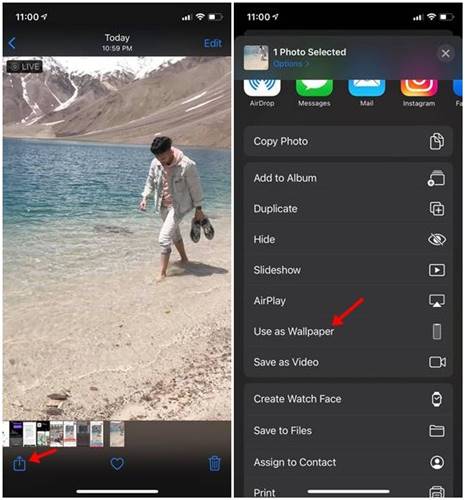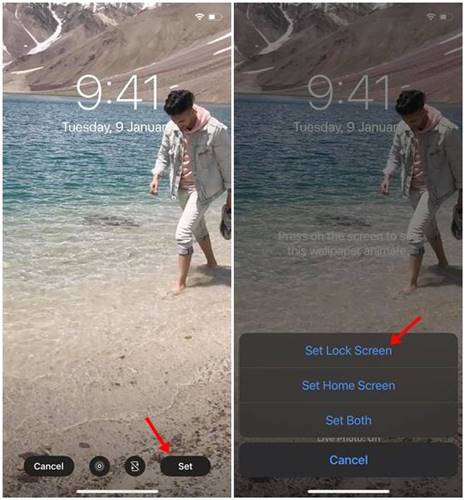Sådan indstilles video som tapet på iPhone (XNUMX måder)
Når det kommer til tilpasning, er der intet, der slår Android. På Android kan du bruge ikonpakker, launchers, brugerdefineret skin, temaer og videobaggrund til tilpasning. Men når det kommer til iPhone, er mulighederne begrænset til kun to - widgets og et levende tapet.
Du har muligvis set din ven holde en Android-enhed og bruge et videotapet. Nu er videotapetet unikt, og du kan ikke få det på iOS på grund af nogle begrænsninger. Hvis du vil indstille video som tapet på iPhone, skal du konvertere din video til live-billede.
Konvertering af en video til et levende billede gør en forskel; Det klarer stadig arbejdet godt. Selvom du konverterer videoen til et levende billede, skal du trykke og holde på skærmen for at bringe videobaggrunden til live. En anden ting er, at videotapetet kun virker på låseskærmen, ikke på startskærmen.
To måder at indstille video som tapet på iPhone
Hvis du er villig til at tilpasse dig alle problemerne og stadig vil indstille video som tapet på iPhone, skal du følge de to metoder, der er delt i artiklen. Nedenfor vil vi dele de to bedste måder at anvende video som iPhone tapet. Lad os tjekke.
1. Brug VideoToLive
Nå, VideoToLive er en fremragende iOS-app, der lader dig konvertere enhver video til et Live Photo. Problemet er dog, at den gratis version af VideoToLive kun giver dig mulighed for at udsende et 5-sekunders klip. Bortset fra at konvertere dine videoer til Live Photo, tilbyder det nogle andre redigeringsfunktioner som vending, rotation, beskæring og mere. Sådan bruger du VideoToLive på iOS.
Trin 1. Gå først over til iOS App Store og installer en app VideoToLive .
Trin 2. Når den er installeret, skal du åbne appen og uploade den video, du vil konvertere til et Live Photo. Tryk derefter på knappen " sporing".
Trin 3. Nu kan du klippe videoklippet efter dit behov. Du kan også gøre brug af andre videoredigeringsværktøjer som rotation, flip og mere. Når du er færdig med at redigere elementer, skal du klikke på knappen "Overfør nu".
Trin 4. Det er bedre at klikke på knappen ” at dele placeret i nederste venstre hjørne. Tryk på fra listen over muligheder "Brug som tapet".
Trin 5. Tryk nu på knappen sæt og vælg en mulighed "Indstil låseskærm" .
Dette er! Jeg er færdig. Videobaggrunden indstilles på låseskærmen på din iPhone.
2. Brug inLive
toLive er en anden populær iOS-app på listen, der bruges til at konvertere videoer til levende billeder. Sammenlignet med den tidligere app er inLive meget nemmere at bruge. Det giver dig også en masse efter konvertering af redigeringsmuligheder som at ændre baggrunden, justere afspilningshastigheden, rotere videoen og mere. Sådan bruger du inLive til at indstille videobaggrund på iPhone.
Trin 1. Gå først over til iOS App Store og installer en app inLive . Vælg den video, du vil indstille som tapet.
Trin 2. Vælg den video, du vil indstille som tapet. Nu skal du lave nogle justeringer på klippene. Du kan ændre filter, afspilningshastighed, størrelse og mere. Når du er færdig, skal du trykke på knappen Lave".
Trin 3. Indstil nu gentagelsesløkken til baggrunden. Hvis du vil gentage live-billedet to gange, skal du vælge den anden mulighed. Funktionen er dog kun tilgængelig i pro-versionen. Når du er færdig, skal du trykke på knappen "Gem Live Photo" Som vist nedenfor.
Trin 4. I Live Photo skal du trykke på knappen "at dele" . Vælg indstillingen fra listen over muligheder "Brug som tapet" .
Trin 5. Klik på den næste side "Betegnelse" og vælg en mulighed "Indstil låseskærm" .
Dette er! Jeg er færdig. Sådan kan du indstille video som tapet på iPhone-låseskærmen.
Denne artikel handler om at indstille en video som tapet på iPhone-låseskærmen. Håber denne artikel hjalp dig! Del gerne med dine venner også. Hvis du er i tvivl, så fortæl os det i kommentarfeltet nedenfor.