Sådan logger du automatisk på Windows 11
På en Windows 11-pc kan du logge ind på flere måder. På understøttede enheder kan du bruge en adgangskode, pinkode eller biometri med Windows Hello. På den anden side behøver nogle brugere muligvis ikke at indtaste en adgangskode eller pinkode hver gang De logger dig ind. Du kan være i cølibat eller under omstændigheder, hvor sikkerhedsforanstaltninger ikke er nødvendige. I Windows 11 kan du indstille din computer til automatisk at logge dig på, hvis du ikke vil beskæftige dig med at logge ind hele tiden. _ _
Det er vigtigt at huske, at hvis du er på et offentligt sted eller bruger en delt computer med flere brugerkonti, bør du ikke gøre dette.. Den første beskyttelseslinje for dine følsomme data er login-skærmen. Når du indstiller dit system til automatisk at logge dig på, er det dybest set et åbent system, som alle kan bruge. Dernæst skal du afveje fordele og ulemper, før du følger nedenstående procedurer.
Sådan deaktiveres Windows Hello på Windows 11
Du skal først deaktivere Windows Hello-funktionen, før du kan logge på automatisk.
Følg disse instruktioner for at deaktivere Windows Hello på Windows 11:
- Åbn Indstillinger ved at klikke på Start-knappen eller ved at bruge Windows-tasten + I.

- Når Indstillinger vises, skal du trykke på Konti til venstre, og til højre skal du trykke på Indstillinger for login.

- Slå indstillingen Yderligere indstillinger fra ved at rulle ned til den. _Aktivér kun Windows Hello-logon for Microsoft-konti på denne enhed for ekstra beskyttelse.

- Vælg derefter Aldrig fra rullemenuen (Hvis du er væk ), når Windows beder dig om at logge på igen.
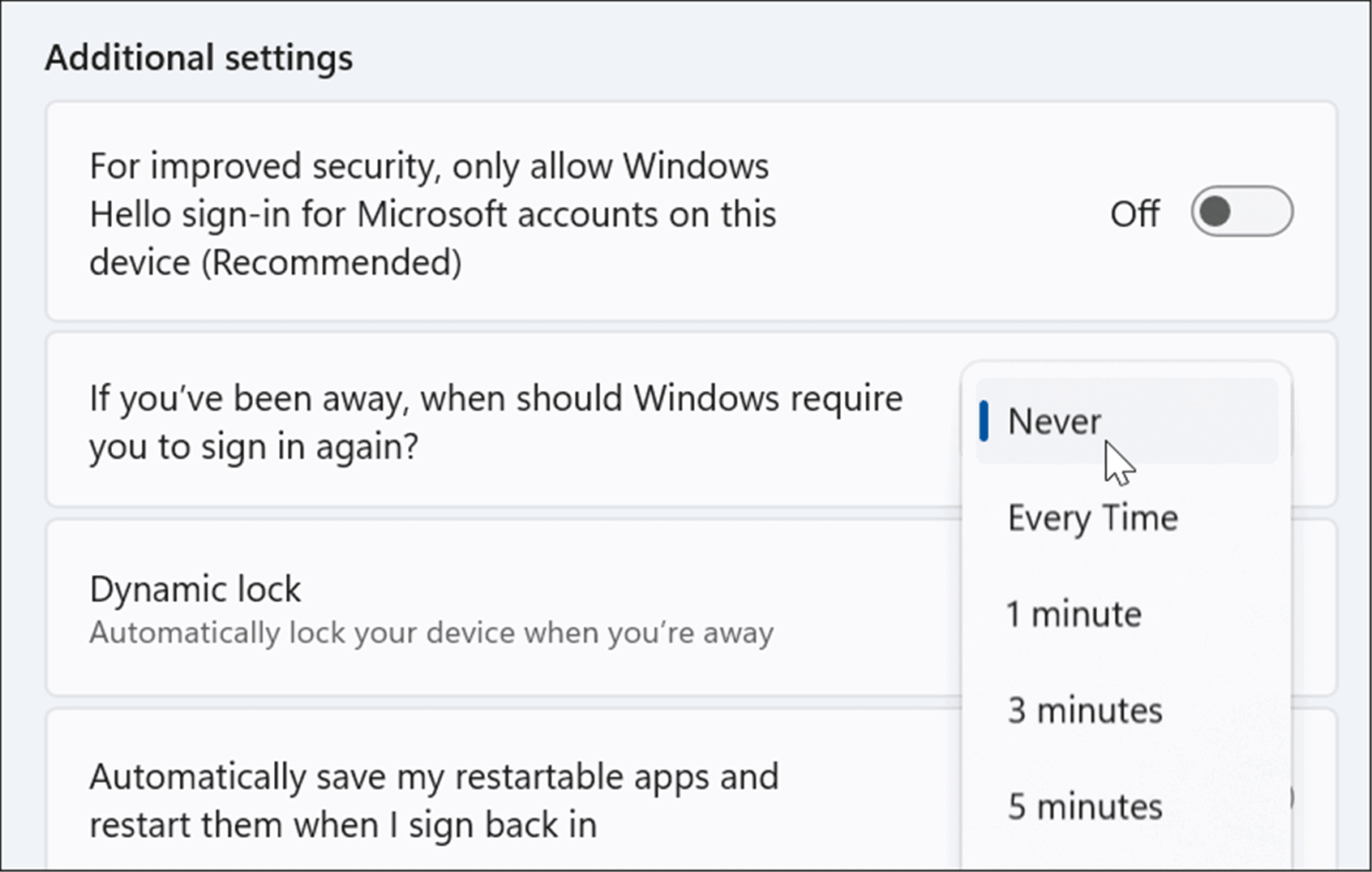
- Klik på knappen Fjern ved siden af den aktuelle login-metode i sektionen Log-in-metoder, og angiv derefter dine Microsoft-kontooplysninger, når du bliver bedt om det.
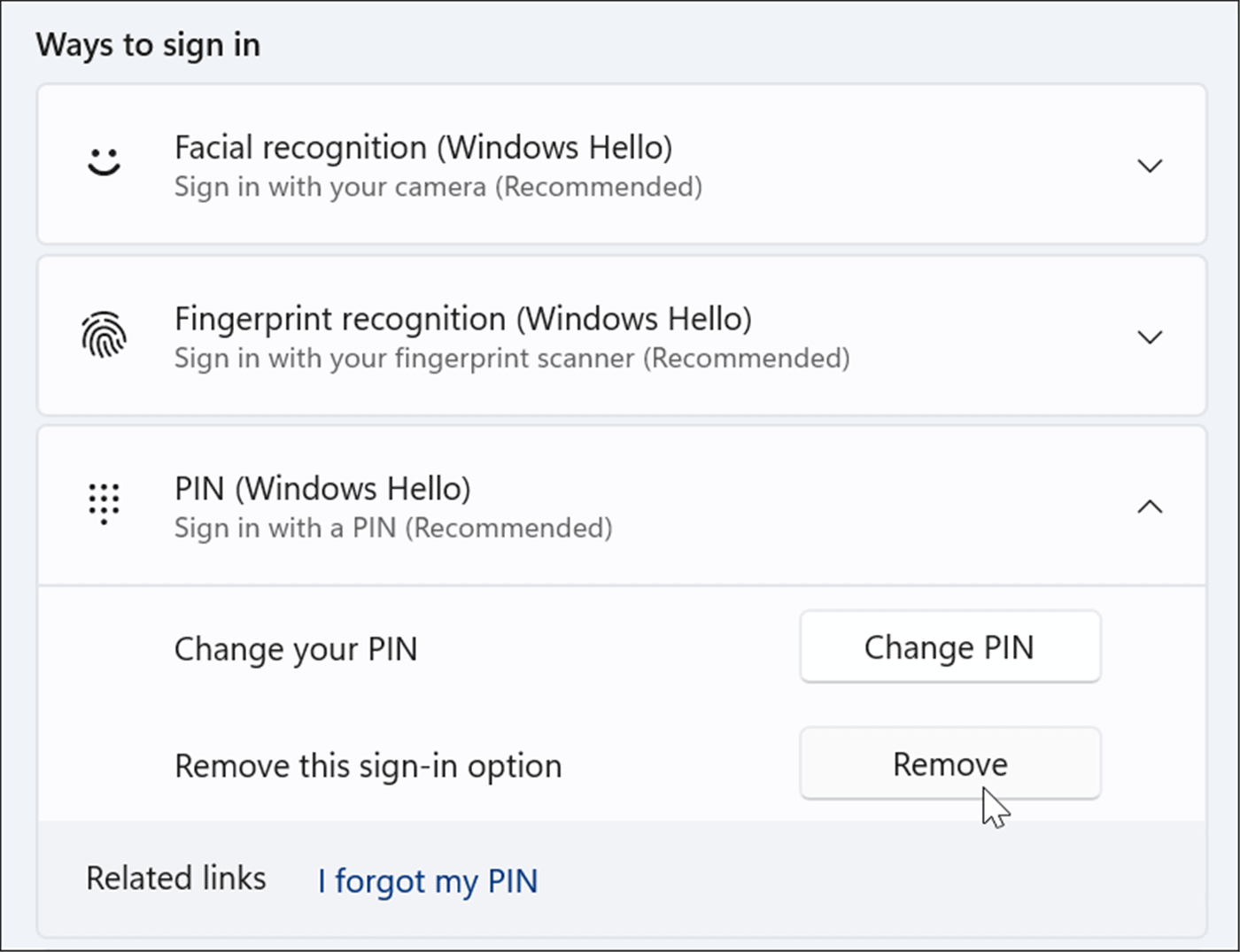
Sådan logger du på automatisk i Windows 11
Efter at have deaktiveret Windows Hello, kan du stadig blive logget på automatisk ved at følge disse trin: __
- For at åbne dialogboksen Kør skal du trykke på Windows-tasten + R-tastaturgenvej, skrive netplwiz og derefter klikke på OK eller Enter.
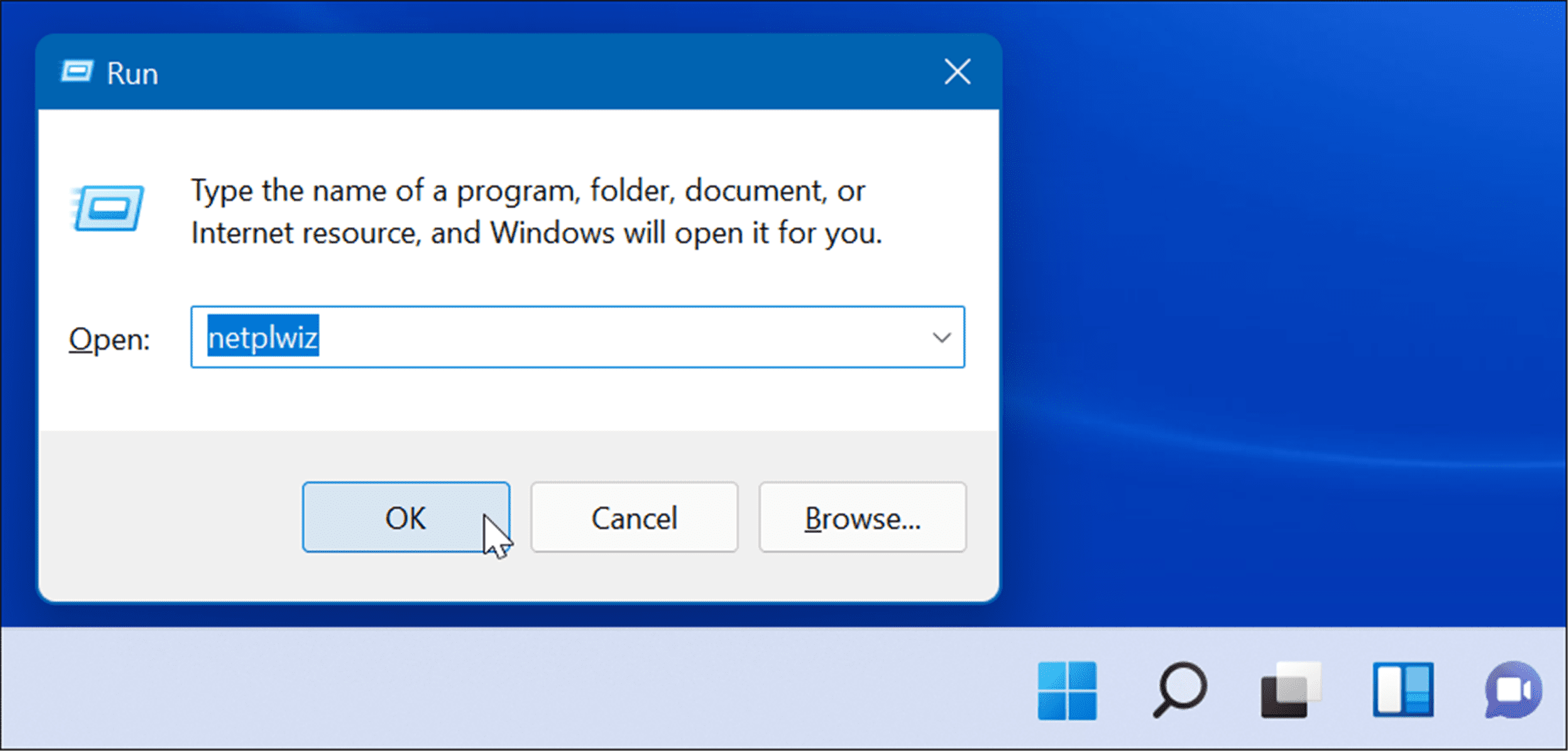
- Fjern markeringen i feltet Brugere skal indtaste et brugernavn og en adgangskode for at få adgang til denne computer-indstilling øverst i vinduet Brugerkonti, og klik på OK.
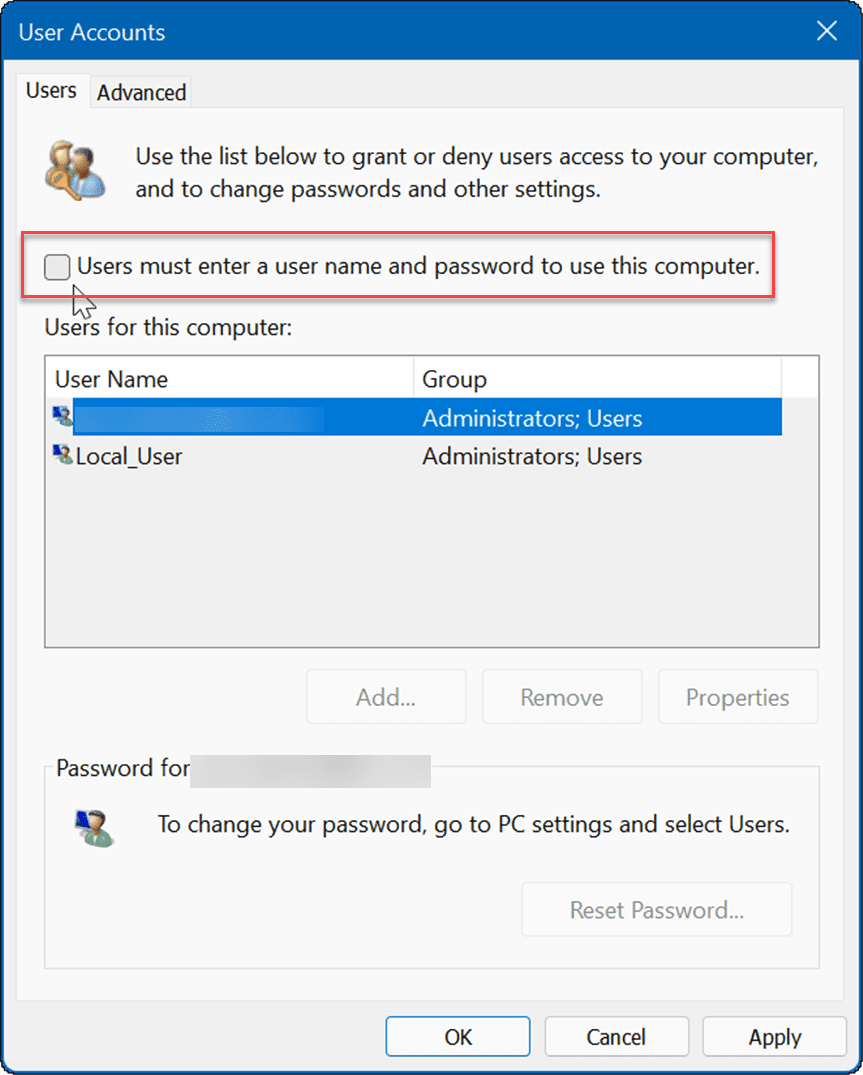
- Indtast nu Microsoft-kontoens e-mail-adresse to gange i felterne Kontobrugernavn og adgangskode, og klik på OK.
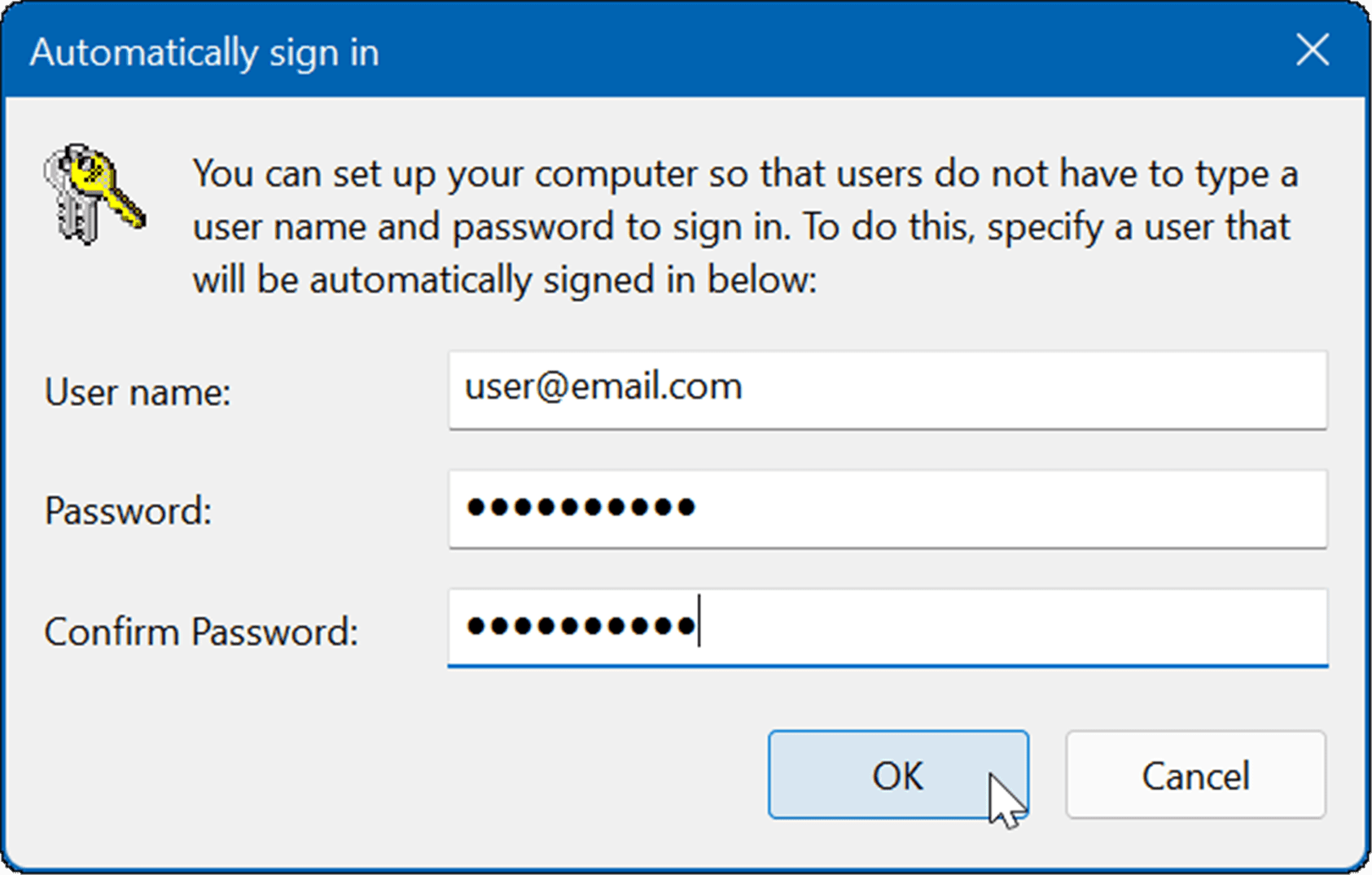
- Genstart Windows 11, og de Microsoft-kontooplysninger, du har indtastet, vil blive brugt til at logge dig ind automatisk. Du behøver ikke længere at indtaste din pinkode, adgangskode eller biometri. Du vil se login-siden i et kort stykke tid, men det vil derefter tage dig til dit skrivebord uden at bede dig om at indtaste dine legitimationsoplysninger. _ _
Log ind på Windows 11
Brug af automatisk login forbedrer den overordnede opstartsoplevelse af dit systemGenopret en "Gæst"-konto En anden teknik til automatisk at logge dig ind på Windows. Denne metode indebærer at oprette en lokal konto og lade adgangskodefeltet stå tomt. Men hvis du vil bruge din Microsoft-konto til andre tjenester og apps, skal du deaktivere Windows Hello og aktivere automatisk login.
Kilde: groovypost.com









