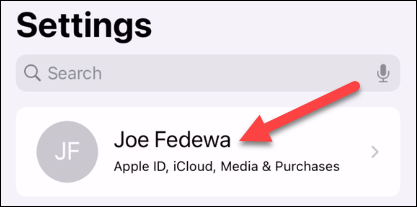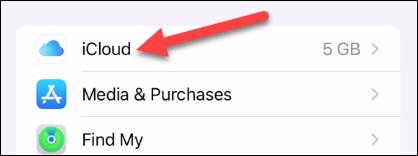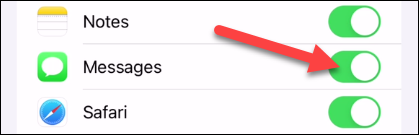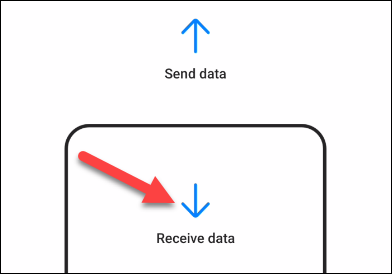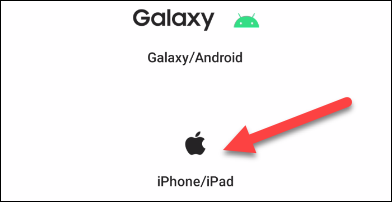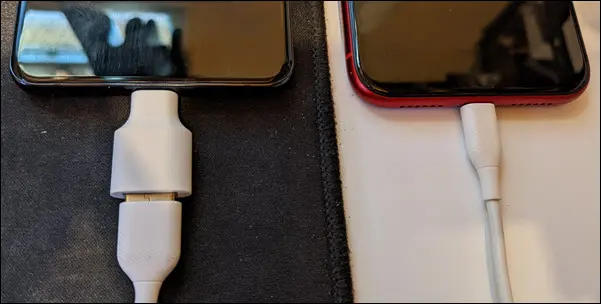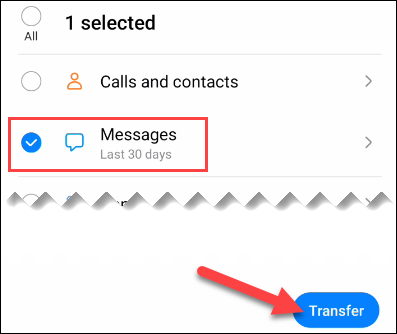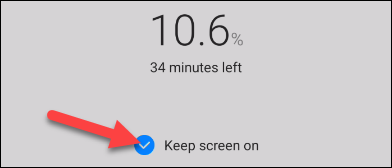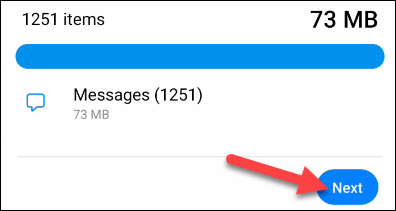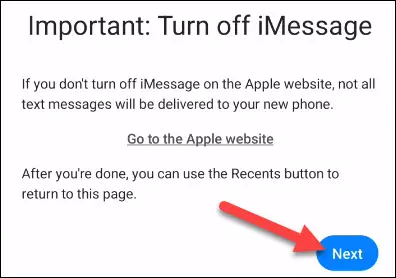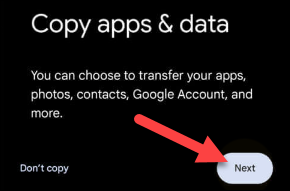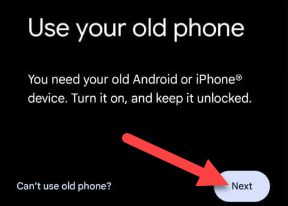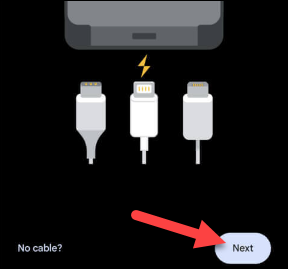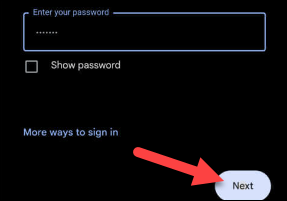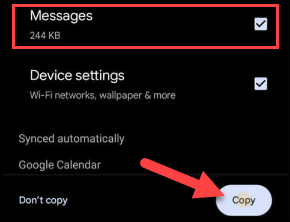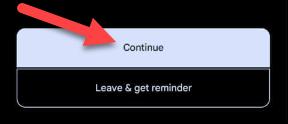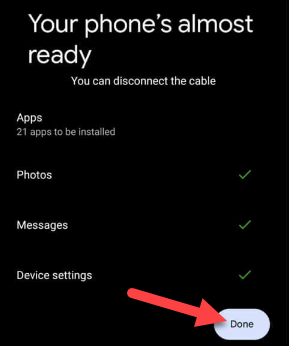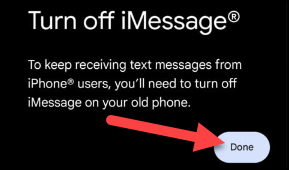Sådan overføres iPhone-tekstbeskeder til Android I denne artikel vil vi tale om, hvordan du overfører meddelelser fra iPhone til Android.
At skifte fra en iPhone til en Android-telefon er ikke så svært, som du måske tror. Den mest kedelige del er at flytte alle dine personlige ting. Vi viser dig, hvordan du overfører dine iPhone SMS-beskeder til Android, inklusive iMessages.
Ved siden af Billeder og videoer SMS'er er nok en af de ting, du holder mest af, når du skifter telefon. Ingen ønsker at miste alle deres samtaler - nogle af dem kan være meget vigtige. Den gode nyhed er, at du ikke behøver det.
Konfigurer din iPhone
Den første ting, vi skal gøre, er at forberede din iPhone til at overføre tekstbeskeder. For at gøre dette skal vi blot sørge for, at dine beskeder er synkroniseret med iCloud.
Åbn først appen Indstillinger.
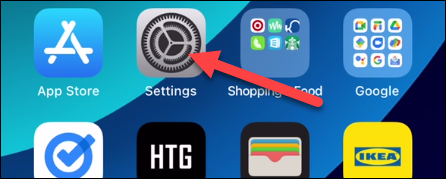
Klik på din profil øverst på skærmen.
Vælg "iCloud".
Rul ned og sørg for, at Beskeder er slået til.
Dette er det! Vi er klar til at gå.
Overfør tekstbeskeder fra iPhone til Samsung Galaxy
Samsung tilbyder en app kaldet "Smart Switch", som du kan bruge til at overføre tekstbeskeder (og andre ting) fra din iPhone til din Galaxy-telefon. Du skal bruge micro USB-C til USB-A-adapteren, der fulgte med din Samsung-telefon. Hvis du ikke har en, kan du købe en billig USB-C til USB-A adapter online.
Åbn først appen "Smart Switch" på din Galaxy-telefon - gør det Download herfra - og vælgModtag data".
Vælg "iPhone/iPad" som kilde.
Tilslut adapteren til din Samsung-telefon, og tilslut den derefter til din iPhone ved hjælp af et USB Lightning-kabel.
Smart Switch vil begynde at "søge efter data, der skal overføres". Når du er færdig, vil du se en liste over ting, som du kan overføre fra din iPhone. Vælg "Beskeder" og alt andet, du måtte ønske, og klik på "Overfør".
Denne proces kan tage noget tid afhængigt af, hvad du transporterer. Du kan vælge "Behold skærmen tændt" for at sikre, at den ikke afbrydes.
Når du er færdig, kan du klikke på "Næste".
Den næste skærm vil minde dig om at slukke iMessage på din iPhone for at sikre, at du får alle beskederne.
Det handler om det hele! Du kan springe de næste par skærme over, og du vil se alle dine samtaler - inklusive iMessage - fra din iPhone i standard-sms-appen.
Overfør tekstbeskeder fra iPhone til Google Pixel
Samsung Smart Switch er et fantastisk værktøj, fordi du kan bruge det til enhver tid. Google Pixel-telefoner har ikke denne mulighed. Du kan kun overføre data fra en sekundær telefon under den indledende opsætning. Så hvis din Pixel allerede er konfigureret, sidder du fast ved at lægge dine data i hænderne på en tredjepartsapp eller Nulstil din telefon .
Uanset hvad, vil vi vise dig, hvordan det gøres. Gå gennem Pixel-opsætningsprocessen, og opret forbindelse til dit mobil- eller Wi-Fi-netværk. Klik på Næste, når den spørger, om du vil sikkerhedskopiere apps og data.
Den næste skærm vil lede dig til at tænde din iPhone og låse skærmen op. Klik på "Næste".
Nu skal vi bruge USB-C til USB-A-adapteren, der fulgte med din Pixel-telefon. Hvis du ikke har en, kan du finde den billigt på nettet. Slut den til din Pixel, og tilslut den derefter til din iPhone ved hjælp af et USB Lightning-kabel. Klik på "Næste".
Log ind med din Google-konto for at fortsætte med opsætningen.
Den næste skærm vil spørge dig, hvad du vil kopiere fra din iPhone. Vælg "Beskeder" og hvad du ellers ønsker, og klik derefter på "Kopier".
Du får mulighed for at 'fortsætte' med opsætningen eller forlade og afslutte den senere. Klik på Fortsæt.
Fortsæt med indstillingen, indtil du når skærmen "Din telefon er mest klar". Klik på Udført for at afslutte.
Den næste skærm vil bede dig om at slukke iMessage på din iPhone for at sikre, at du ikke går glip af nogen beskeder.
Dette er det! Alle dine samtaler og iMessage vil være i standard-sms-appen på din Pixel-telefon.
Desværre er beskeder en af de sværeste ting at overføre fra iPhone til Android. Det er nemt med en Samsung Galaxy-enhed, men kan være irriterende på andre. Din bedste mulighed er i de fleste tilfælde at gøre dette under den indledende opsætning, når du skifter.