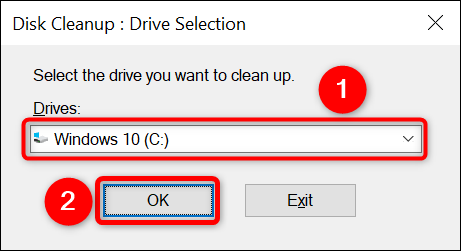Sådan bruger du diskoprydning i Windows 10.
Med værktøjet Diskoprydning til Windows 10 kan du slippe af med uønskede filer Og frigør din lagerplads . Værktøjet finder unødvendige filer på egen hånd, så du ikke behøver at finde nogen elementer manuelt. Vi viser dig, hvordan du bruger dette nyttige værktøj på din pc.
Generelt giver værktøjet dig kun muligheder for at slette filer, der ikke påvirker dit system. Du kan dog gennemgå filer, før du sletter dem, for at sikre dig, at de ikke er vigtige, og vi vil give dig nogle råd om, hvordan du kan træffe den afgørelse.
Fjern uønskede filer på Windows med Diskoprydning
at begynde Rengør din computer Kør diskoprydningsværktøjet. Du kan gøre dette ved at åbne menuen Start, søge efter Diskoprydning og vælge programmet i søgeresultaterne.
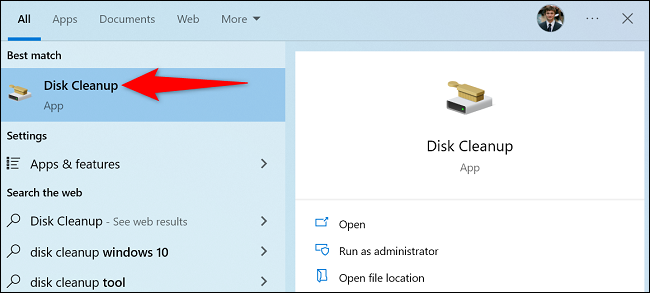
Diskoprydning vil bede dig om at vælge det drev, der skal renses. Her, da de fleste af dine midlertidige (junk) filer er gemt på dit Windows installationsdrev, skal du vælge det drev. Du kan frit vælge et andet drev, hvis du vil.
Vælg derefter OK.
Vent på, at værktøjet scanner dit drev og finder uønskede filer. Dette kan tage noget tid afhængigt af størrelsen på dit drev.
Når scanningen er færdig, vil du se de filtyper, du kan fjerne fra din computer. Klik på hver filtype, og du vil se flere detaljer om den.
Bemærk, at værktøjet kan anbefale at slette Windows ESD-installationsfilerne, men de bør ikke slettes. Dette skyldes, at Windows bruger disse filer til at hjælpe dig med Nulstil din pc .
til dig Hvad hver filtype betyder i Diskoprydning ":
- Programfiler Downloadet: Disse er midlertidige ActiveX- og Java-filer, der er blevet downloadet for at give dig mulighed for at se dit indhold. Du kan trygt slette disse filer.
- midlertidige internetfiler : Disse er Microsoft Edge- og Internet Explorer-cachefiler. Du kan slette disse filer uden problemer. Bemærk, at dette ikke vil slette din browsers cache Chrome أو Firefox .
- Windows fejlrapportering og feedback : Dette er de forskellige Windows-fejlrapporter og feedback genereret på dit system. Du kan slette den.
- Leveringsoptimeringsfiler : Disse filer bruges For at downloade Windows-opdateringer til andre computere . Du er velkommen til at fjerne disse filer.
- skraldespand : Valg af denne mulighed For at slette filer, der i øjeblikket er i papirkurven .
- midlertidige filer : Denne mulighed sletter de forskellige midlertidige filer i dine applikationer. Det fjerner kun filer, der ikke er blevet brugt for nylig.
- Minimeret billede : Disse er miniaturebilleder af forskellige filtyper. Du kan slette dem, og Windows vil genskabe dem, når du åbner dine mapper.
Når du vælger de elementer, der skal slettes, skal du nederst i vinduet Diskoprydning vælge OK.
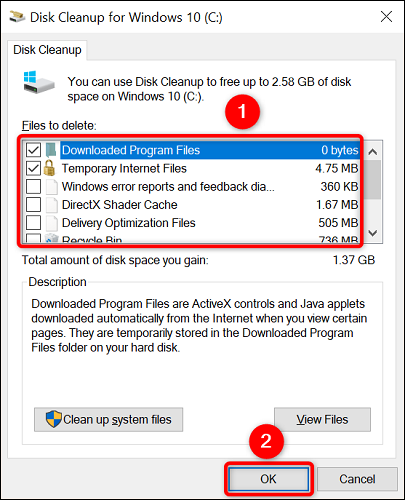
Vælg Slet filer ved prompten, og værktøjet begynder at fjerne dine filer. Så er du klar. Nyd en ren Windows-pc!