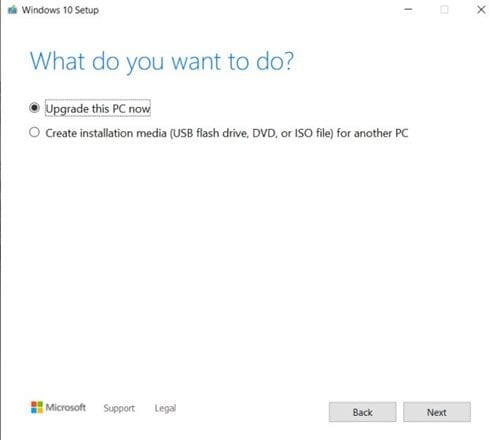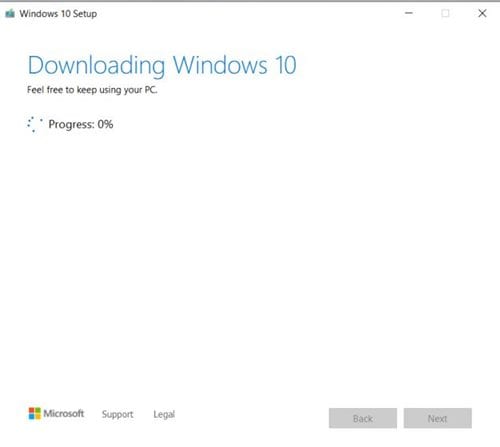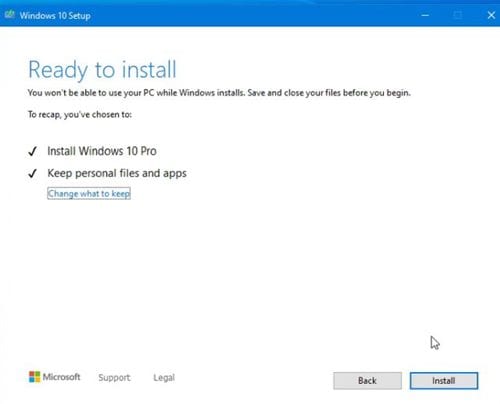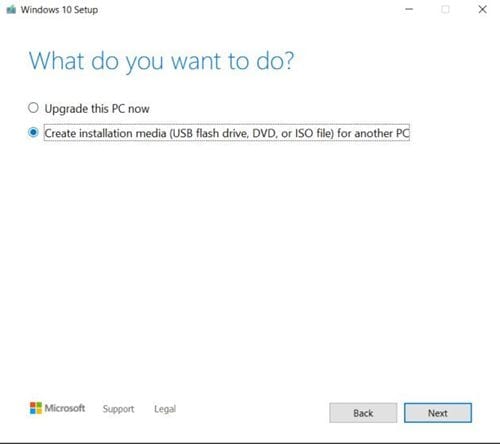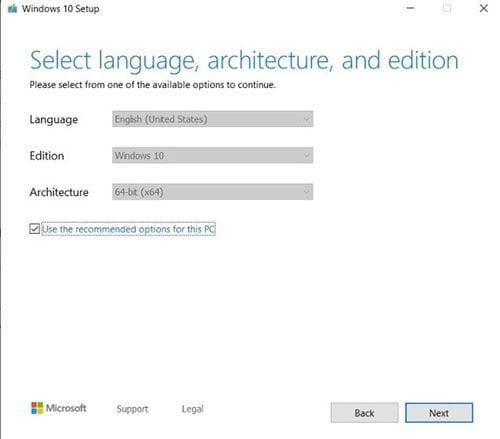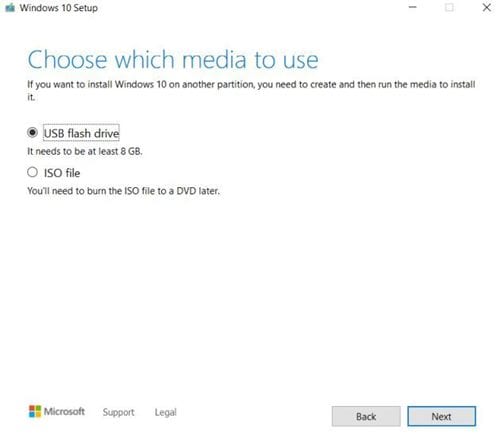Nå, de dage er forbi, hvor vi stolede på dvd'er til at installere et nyt operativsystem på pc'en. I disse dage er folk afhængige af USB-drev som eksterne SSD'er eller PenDrive for at installere et operativsystem på en computer.
Sammenlignet med dvd'er er USB-enheder bærbare og hurtige. I disse dage har bærbare computere ikke en dvd-læser. Det er også meget nemmere at starte Windows på en ny computer via et USB-drev.
Der er mange muligheder for at oprette et bootbart USB-værktøj. Vi har allerede delt en detaljeret guide, hvor vi har listet nogle af de Bedste værktøjer til oprettelse af USB-medier til Windows 10 . Du kan bruge en hvilken som helst af dem til at oprette en bootbar Pendrive.
Men hvis vi skulle vælge det bedste til at skabe installationsmedier, ville vi vælge Windows 10 Media Creation Tool Denne artikel diskuterer Windows 10 Media Creation-værktøjet og hvordan du bruger det til at opgradere din pc.
Hvad er Windows 10 Media Creation Tool?
Windows 10 Media Creation Tool er et gratis værktøj leveret af Microsoft til at opdatere Windows-operativsystemet. Værktøjet er til Windows 10, men det fungerer fint selv på ældre versioner af Windows såsom Windows 7, Windows 8 og Windows 8.1.
Det gode ved Media Creation Tool er, at det kan udføre to hovedopgaver. For det første kan den opgradere din computer; For det andet kan det oprette et Windows 10-startbart USB-drev.
Derfor er Media Creation Tool en one-stop-løsning til at opgradere eller installere Windows 10. Glem heller ikke, at det også er et gratis hjælpeprogram leveret af Microsoft selv. Så stabilitet og sikkerhed vil ikke være et problem.
1. Brug Windows 10 Media Creation Tool til at opgradere din pc
Windows 10 Media Creation Tool kan bruges til at opgradere Windows 10. Følg nogle af trinene nedenfor for at opgradere din computer via Media Creation Tool.
Trin 1. Gå først over til dette Link Download Windows 10 Media Creation Tool.
Trin 2. lige nu Kør Media Creation Tool og vælg mulighed "Opgrader denne computer nu".
Trin 3. Vent nu på, at Media Creation Tool downloader opdateringerne fra internettet.
Trin 4. Når den er downloadet, skal du klikke på knappen. تثبيت "Som vist nedenfor.
Dette er det! Jeg er færdig. Nu genstarter din computer flere gange for at fuldføre installationen. Afhængigt af dine computerspecifikationer kan installationsprocessen tage noget tid at fuldføre.
2. Sådan opretter du et bootbart USB-drev via Media Creation Tool
Hvis du vil forberede et USB-drev til installation af Windows 10, skal du følge nedenstående trin. Sådan opretter du et bootbart USB-drev i Windows 10 via Media Creation Tool.
trin Den første. Først og fremmest skal du starte Media Creation Tool på dit system og vælge muligheden Opret installationsmedie
Trin 2. I det næste trin skal du vælge sprog, version og arkitektur og klikke på " næste ".
Trin 3. Nu bliver du bedt om at vælge det medie, du vil bruge. Find USB-stik mulighed og klik på knappen. næste ".
Trin 4. lige nu Indsæt USB-drevet i computeren Og vælg et USB-flashdrev. Når du er færdig, skal du klikke på knappen "næste" .
Trin 5. Vent nu på, at Media Creation Tool downloader og forbereder Windows 10 installationens USB-drev.
Dette er det! Jeg er færdig. Sådan kan du bruge Media Creation Tool til at oprette bootbare medier.
Så denne guide handler om, hvordan du bruger Media Creation Tool. Håber denne guide hjalp dig! Del det gerne med dine venner også. Hvis du er i tvivl om dette, så fortæl os det i kommentarfeltet nedenfor.