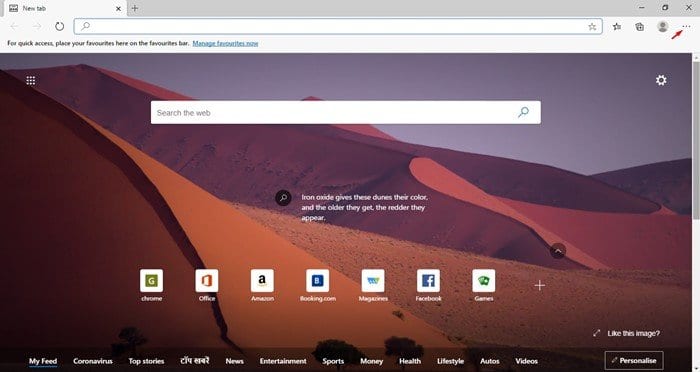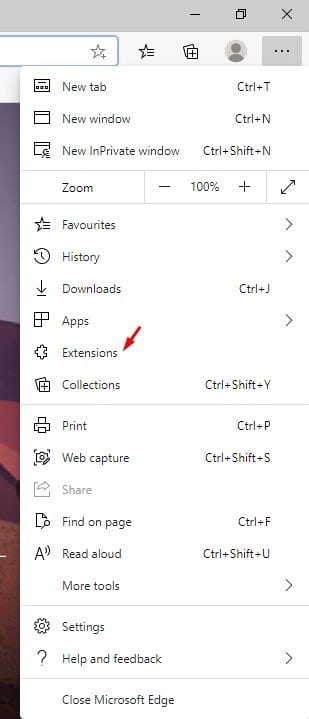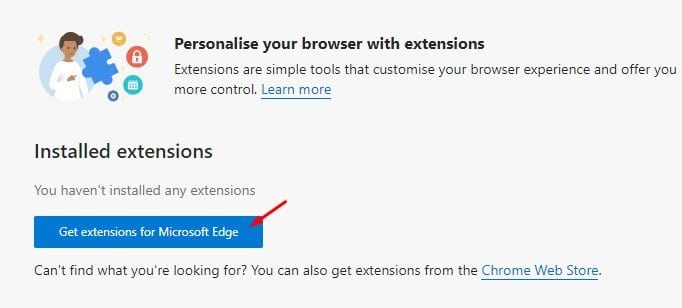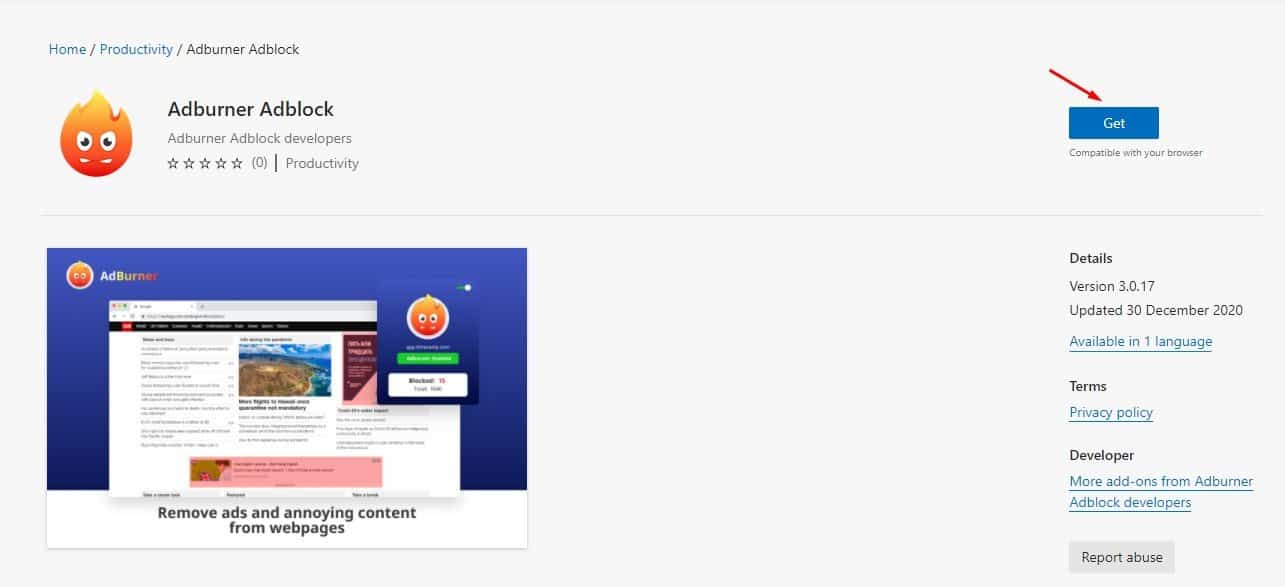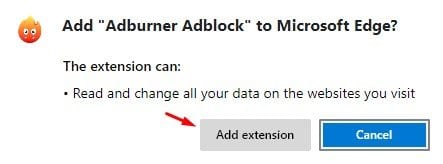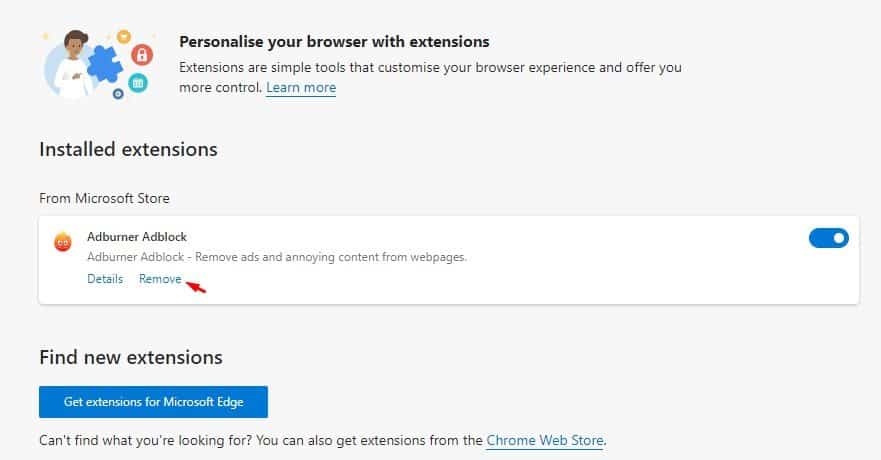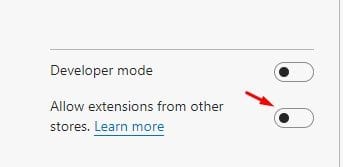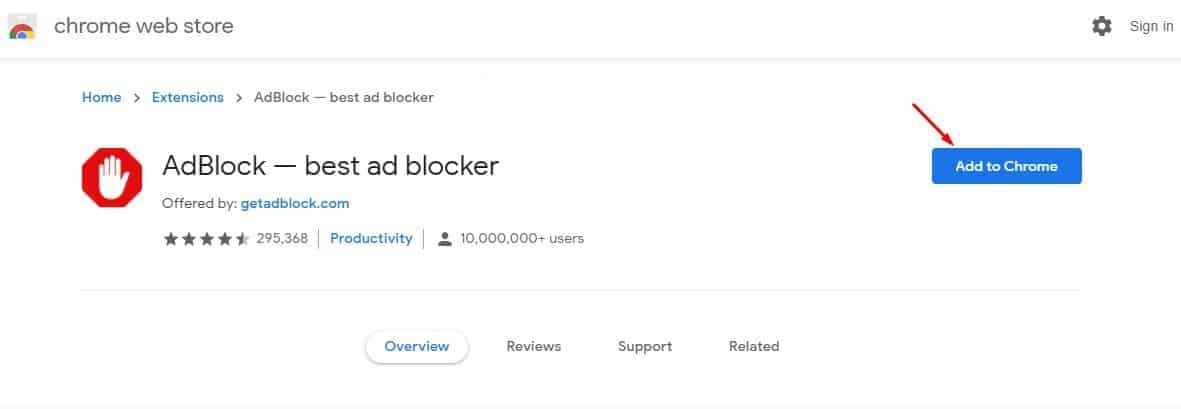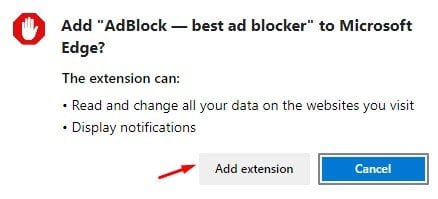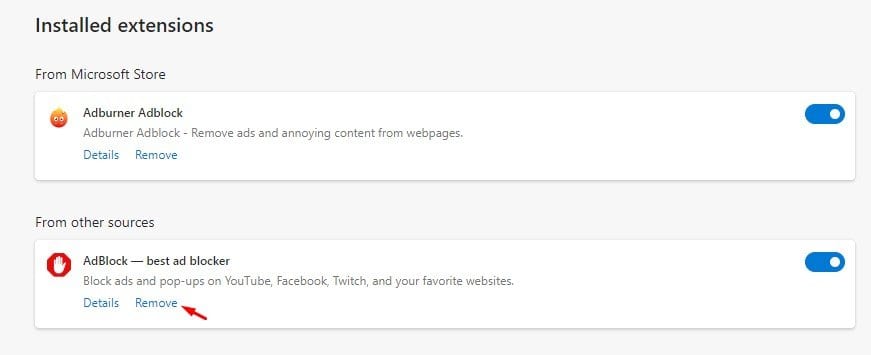Installer udvidelser på den nye Microsoft Edge-browser!

Til dato er der masser af webbrowsere tilgængelige til Windows 10. Blandt alle disse skiller Firefox, Google Chrome og den nye Microsoft Edge-browser sig ud fra mængden. Hvis vi hovedsageligt taler om den nye Edge-browser, så har Microsoft forbedret dens funktionalitet og ydeevne.
Det, der gør den nye Edge-browser unik, er dens Chromium-baserede motor og nye brugergrænseflade. Da Microsofts nye browser er baseret på Chromium, er den kompatibel med alle Chrome-udvidelser og -temaer. Selvom det nu understøtter Chrome-udvidelser, ved mange brugere ikke, hvordan man installerer/afinstallerer udvidelser.
Trin til at installere og afinstallere udvidelser i Microsoft Edge-browseren
Denne artikel vil dele en detaljeret guide til, hvordan du installerer og afinstallerer udvidelser i Microsoft Edge-browseren. Lad os tjekke.
trin Først. Først Start Microsoft Edge-browseren Og klik på de tre prikker.
Det andet trin. Vælg fra rullemenuen "Tilføjelser".
Det tredje trin. Klik på den næste side "Få udvidelser til Microsoft Edge".
Trin 4. Dette åbner siden Microsoft Edge Addons. Find den udvidelse, du vil installere, og klik på knappen "Få" .
Trin 5. Klik nu på knappen i pop op-vinduet til bekræftelse "tilføj en udvidelse" .
Trin 6. For at fjerne udvidelsen skal du besøge udvidelsessiden og klikke på knappen "Fjernelse" .
Sådan installeres Google Chrome-udvidelser
Nå, du kan installere Chrome-udvidelsen direkte på Microsoft Edge-browseren. Så følg trinene nedenfor.
Trin 1. Først og fremmest skal du åbne Edge-browseren og åbne dette link- edge://extensions/
Trin 2. Dette åbner Edge-udvidelsessiden. Aktiver mulighed "Tillad udvidelser fra andre butikker"
Trin 3. Gå Gå nu til Chrome-webshoppen og søg efter den udvidelse, du vil installere.
Trin 4. Klik på knappen på udvidelsessiden "Føj til Chrome" .
Trin 5. Klik på knappen i pop op-vinduet til bekræftelse "tilføj en udvidelse" .
Trin 6. Udvidelsen vil blive tilføjet til din webbrowser. For at afinstallere udvidelsen skal du åbne Edge-udvidelsessiden og klikke på knappen "Fjernelse" bag tilbygningen.
Dette er! Jeg er færdig. Sådan kan du installere og afinstallere udvidelsen i Edge-browseren. Håber denne artikel hjalp dig! Del gerne med dine venner også. Hvis du er i tvivl om dette, så lad os det vide i kommentarfeltet nedenfor.