Windows 11 er det nye desktop-operativsystem fra Microsoft, og det har introduceret mange nye funktioner og fede ændringer. Brugere, der bruger Windows 10 og har en kompatibel enhed, får Windows 11-opgraderingen gratis.
Mens brugere, der ikke har en kompatibel pc, muligvis skal udføre en ren installation. Microsoft har øget systemkravene til Windows 11, og din pc skal have en kompatibel processor, TPM 2.0-understøttelse, sikker opstart og en Microsoft-onlinekonto.
Hvis din pc ikke opfylder disse krav, bør du følge vores guide til at installere Windows 11 på ikke-understøttede pc'er. Denne artikel diskuterer, hvordan du installerer Windows 11 uden en Microsoft-konto.
Der kan være forskellige grunde til, at du vil installere Windows 11 uden en Microsoft-konto. Måske planlægger du at bruge en lokal konto, fordi du konfigurerer Windows 11 på et familiemedlems pc, eller du ikke ønsker at opgive din e-mail på en pc.
Installer Windows 11 uden en Microsoft-konto
Uanset årsagen er det muligt at installere Windows 11 uden en Microsoft-konto. Nedenfor har vi delt nogle enkle trin For at installere Windows 11 uden en Microsoft-konto . Lad os komme igang.
Installer Windows 11 uden en Microsoft-konto
I denne metode deaktiverer vi kun internetforbindelsen, når Windows 11 OOBE-opsætningsskærmen vises. Her er, hvad du skal gøre.
1. Gå først til trinnet, når installationsguiden til Windows 11 spørger dig Log ind på din Microsoft-konto .
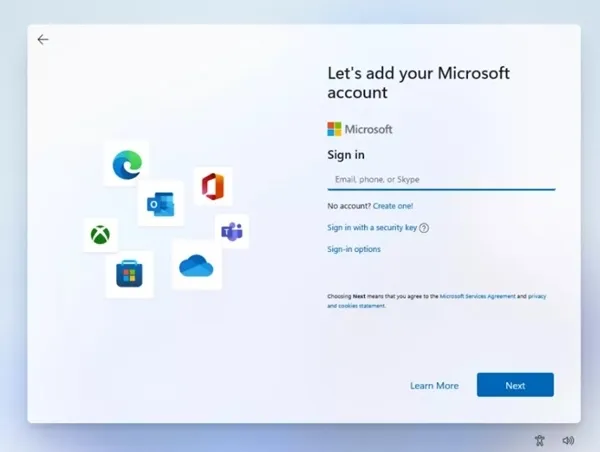
2. Du kan tilslutte et ethernet-kabel for at afbryde internettet. Du skal udføre en kommando for at deaktivere internettet, hvis dette ikke er muligt.
3. Tryk på knappen i installationsguiden Shift + F10 . Dette åbner en kommandoprompt.
4. Udfør kommandoen ved kommandopromptenipconfig /release
5. Dette vil deaktivere internettet og lukke kommandoprompten. Klik på Windows 11-opsætningsskærmen tilbage pil knap i øverste venstre hjørne.
6. Opsætningsguiden til Windows 11 vil bede dig om at indtaste et navn. du kun behøver Opret en brugerkonto For at bruge Windows 11.
Dette er det! Sådan kan du installere Windows 11 uden en Microsoft-konto.
Omgå krav til Microsoft-konto med Rufus
I denne metode vil vi bruge et bærbart bootbart USB-værktøj, Rufus, til at omgå kravene og oprette en Windows 11 Bootable USB. Sådan installerer du Windows 11 uden en Microsoft-konto via Rufus.
1. Download først den seneste version af Rufus på din Windows-enhed.
2. Da det er et bærbart værktøj, skal du køre Rufus eksekverbare fil for at bruge det.
3. Vælg USB-enhed أو pendrive i rullelisten." enheden ".
4. Nu, når du vælger at starte, skal du vælge " disk eller ISO-billede og klik på knappen تحديد Ved siden af hende. Vælg nu Windows 11 ISO-filen.
5. Foretag andre valg, og klik på knappen “ Start " På bunden.
6. Nu vil du se en prompt om Windows User Experience. Her skal du vælge muligheden ” Fjern online Microsoft-kontokrav . Når du er færdig, skal du klikke på knappen. Okay ".
Hvis du ønsker det, kan du også tjekke de to andre muligheder – – Fjern sikker start og krav til TPM 2.0, 4 GB+RAM og 64GB+ lagerkrav. Derudover er der også en mulighed for at deaktivere dataindsamling (dette vil springe spørgsmål om beskyttelse af personlige oplysninger over)
Dette er det! Nu vil Rufus flashe Windows 11 til den valgte USB/Pendrive. Når du har flashet, skal du bruge denne USB til at installere Windows 11. Du vil ikke se skærmen, der beder dig om at indtaste din Microsoft-konto.
Læs også: Forklar og download Rufus-programmet til at brænde og kopiere Windows på et USB-flashdrev
Så disse er de to bedste måder at installere Windows 11 på uden en Microsoft-konto. Alle almindelige metoder fungerer i den seneste version af Windows 11. Hvis du har brug for mere hjælp til at installere Windows 11, så lad os det vide i kommentarerne nedenfor.
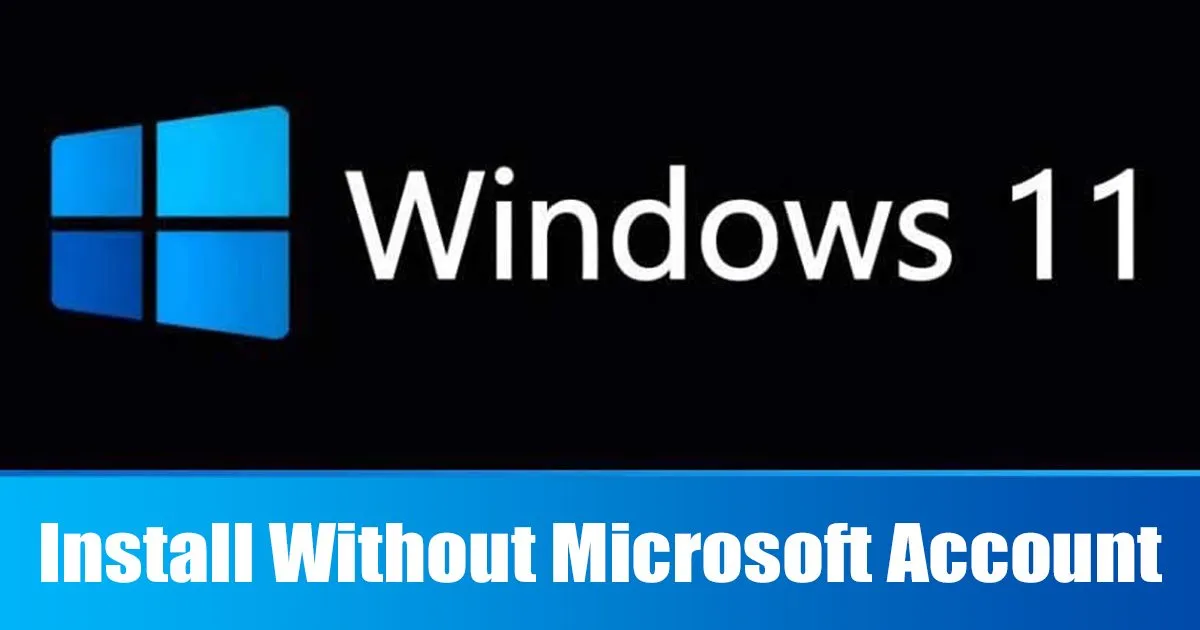
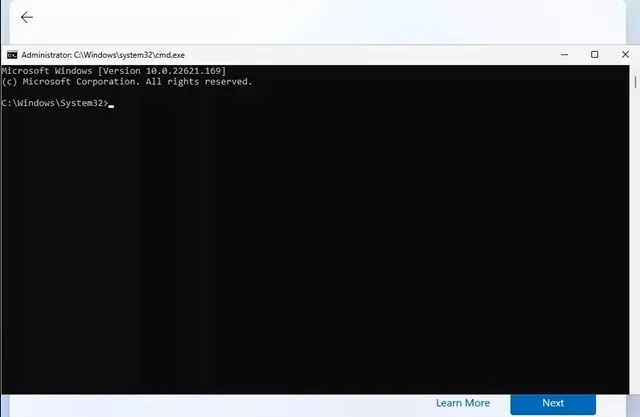
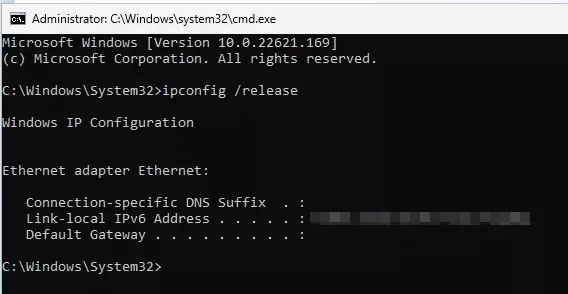
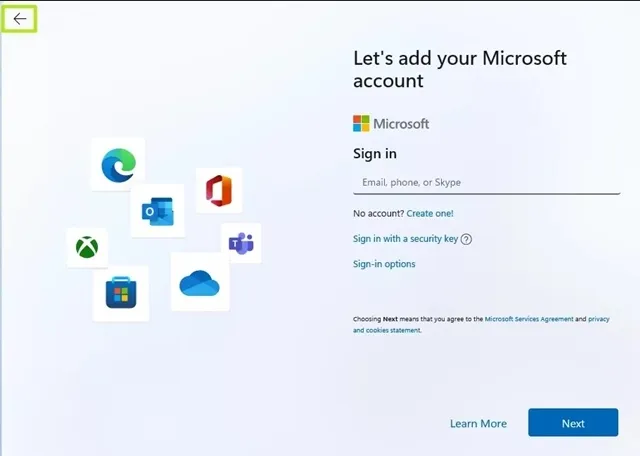
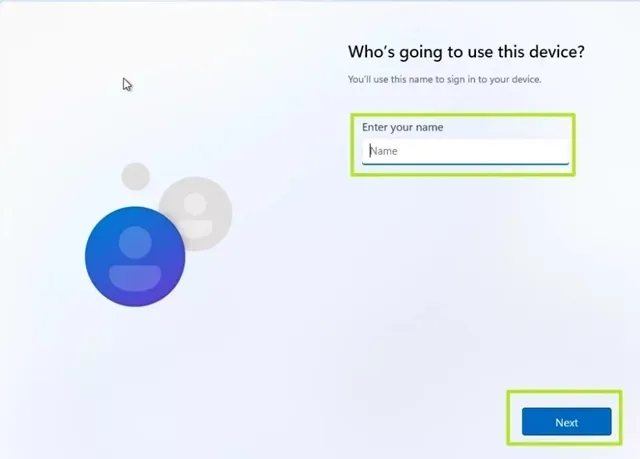
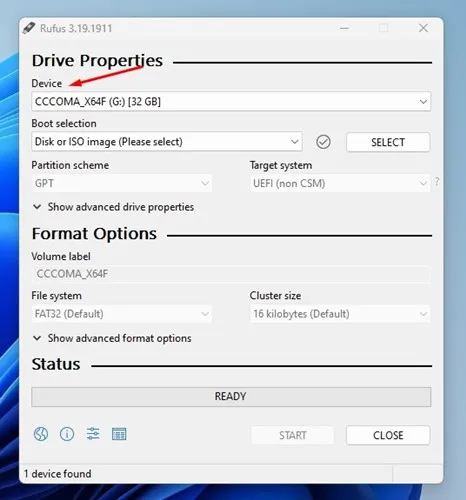
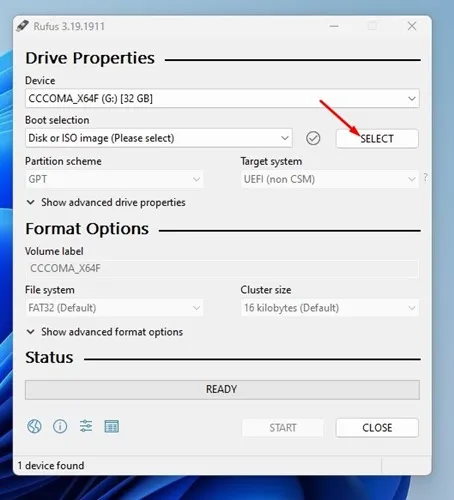
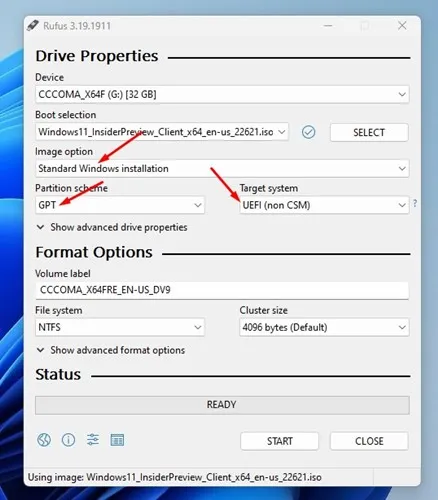
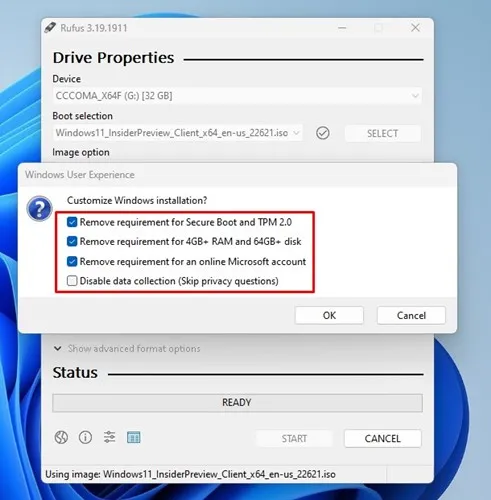









Bonjour et merci pour l'astuce de l'invite de commande.
Avec la dernière version af Windows 11, il est (etait) umulig d'échapper à la creation d'un compte Microsoft, en se connectant puis en lançant ipconfig /release, il est directement demandé le nom du compte local.