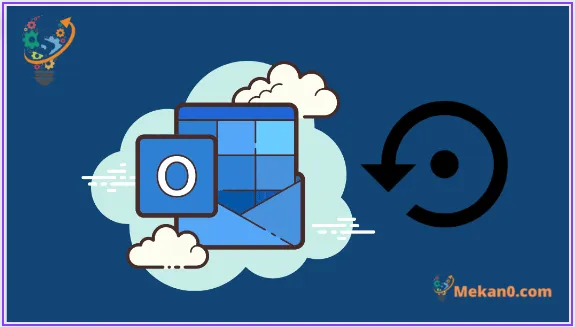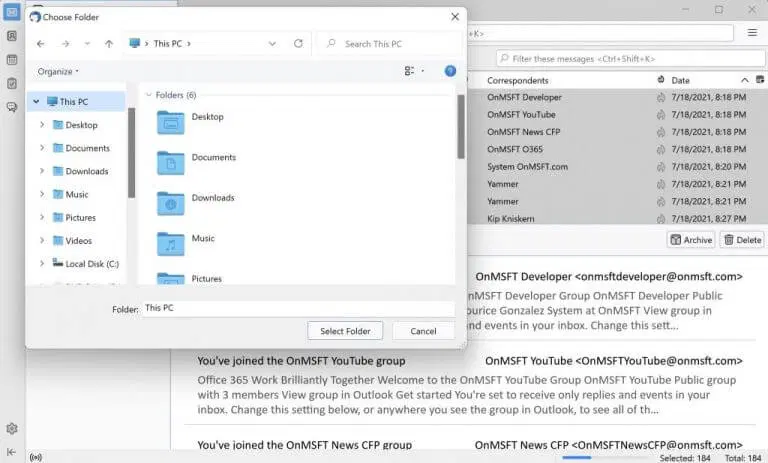Vil du sikkerhedskopiere alle dine e-mails og e-mails i Outlook? Vi vil forstå. I en tid med stigende sikkerhedstrusler og utilsigtet tab af data kan det ikke skade nogen at tage forholdsregler på forhånd.
Faktisk ifølge Til forskning af Verizon i 2020 , 17 % af alle databrud og tab var forårsaget af menneskelige fejl. Derfor giver det perfekt mening at sikkerhedskopiere alle dine filer regelmæssigt.
Sådan sikkerhedskopieres alle dine e-mails til Outlook
Ved at sikkerhedskopiere dine data beskytter du dem mod utilsigtet datatab, korruption, tilfældig sletning og alle andre former for tab. Du kan gøre noget, der ligner dine Outlook-e-mails ved at lave regelmæssige sikkerhedskopier.
Lad os lære hvordan:
- Start Outlook-appen og vælg Filer > Åbn og eksporter > Importer/eksporter .
- Klik på Eksporter til fil og vælg næste .
- vælg derefter Outlook-datafil (.pst) og klik på næste .
- Vælg en mappe, hvor du vil opbevare din sikkerhedskopi, og vælg næste .
- Find din fil eller mappe, og klik på " Slutning ".
En ny sikkerhedskopi af alle Outlook-e-mails vil blive oprettet på få sekunder. Når sikkerhedskopieringen er fuldført, kan du også konfigurere en adgangskode til .pst-e-mail-filer; Dette vil beskytte dine data mod uautoriseret adgang.
Sikkerhedskopier dine e-mails på Outlook Web
Ovenstående metode er blot en af de mange måder at sikkerhedskopiere dine filer til Outlook; Det sikkerhedskopierer bare dine desktop-e-mails i Outlook. For at sikkerhedskopiere dine e-mails på Outlook Web skal du stole på en e-mail-klient.
Der er en række e-mail-klienter tilgængelige online. I dette eksempel vil vi bruge Thunderbird Open source og e-mail-klient på tværs af platforme er frit tilgængelig.
Download og start Thunderbird-e-mail-klienten, og log ind med din Outlook-konto. Indtast din e-mailadresse og adgangskode; Vælg Konfigurer IMAP, og klik Det blev afsluttet . Thunderbird vil derefter bekræfte dine loginoplysninger og konfigurere konfigurationen – ideelt set bør dette ikke tage mere end et par sekunder. Tryk til sidst på "Slutning" .
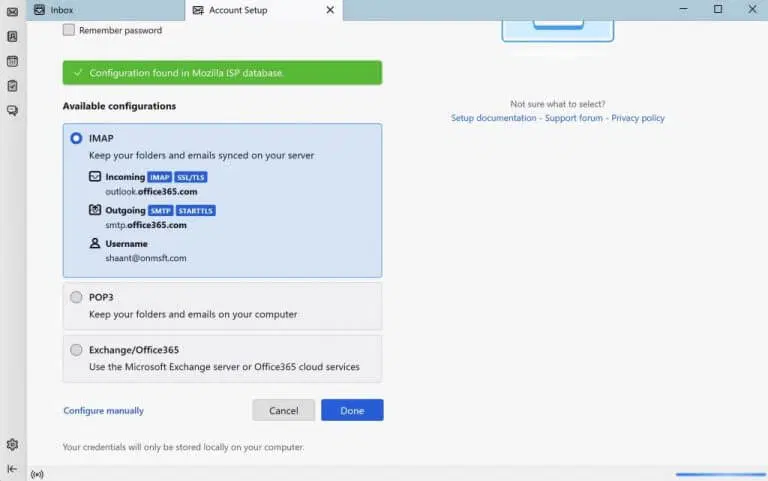
Din Outlook-konto vil blive indstillet til Thunderbird-appen, når du gør dette. Du kan derefter downloade alle e-mails herfra og ud. Hvis du vil gemme alle e-mails i din indbakke, skal du gå over til fanen Indbakke.
Vælg derefter alle e-mails ved at klikke Ctrl + A , og klikker Gem som …
Vælg nu den placering, hvor du vil gemme e-mails, og klik Vælg mappe . Alle e-mails fra din indbakke vil derefter blive gemt i EML-format på det angivne sted.
Sikkerhedskopier dine e-mails til Outlook
Efterhånden som vores liv og arbejde bliver mere sammenflettet med teknologi, bliver brugerne helt sikkert nødt til at holde trit med forskellige privatlivs- og fejlfindingsmetoder; Sikkerhedskopier dine data Regelmæssigt - uanset om det er fra din harddisk, skyen eller e-mails - er en sådan sund praksis.
I tilfælde af Outlook burde oprettelse af en e-mail-sikkerhedskopi ikke være et problem. Vi håber, at dette var præcis din oplevelse, da du gemte dine e-mails fra metoderne beskrevet ovenfor.
Faktisk ifølge Til forskning af Verizon i 2020 , 17 % af alle databrud og tab var forårsaget af menneskelige fejl. Derfor giver det perfekt mening at sikkerhedskopiere alle dine filer regelmæssigt.
Sådan sikkerhedskopieres alle dine e-mails til Outlook
Ved at sikkerhedskopiere dine data beskytter du dem mod utilsigtet datatab, korruption, tilfældig sletning og alle andre former for tab. Du kan gøre noget, der ligner dine Outlook-e-mails ved at lave regelmæssige sikkerhedskopier.
Lad os lære hvordan:
- Start Outlook-appen og vælg Filer > Åbn og eksporter > Importer/eksporter .
- Klik på Eksporter til fil og vælg næste .
- vælg derefter Outlook-datafil (.pst) og klik på næste .
- Vælg en mappe, hvor du vil opbevare din sikkerhedskopi, og vælg næste .
- Find din fil eller mappe, og klik på " Slutning ".
En ny sikkerhedskopi af alle Outlook-e-mails vil blive oprettet på få sekunder. Når sikkerhedskopieringen er fuldført, kan du også konfigurere en adgangskode til .pst-e-mail-filer; Dette vil beskytte dine data mod uautoriseret adgang.