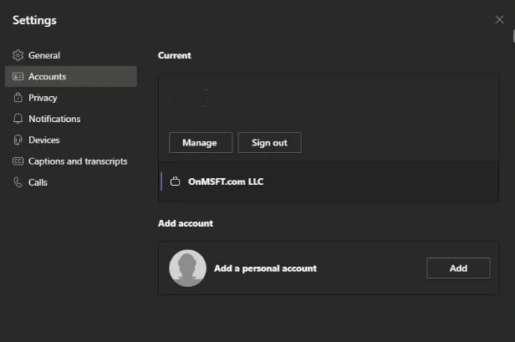Sådan tilføjer du en personlig konto til Microsoft Teams
Sådan tilføjer du personlige konti og gæstekonti til Microsoft Teams-appen
Microsoft gør det nemt som en personlig konto i Microsoft Teams. Sådan gør du det i nogle få enkle trin.
- Log ud af alle dine konti
- Log ind på Teams igen med din personlige konto
- vedr tilføjelse Beregn dit arbejde ved at besøge muligheden Tilføj en arbejds- eller skolekonto på listen
Da Microsoft nu skubber Teams som en løsning til familier og i dit personlige liv, undrer du dig måske over, hvordan du tilføjer en personlig konto til din Teams-app, så du kan bruge den sammen med dine almindelige arbejds- eller gæstekonti. Vi har din ryg, og i dag viser vi dig, hvordan du kan tilføje og skifte mellem personlige og arbejdskonti i Microsoft Teams-appen.
Før vi starter har vi en vigtig bemærkning. Vores trin i denne vejledning omhandler den nuværende offentlige, ikke-beta "Electron"-version af Microsoft Teams-appen. Hvis du er i Windows Insider-betaen og tester Windows 11, gælder disse trin ikke for dig, da der er en ny version af Teams Personal, der er indbygget direkte i proceslinjen (som endnu ikke fungerer med arbejds-/skolekonti).
Trin 1: Start forfra og log ud af alle andre konti
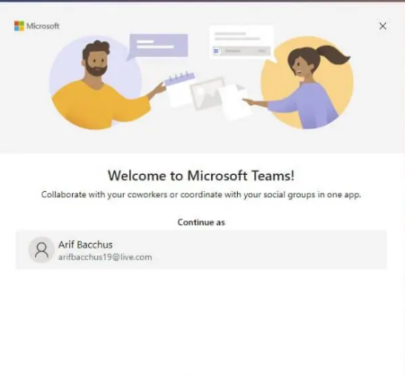
For at komme i gang for første gang, foreslår vi, at du starter forfra for at gøre tingene lettere. Sørg for, at du er logget ud af alle dine andre Teams-konti, og afslut derefter appen. Du kan gøre dette ved at klikke på dit profilikon og derefter vælge Log ud .
Varsel: Hvis du ikke vil logge ud af din arbejdskonto for at tilføje en personlig konto til Teams, kan du bare trykke på profilikonet og derefter vælge Kontostyring og klik på Tilføj en personlig konto For at tilføje en personlig konto på denne måde. Vi foreslår, at du først logger ud for at gøre tingene mindre forvirrende.
Når du logger ud, skal du genstarte appen og se en velkomstmeddelelse fra Microsoft Teams. Hvis du er logget ind på din computer med en Microsoft-konto, vises standard-e-mailen for din Microsoft-konto (hvis tilknyttet Teams) på listen. Hvis denne e-mail er knyttet til din personlige Teams-konto, skal du trykke på den for at fortsætte. Hvis ikke, vælg Brug en anden konto eller registrer dig . Du vil blive bedt om at logge ind, og du vil blive sendt direkte til de personlige aspekter af Teams.
Trin 2: Tilføj din virksomhed eller andre konti
Når du har tilføjet en personlig konto til Teams, kan du gå tilbage til den og redigere den for at tilføje din arbejdskonto. Bare tryk på profilikonet og vælg en mulighed tilføjelse حساب arbejde eller skole . Log ind med din arbejdskonto, så vises den i sit private rum! Du kan til enhver tid forlade vinduet med den åbne virksomhedskonto og derefter vende tilbage til det ved at klikke på dit profilikon og derefter vælge den specifikke konto.
Skift og administrer konti
I øjeblikket kan der ikke bruges mere end én personlig konto eller mere end én arbejdskonto i Microsoft Teams. Du kan kun bruge én virksomhedskonto og én personlig konto ad gangen. Du kan dog administrere alle konti, der tilføjes via Microsoft Teams. Klik på dit profilikon og vælg Kontostyring . Dernæst kan du se en liste over alle de konti, der er føjet til Teams. Du kan logge ud af personlige konti og gæstekonti og administrere arbejdskonti.
Det bliver meget nemmere
Microsoft gør Beta-test til Windows 11 . Med den nye Windows-version, Microsoft Integration af teams i operativsystemet . I øjeblikket kan du prøve dette med personlige konti via den nye Chat-app på proceslinjen. Oplevelsen er en smule begrænset, men i øjeblikket kan du bruge den oven på den almindelige Teams-app til at chatte med familie og venner.