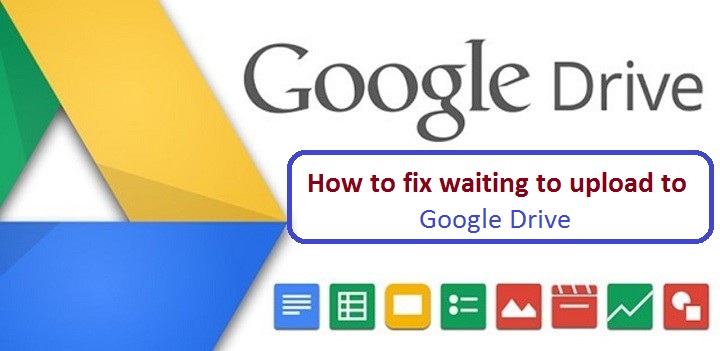6 tips til at løse problemet med ikke at uploade filer til Google Drev
Google Drev er en af de mest populære og udbredte cloud-lagringstjenester, fordi den integreres med de mange tjenester fra Google Inc. Vi oplever dog, at tjenesten nogle gange ikke er i stand til at downloade filer fra din computer til skylageret.
Her er 6 tips til at løse et problem, hvor du ikke downloader filer fra din computer til Google Drev:
1- Tjek din internetforbindelse:
Du skal kontrollere, at problemet med ingen download ikke skyldes et problem med din internetforbindelse, og for at kontrollere dette i Windows 10 skal du trykke på (Windows + I) knapperne på tastaturet for at åbne (Indstillinger), og derefter klikke på Netværk og internet Mulighed Her vil du vide, om du er forbundet til internettet eller ej.
Hvis du bruger en Mac-computer, skal du åbne netværksværktøjet med Spotlight, og du vil her finde forbindelsesstatus, og du vil vide, om computeren sender og modtager data eller ej, og hvis problemerne fortsætter, prøv at genstarte router.
2- Genstart sikkerhedskopierings- og synkroniseringsværktøjet:
Du kan genstarte sikkerhedskopierings- og synkroniseringsværktøjet på din computer ved at klikke på dets ikon på proceslinjen, derefter klikke på menuikonet, og når det er åbnet, skal du vælge Afslut sikkerhedskopiering og synkronisering.
For at slå det til igen, skriv (backup & sync) i Windows-søgefeltet nederst til venstre på skærmen, og start det derefter, når det vises på sideskærmen.
3- Deaktiver annonceblokering for Google Drev:
Hvis du har problemer med at downloade filer fra din computer og har tilføjelsen til annonceblokering i din browser, kan du prøve at deaktivere dem, når du uploader filer, eller tilføje Google Drev til hvidlisten.
4- Opdeling af lydstyrken i små dele:
Hvis du forsøger at downloade en kæmpe mappe, der indeholder et stort antal filer på én gang, kan det medføre et stort pres på din internetforbindelse, hvorefter download afbrydes eller stoppes til Google Drev, så skal du ind i mappen og vælg download filer individuelt, vil Google Drev automatisk blive sat i kø.
5- Ryd browserdata:
Browseren gemmer automatisk cookies, cache og andre data for at lette browsing på internettet, men disse data kan nogle gange også føre til browsing problemer, såsom manglende evne til at downloade filer, så du bør sørge for at rydde dine private browsing data til hvis problemet opstår igen, når du uploader filer til Google Drev.
6- Brug af en anden browser:
Hvis de tidligere løsninger ikke løste problemet, så prøv at bruge en anden browser end den, du bruger til at uploade filer til Google Drev, og husk at opdatere browseren til den nyeste version.