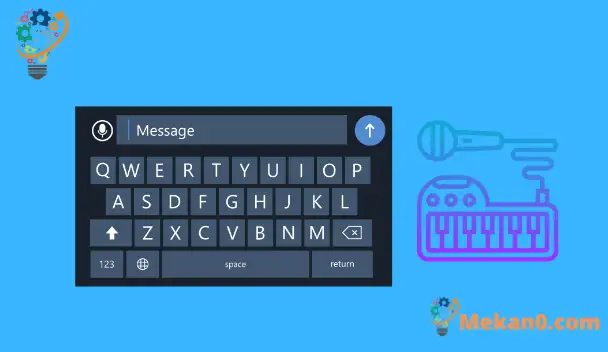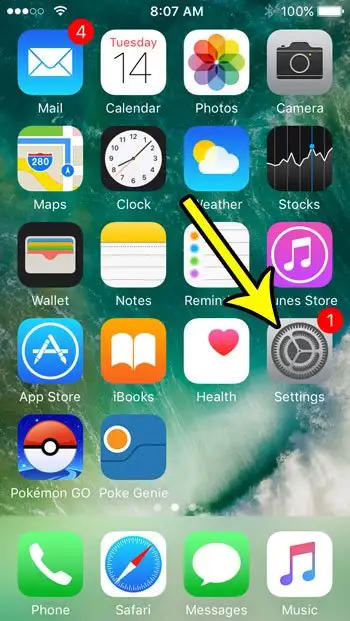Tastaturet på din iPhone indeholder et par andre ting end tal og bogstaver. Du kan også tilføje specialtegn eller emojis, eller du kan bruge nogle andre knapper, der måske ikke er så tydelige som emoji-knappen.
En af de knapper, du kan se, er en mikrofonknap, der åbner en ny mikrofongrænseflade i stedet for tastaturet, når der klikkes på den. Når du klikker på denne knap, tændes din iPhones mikrofon, så du kan sige noget og få enheden til at skrive det. Dette kan være en praktisk måde at sende tekstbeskeder eller skrive en e-mail hurtigt.
Men hvis du ikke vil bruge dette dikteringsværktøj på din iPhone, og det ser ud til, at du ved en fejl klikker på den mikrofonknap, kan du fjerne mikrofonknappen fra dit tastatur, så du kan skrive mere effektivt på din iPhone.
Sådan slipper du af med mikrofonikonet på iPhone-tastaturet
- Åben Indstillinger .
- Find Generel .
- Akhtar tastatur .
- anholdt Aktiver diktering .
- Klik på Slå diktering fra Til bekræftelse.
Vores guide nedenfor fortsætter med yderligere oplysninger om fjernelse af mikrofonknappen fra iPhone-tastaturet, inklusive billeder af disse trin.
Sådan fjerner du mikrofonknappen fra tastaturet på din iPhone eller iPad (fotoguide)
Denne artikel blev lavet på iPhone 11 i iOS 15. Udførelse af disse trin vil fjerne den lille mikrofon til venstre for mellemrumstasten i apps som Beskeder eller Mail, der bruger iPhones standardtastatur. Dette deaktiverer diktering og fjerner mikrofonknapindstillingerne fra apps, der bruger standard iOS-tastaturet (som er de fleste af dem).
Trin 1: Åbn en app Indstillinger .
Trin 2: Vælg indstillingen generel .
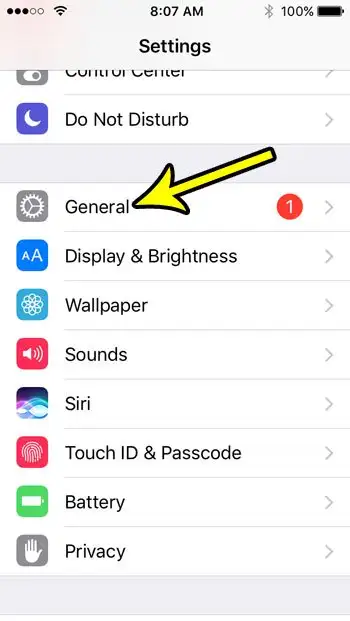
Trin 3: Rul ned og vælg en mulighed tastatur .
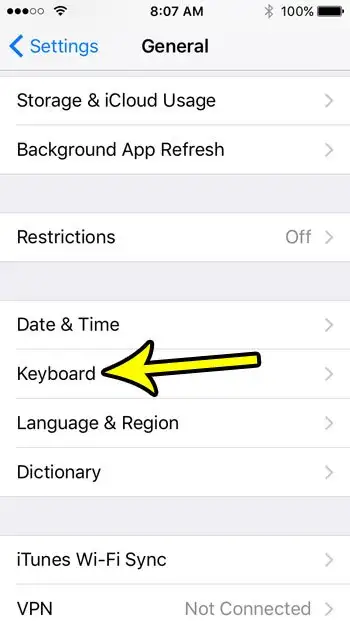
Trin 4: Rul til bunden af listen, og tryk på knappen til højre for Aktiver diktering .
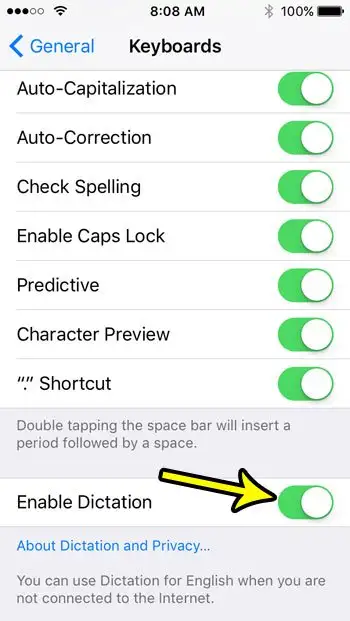
Trin 5: Tryk på knappen stop diktering Bekræft, at du vil deaktivere denne indstilling, og fjern eventuelle tilknyttede lagrede oplysninger.
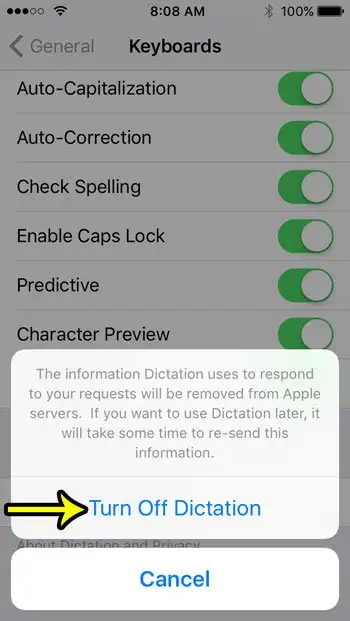
På billedet ovenfor ser du beskeden "De oplysninger, som diktatet bruger til at svare på dine anmodninger, vil blive fjernet fra Apples servere. Hvis du vil bruge diktatet senere, vil det tage noget tid at sende denne information igen." I nyere versioner af denne meddelelse fortæller den dig også, at disse oplysninger ikke vil blive fjernet, medmindre du også deaktiverer Siri.
Vores guide nedenfor fortsætter med yderligere oplysninger om mikrofonknappen på iPhone-tastaturet.
Flere oplysninger om, hvordan du fjerner mikrofonen fra tastaturet på iPhone
Denne vejledning har til formål at løse mikrofonproblemet til venstre for mellemrumstasten i apps, der bruger standard iPhone iOS-tastaturet. På steder som appen Beskeder, Mail og Noter kan du opleve, at du ved et uheld trykker for ofte på mikrofonkontakten, hvilket åbner en mikrofonaktiveret grænseflade, så du kan diktere din besked i stedet for at skrive den. Dette kan have nogle uventede resultater, hvis du ikke forsøgte at aktivere det med vilje, så deaktivering af det er ofte et foretrukket alternativ.
Vores guide ovenfor nævner specifikt deaktivering af dikteringsfunktionen på iPhone SE i iOS 10, men disse trin vil også fungere for iPhone- eller iPad-tastaturet på mange andre Apple iOS-enhedsmodeller, på de fleste andre nyere versioner af iOS. For eksempel kan jeg bruge disse trin til at fjerne mikrofonikonindstillingerne fra skærmtastaturet på iPhones og iPads, der kører iOS 15.
Mens du er i tastaturmenuen i trin 4 ovenfor, bemærker du måske, at der er en hel del andre muligheder, du kan justere, som justerer tastaturernes adfærd. Dette inkluderer ting som forudsigelig tekst, stavekontrol, autokorrektur og mere. Du vil opdage, at mange af de problemer, du har med iPhone-tastaturet, kan løses ved at justere disse indstillinger.
Du kan også bemærke, at mikrofonen nogle gange ikke forsvinder umiddelbart efter at have gennemført denne vejledning. Du skal muligvis lukke appen ved at dobbeltklikke på startknappen og derefter stryge appen til toppen af skærmen.
Hvis du følger ovenstående trin for at deaktivere dikteringsindstillingen på dit iPhone-tastatur, fjerner det kun denne funktionalitet fra enheden. Du vil stadig være i stand til at bruge iPhone-mikrofonen til at foretage telefonopkald, optage lyd til videoer og udføre mange andre funktioner på enheden, der kræver mikrofonen.
Du vil dog ikke være i stand til at bruge nogen af de lyd-til-tekst-indstillinger, der findes i tredjepartsprogrammer såsom Editor Google Docs eller Microsoft Word. Hvis du er afhængig af stemmeindtastningsfunktionen i nogen af disse apps, skal du aktivere diktering på enheden.