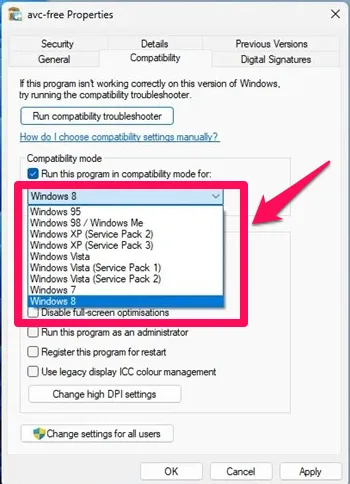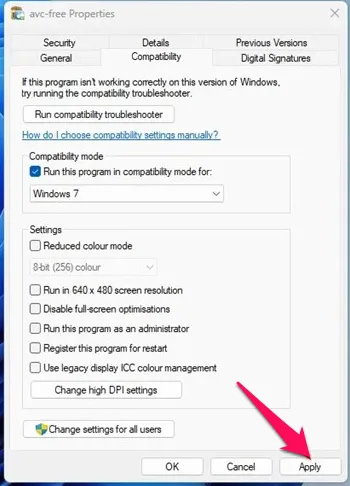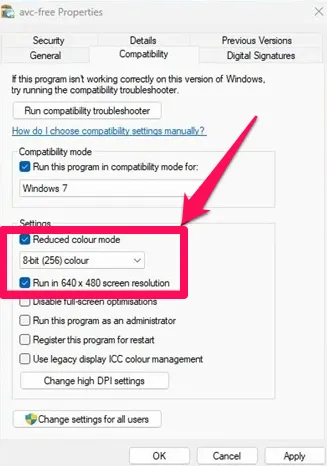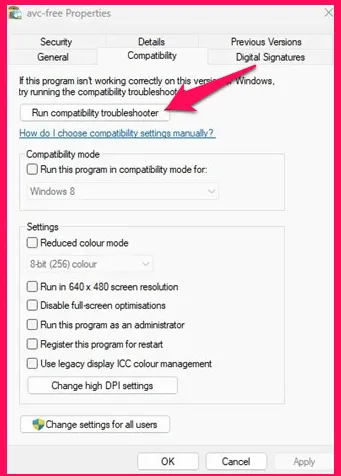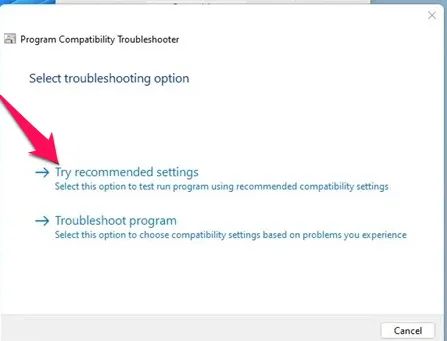Selvom du bruger Windows 11 stabil, vil du sandsynligvis støde på kompatibilitetsproblemer. Windows 11 bliver stadig testet, og app-udviklere vil bruge mere tid på at gøre deres apps fuldt kompatible med det nye operativsystem. Du kan støde på kompatibilitetsproblemer, mens du kører programmer designet til ældre versioner af Windows, såsom Windows 7, Windows 8 eller Windows 10.
Da Microsoft ved, at det vil tage tid for app-udviklere at gøre deres apps kompatible med Windows 11, har det gjort sit nye operativsystem bagudkompatibelt. Med bagudkompatibilitet kan Windows 11 nemt køre programmer designet til Windows 10, 8 eller endda 7.
Det, der dog er vigtigt, er, at du skal Kør gamle programmer i kompatibilitetstilstand . En anden ting at bemærke er, at Windows 11-kompatibilitetstilstand ikke garanterer, at alle gamle programmer kører.
Trin til at køre ældre programmer i kompatibilitetstilstand i Windows 11
Så hvis du står over for app-inkompatibilitetsproblemer på Windows 11, kan du køre det i kompatibilitetstilstand. Nedenfor har vi delt en trin-for-trin guide til, hvordan du kører gamle programmer i Windows 11 via kompatibilitetstilstand. Lad os tjekke.
1. Højreklik først på det program, du vil køre i kompatibilitetstilstand, og vælg Ejendomme . Du kan også prøve dette i en eksekverbar (.exe) fil.
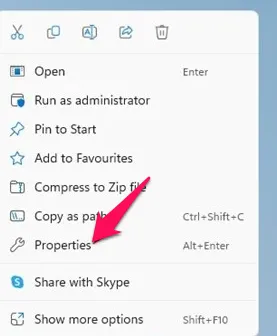
2. Skift til fanen i programmets egenskaber Kompatibilitet Som vist nedenfor.
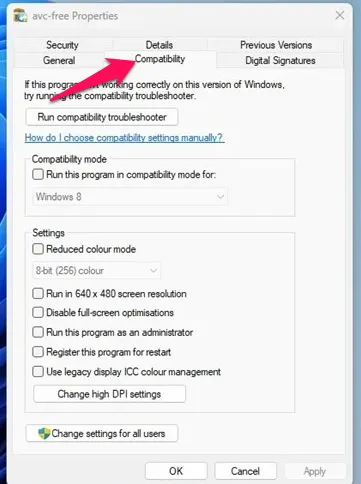
3. Marker nu afkrydsningsfeltet "Kør dette program i kompatibilitetstilstand for:"
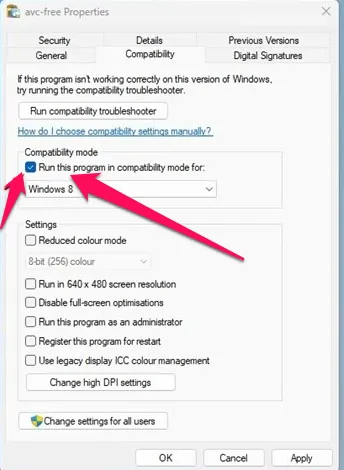
4. Når du er færdig, skal du klikke på rullemenuen under den og vælg operativsystemet som appen arbejdede på før.
5. Når du er færdig, skal du klikke på knappen “ Ansøgning Så på OK.
Dette er det! Prøv nu at køre programmet. Programmet skulle være installeret eller køre nu.
Hvis du har problemer med at køre gamle programmer, skal du Skift operativsystemet i trin 4 .
Tilsvarende, hvis du forsøger at køre et spil og få grafikrelaterede fejl, skal du aktivere yderligere to muligheder i appegenskaberne. For det skal du åbne applikationsegenskabssiden og aktivere tilstanden lav farve Og afspilning med en skærmopløsning på 640 x 480 . Når du har foretaget ændringerne, skal du klikke på knappen Anvend.
Kør kompatibilitetsfejlfindingen
Hvis programmet ikke kører i kompatibilitetstilstand, skal du køre kompatibilitetsfejlfindingen. For at køre kompatibilitetsfejlfindingen skal du åbne appens egenskaber og gå til Kompatibilitet , og klik på Kør kompatibilitetsfejlfindingen
Dette vil starte Windows 11-kompatibilitetsfejlfinding. I indstillingen Vælg fejlfinding skal du vælge Prøv de anbefalede indstillinger. .
Dette er det! Det gamle program eller spil skal køre på din Windows 11-pc via kompatibilitetstilstand.
Så denne vejledning handler om, hvordan du kører programmer i kompatibilitetstilstand i Windows 11. Hvis du har brug for mere hjælp til kompatibilitetstilstand, så lad os det vide i kommentarerne nedenfor.