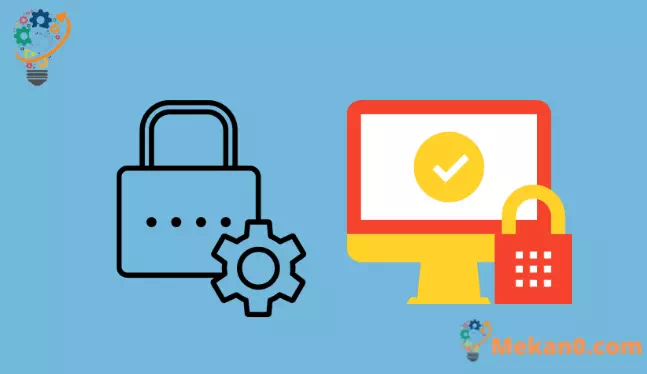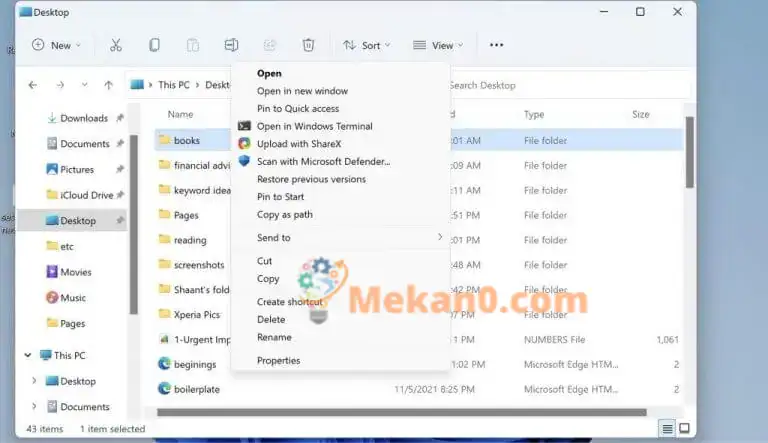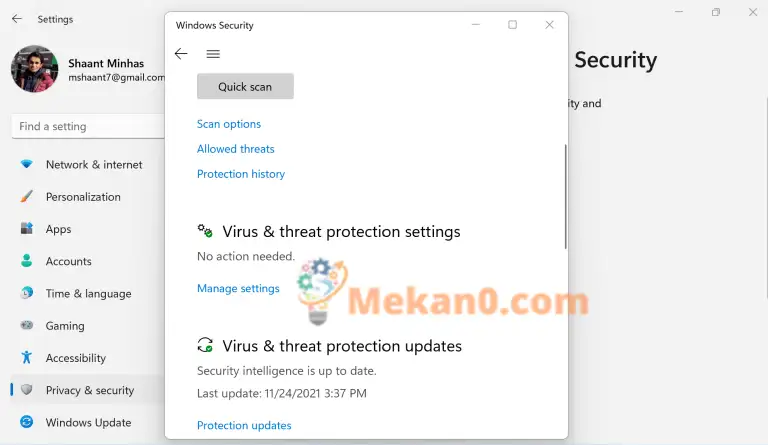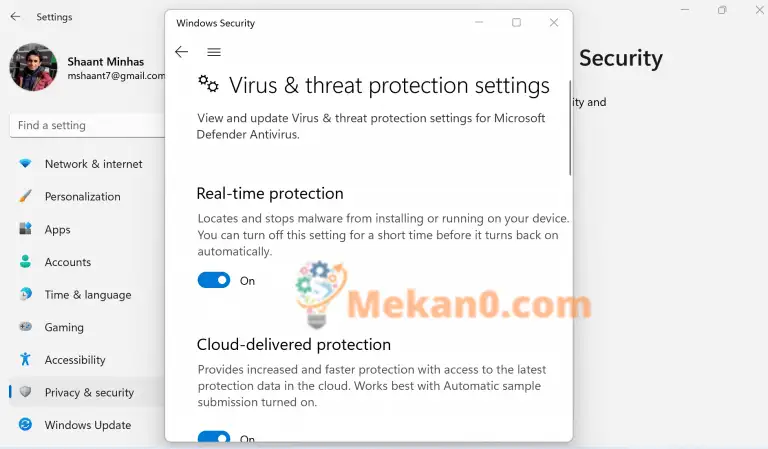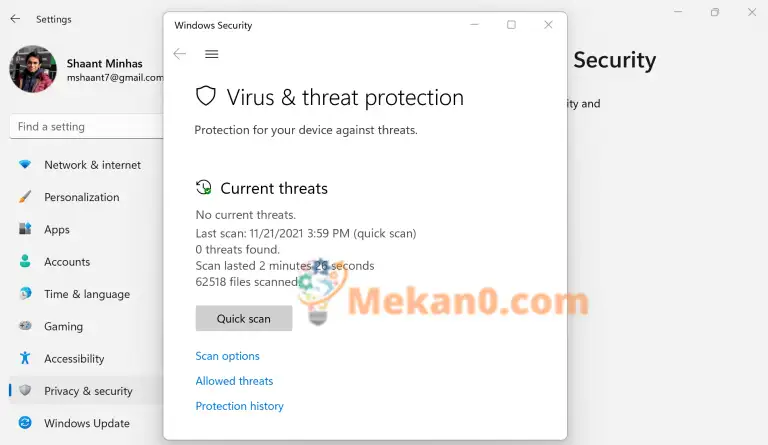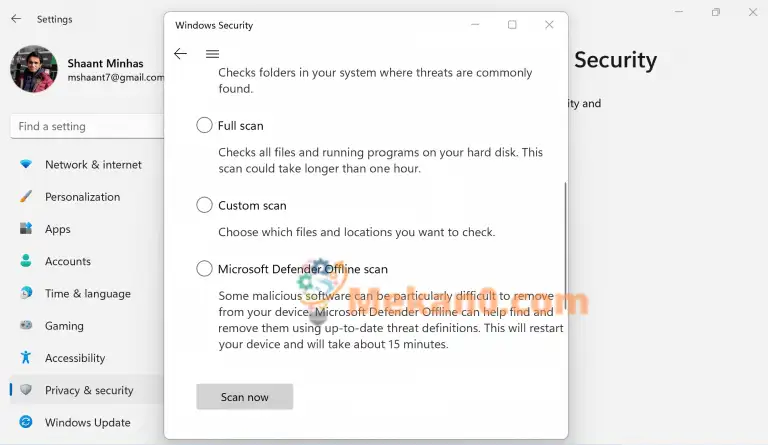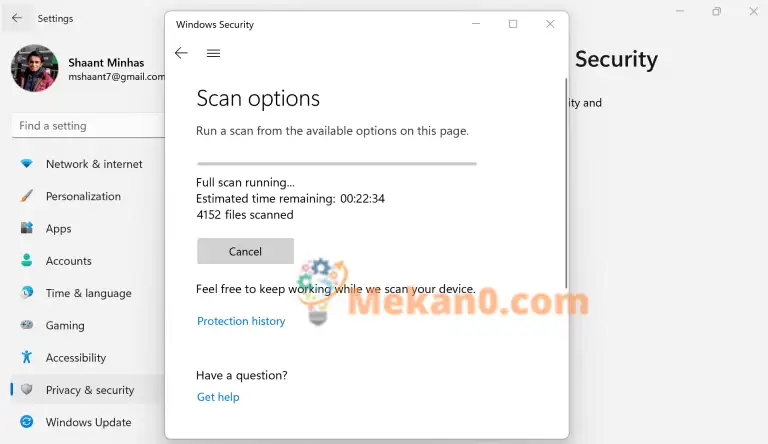Sådan sikrer du din computer med Microsoft Defender
Du kan beskytte din pc ved hjælp af Microsoft Defender på flere måder. Her er et par af dem:
- Slå den automatiske beskyttelse fra Microsoft Defender til.
- Scan din computer for malware.
- Kør en hurtig scanning for at gennemse vigtige systemfiler.
- Kør en avanceret scanning for at gennemse alle filer.
Det er et vilde vesten, der findes i teknologiverdenen. Med den accelererende teknologiske forandring tårner en lang række teknologiske innovationer sig frem. Men hvad der også forventes er en markant stigning i malware-forstyrrelser, da ondsindede hackere arbejder utrætteligt for at finde nye sårbarheder.
Tag ikke vores ord for det.
Næsten 80 % af ledende it- og it-sikkerhedsledere mener, at deres organisationer mangler tilstrækkelig beskyttelse mod cyberangreb på trods af øgede it-sikkerhedsinvesteringer foretaget i 2020 for at løse distribuerede it- og arbejde hjemmefra udfordringer, ifølge en undersøgelse. Nyt af IDG Research Services bestilt af Insight Enterprises: Kun 57 % havde en datasikkerhedsrisikovurdering i 2020, siger forfatteren i denne artikel fra Forbes.
Nu, mens der er masser af god antivirussoftware derude, der kan hjælpe dig med at forblive beskyttet, handler dette indlæg ikke om dem.
Her vil vi hellere fokusere på Microsoft Defender, som er standardsikkerhedsløsningen, som Microsoft leverer til alle dine sikkerhedsproblemer.
Lad os dykke ned i det.
Hvad er Windows Defender
Microsoft Defender, kaldet Windows Security siden Windows 11, er standard anti-malware-program, som Microsoft tilbyder gratis. Og lad dig ikke snyde af det frie valg; Programmet kan holde sig selv mod enhver betalt antivirus. Det kan nemt opdage og fjerne vira, orme og malware.
Udover omfattende beskyttelse, fra det øjeblik du starter din computer, downloader den også opdateringer automatisk for at følge med hurtigt skiftende tekniske opdateringer. Husk også, at hvis du allerede har installeret et tredjeparts antivirus på din computer, vil Microsoft Defender være slået fra. For at genstarte det, skal du blot afinstallere dit antivirus.
Scan din pc med Windows Defender
Ved hjælp af Windows Defender kan du nemt scanne bestemte filer og mapper på din pc og sikre dig, at alt fungerer fint under emhætten. Følg nedenstående trin for at komme i gang:
- Vælg en fil eller mappe, som du vil scanne.
- Højreklik Dette element og vælg Scan med Microsoft Defender.
Når scanningen er afsluttet, vil du se en side Scanningsindstillinger Som vil fortælle dig resultaterne af undersøgelsen. Hvis der er en trussel, der kræver din opmærksomhed, vil den blive markeret af Microsoft Defender.
Slå automatisk beskyttelse til
Udover dets malware-detektion og -håndteringsfunktionalitet, giver Windows Defender Antivirus også en måde at aktivere realtidsbeskyttelse for din computer. Aktiver det, og du vil blive underrettet, så snart der sker noget mærkeligt med din computer.
Følg nedenstående trin for at komme i gang:
- Klik på Windows -tast + I At åbne Indstillinger .
- Find Fortrolighed og sikkerhed > Windows-sikkerhed > Virus- og trusselsbeskyttelse .
- Vælg derfra Administrer indstillinger (eller Virus- og trusselsbeskyttelsesindstillinger I ældre versioner af Windows 10) og skift indstillingen Real time beskyttelse til mig beskæftigelse .
Dette vil aktivere Windows Defenders omfattende beskyttelsesfunktion, hvilket gør den immun over for at skjule fejl og trusler.
Scan din computer fuldstændigt
I det første afsnit ovenfor dækkede vi, hvordan du kan scanne bestemte filer og mapper. Men med Windows Defender kan du også udføre en fuld scanning af din computer.
Scanningsfunktionen findes i to typer: hurtig scanning og avanceret scanning.
Lav et hurtigt tjek
Du føler, at der er noget galt med din computer, men din tid er knap. så hvad laver du? Med funktionen Hurtig scanning vil Windows Defender kun gennemgå de vigtigste filer og registreringsdatabasen på din computer. Eventuelle problemer fundet efterfølgende gennem appen vil blive løst.
Følg nedenstående trin for at køre scanningen:
- Gå til Indstillinger > Privatliv og sikkerhed > Windows-sikkerhed.
- Klik på Beskyttelse mod vira og farer .
- Find Hurtigt tjek at starte processen.
Kør en avanceret scanning
Så god som Quick Scan-funktionen er, yder den ikke helt retfærdighed til en standard sikkerhedsscanning mod malware-angreb. For at sikre, at din computer faktisk er fri for indtrængen af malware og virus, anbefaler vi, at du udfører den avancerede scanning.
Følg nedenstående trin for at komme i gang:
- Find Start > Indstillinger > Fortrolighed og sikkerhed > Windows sikkerhed.
- Klik på Beskyttelse mod vira og farer .
- inden for Aktuelle trusler , Find Scanningsindstillinger (Eller i ældre versioner af Windows 10 under Historik Trusler , Find Kør en ny avanceret scanning ).
- Vælg en af scanningsmulighederne:
- en komplet test (Tjek, hvilke filer og programmer der i øjeblikket kører på din enhed)
- Brugerdefineret tjek (kontrol af bestemte filer eller mapper)
- Microsoft Defender Offline Scan
- Tryk til sidst på Scan nu .
Alt om Windows Defender
Og det handler om Windows Defender, . Personligt bruger og anbefaler jeg Windows Defender i stedet for anden dyr - og ofte oppustet - tredjepartssoftware. Kombiner det med sikker webbrugspraksis, det tror jeg heller ikke du ville. Uanset hvilken mulighed du vælger fremadrettet, kan du være sikker på, at med Windows Defender får du en gratis og pålidelig sikkerhedsmulighed, som du kan vende tilbage til.