Top 5 alternativer til Task Manager til Windows 10 og Windows 11
Næsten alle bruger Task Manager-appen i Windows, da det er en væsentlig funktion i operativsystemet. Windows-brugere bruger Task Manager til at administrere processer, overvåge systemressourcer og lukke applikationer.
Selvom opgavestyringen er god på dette tidspunkt, er der mange andre værktøjer tilgængelige på internettet. Ved at bruge forskellige værktøjer kan du også få bedre information. Så lad os uden yderligere forsinkelse tjekke nogle af de bedste Task Manager-alternativer ud.
Liste over bedste Task Manager-alternativer til Windows 10:
Her samler vi de bedste task managers, som du kan bruge i Windows 10 som et task manager-alternativ. I disse kan du få nogle ekstra funktioner, som du ikke kan få i operativsystemets standard task manager Windows xnumx.
1.) Proces Explorer
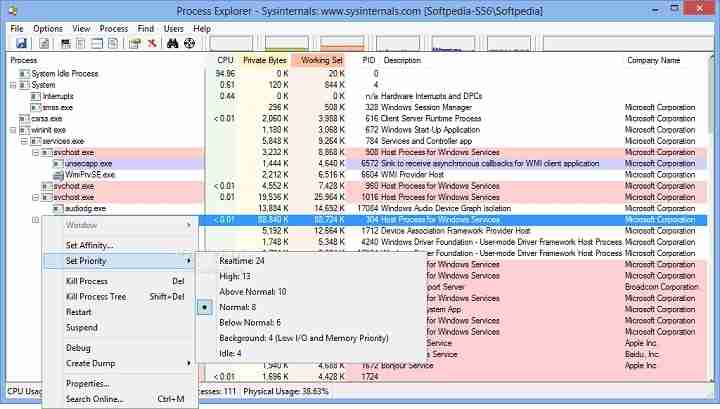
Process Explorer er et af de bedste værktøjer udviklet af Microsoft Windows Sysinternals-teamet. Med dette værktøj får du en masse information om hver proces. Det giver dig også information om ressourceforbrug.
Bortset fra dette er det en kraftfuld søgemaskine, der giver dig mulighed for at finde processen for en applikation eller et program, der kører på dit Windows-system. For at gøre dette skal du trykke og holde på målikonet og slippe det i programvinduet.
Der er to bedste funktioner ved dette værktøj; Den første er, at du kan kontrollere processignaturerne. Den anden er at scanne alle processer med Virus Total, når det er nødvendigt. Der er andre tilgængelige funktioner, som du kan indstille den som standardapp til opgavehåndtering, du kan indstille procesprioritet og affinitet, finde håndtag eller DLL for enhver proces og mere.
2.) System Explorer
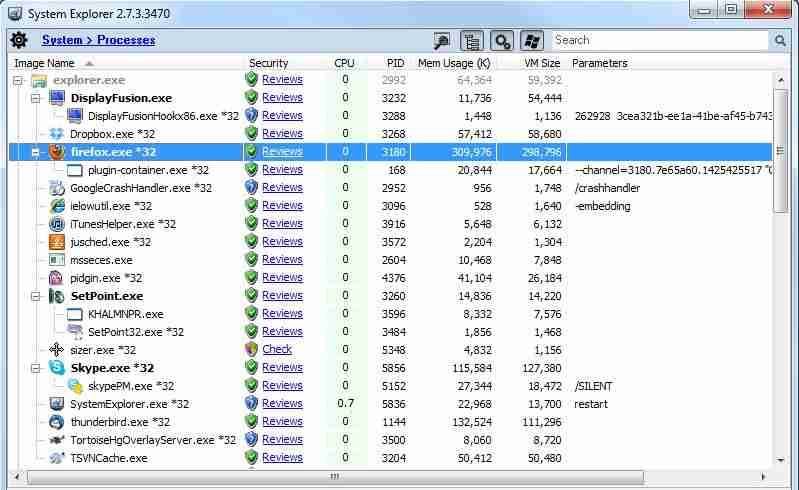
System Explorer er et letvægtsværktøj til Windows-operativsystemet. Selv dette værktøj giver dig detaljeret information om alle de kørende processer og tjenester. Desuden, hvis du ønsker at se specifikke funktioner eller tjenester, kan du bruge genvejstaster i den øverste navigationslinje.
Hvis det er nødvendigt, kan du køre et sikkerhedstjek i processen. Der er en spændende funktion tilgængelig, fanen Historie. Denne fane Historik holder styr på og samler alle procesaktiviteter, såsom ordreudførelser. I dette værktøj kan du tilføje din egen brugerdefinerede fane ved blot at klikke på "+". Brugergrænsefladen er pæn og ren.
3.) Moo0 System Monitor
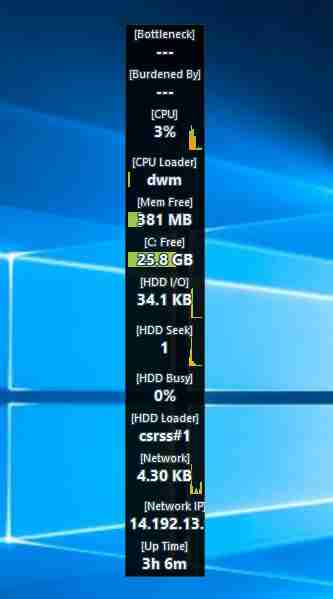
En af opgavehåndteringens grundlæggende funktioner er at vise systemressourcer. Moo0 System Monitor viser oplysninger om CPU-brug, CPU-temperatur, GPU-brug, GPU-temperatur, strømforbrug, disk I/O, netværksbrug, hukommelsesforbrug og mere.
Den kan se alle disse statistikker, mens den bruger desktopgadgetten. Du kan foretage ændringer i skrivebordsgadgetten for at vise de oplysninger, du har brug for.
Hvis du vil se generel information om dine systemressourcer og ikke behøver at afslutte en proces, bør du prøve Moo0 System Monitor-værktøjet.
4.) MiTeC Task Manager
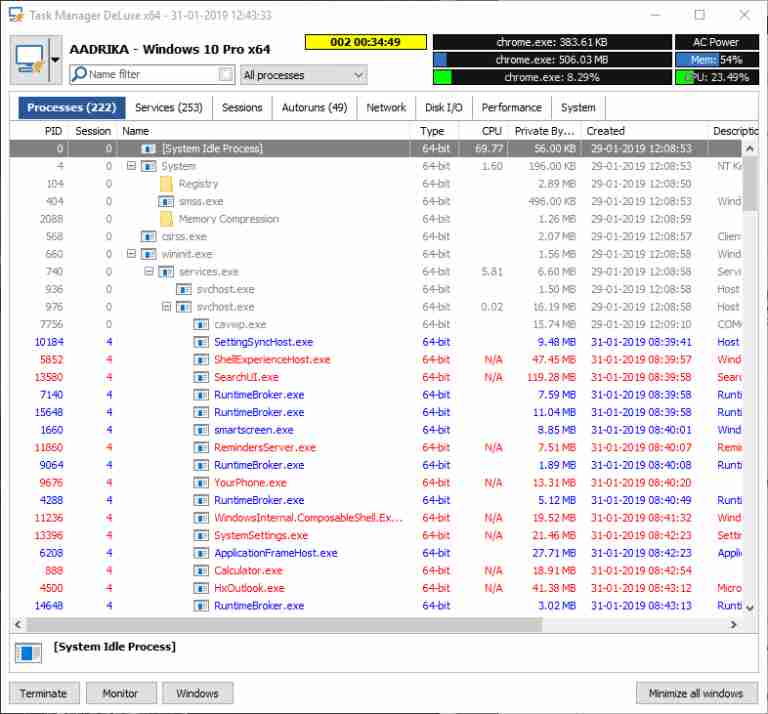
Process Explorer og MiTec Task Manager ligner hinanden. Sammenlignet med andre apps har MiTec en bedre brugergrænseflade. MiTec har nogle spændende funktioner som automatisk afspilning, gør det muligt at se åbne og lukkede filer, enhedsdagbog og mere.
Desktop Explorer giver dig en masse information om ethvert program eller vindue. I MiTeC har alle funktioner og information deres egne sektioner, så du nemt kan finde dem.
5.) Program: Process Hacker
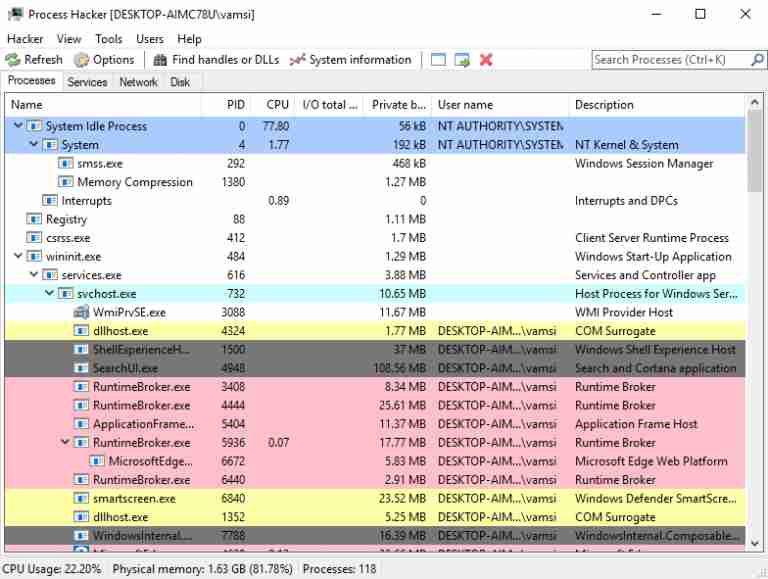
Process Hackers brugergrænseflade er meget renere, og den har alle de vigtige muligheder ved et klik med musen. En af hovedfunktionerne er find vindue og find vinduestråds muligheder; Det hjælper dig med at finde ud af, hvilken proces der er baseret på det åbnede vindue. Når du ikke kan finde processen for en applikation på det tidspunkt, kan du bruge denne funktion.
I navigationslinjen hjælper søgeknappen og DLL-tasterne dig med at finde de tilknyttede handlere og DLL'er til enhver proces. Hvis du ønsker at få detaljerede oplysninger om den eksekverbare fil, skal du vælge indstillingen "Værktøjer >> Tjek eksekverbar fil" . Det giver dig detaljerne og giver dig også adgang til tjenester, disk og netværksbrug.









