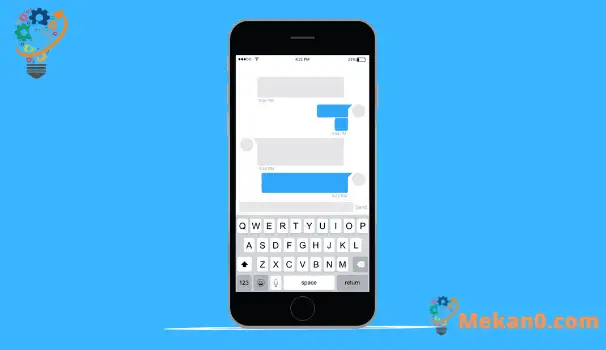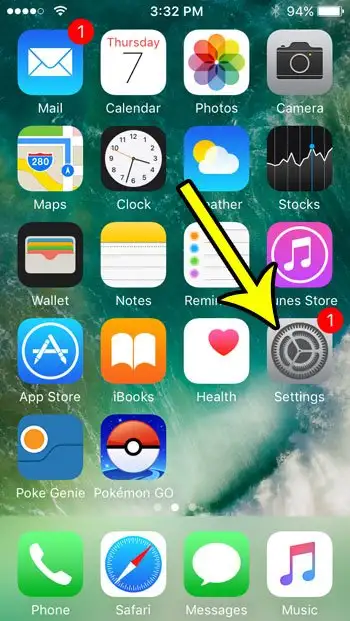Da iPhone-brugere og Android-brugere skriver så store mængder tekst på deres enheder, er det nyttigt for disse smartphone-operativsystemer at have måder at tilføje det påkrævede ord korrekt, mens du skriver.
Din skrivestil kan ændre sig drastisk, når du bruger den forudsigelige tekstfunktion på enheden, fordi det er meget nemmere at indtaste et bestemt ord, da enheden ofte kan fortælle dig, hvad du vil have det næste ord, selv når du lige har skrevet det første besked.
Den forudsigelige tekstfunktion på iPhone kan gøre det nemmere at skrive præcist på tastaturet. Og når du først føler dig tryg ved at bruge det, kan det også gøre det meget hurtigere at skrive.
Hvis din gamle iPhone havde forudsigende tekstbeskeder, eller hvis du brugte den på en andens telefon, og du kunne lide den, leder du måske efter en måde at aktivere den på din enhed. Omvendt kan du sikkert ikke lide den vandrette grå bjælke af ord, der fylder en stor del af din skærm, og du vil gerne fjerne den fra visningen.
Heldigvis kan disse to resultater opnås ved at ændre den forudsigende indstilling i iPhone-tastaturmenuen. Selvstudiet nedenfor viser dig, hvordan du finder denne indstilling.
Sådan aktiverer eller deaktiverer du forudsigelig tekst på iPhone
- Åben Indstillinger .
- Akhtar Generel .
- Klik på tastatur .
- Tryk på knappen ved siden af forudsigende .
Vores guide nedenfor fortsætter med yderligere oplysninger om at slå forudsigelig tekst til eller fra på iPhone, inklusive billeder af disse trin.
Sådan slår du forudsigelig tekst til eller fra på iPhone SE (vejledning med billeder)
Trinnene i denne vejledning blev udført på iPhone SE ved hjælp af iOS 10.3.2, og du kan bruge de samme trin på alle iPhone-enheder. Aktivering eller deaktivering af forudsigelig sms vil enten vise en grå bjælke med ordforslag over tastaturet (hvis du har forudsigelig sms aktiveret) eller fjerne denne grå bjælke.
Trin 1: Åbn en app Indstillinger .
Trin 2: Vælg indstillingen generel .
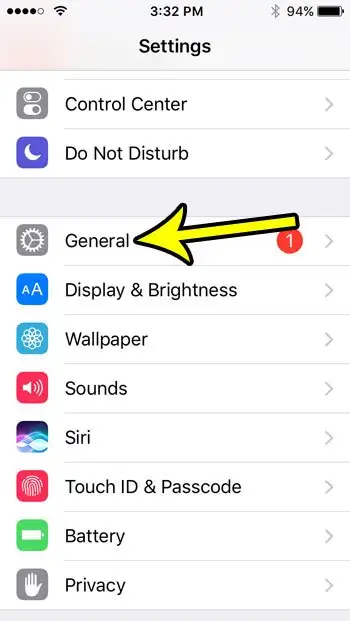
Trin 3: Rul ned og vælg en mulighed tastatur .
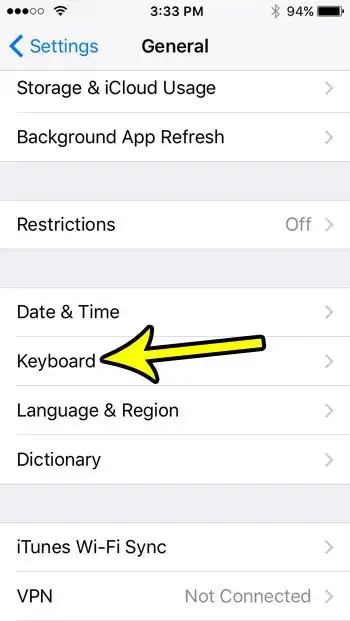
Trin 4: Tryk på knappen til højre forventning for at tænde eller slukke den.
Forudsigende tekst er aktiveret på billedet nedenfor.
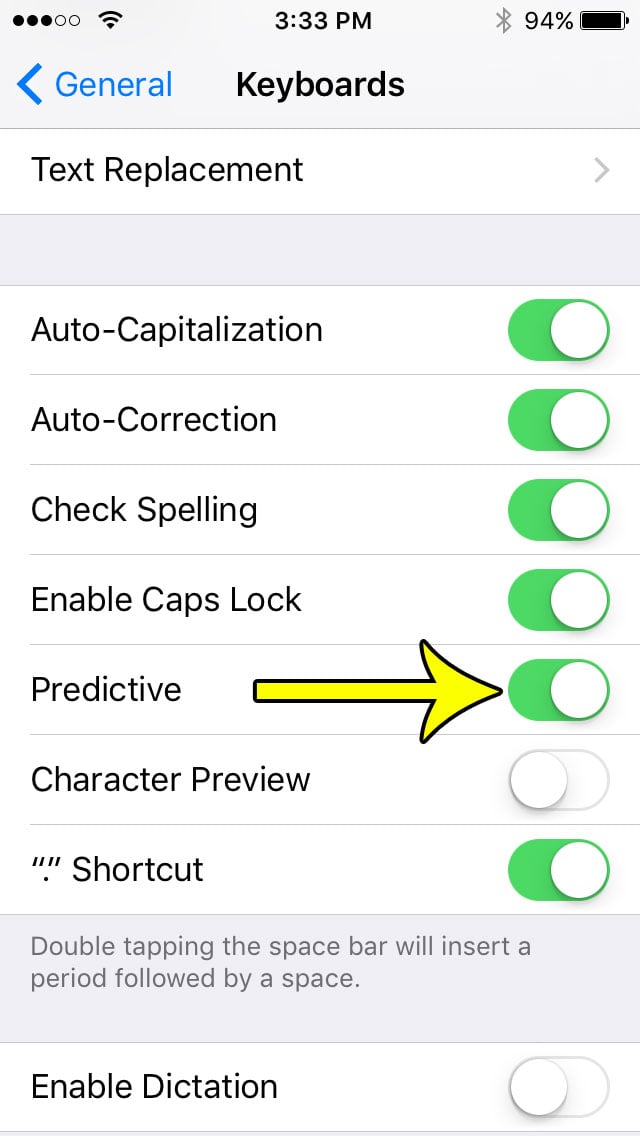
Vores vejledning nedenfor fortsætter med yderligere oplysninger om at arbejde med den forudsigelige indstilling på iPhone, hvis du vil aktivere eller deaktivere den, når du skriver på enheden.
Hvor finder jeg tastaturindstillingerne til mit iPhone-tastatur?
Som angivet i trinene ovenfor kan iPhone-tastaturindstillingerne findes ved at gå til:
Indstillinger > Generelt > Tastatur
Her vil du være i stand til at gøre mere end blot at deaktivere eller aktivere forudsigelig tekst med blot et par klik. For eksempel kan du deaktivere autokorrektur, hvis du opdager, at din iPhone ofte erstatter et korrekt ord med forkerte ord, eller hvis du ikke ønsker at erstatte et forkert stavet ord med et ord, der bruger den korrekte stavning.
Du kan også vælge at aktivere eller deaktivere en tastaturgenvej, der automatisk tilføjer et punktum efterfulgt af et mellemrum, når du dobbeltklikker på mellemrumstasten.
Teksterstatningsindstillingen øverst i tastaturmenuen kan være en nem måde at opdatere tastaturordbogen på enheden på. Her kan du tilføje nye ord eller sætninger, som du kan bruge som et tekstforslag, hvis det er noget telefonen ikke automatisk leverer, mens du skriver. Du kan også stryge til venstre på hvad som helst på skærmen Teksterstatning og trykke på Slet, hvis du ikke længere vil have det med i enhedsordbogen.
Lær mere om, hvordan du slår forudsigelig tekst til eller fra på iPhone
Trinnene i vejledningen ovenfor giver dig mulighed for at slå dine iPhone-indstillinger til forudsigelig tekst til eller fra, så du kan skrive mere effektivt. Dette gælder for enhver app på iPhone, der bruger enhedens virtuelle tastatur. Dette inkluderer apps som Beskeder, Mail, Noter og mere.
Andre iPhone-tastaturindstillinger, som du kan justere i denne menu, omfatter:
- tastatur
- erstatte tekst
- Enhåndstastatur
- automatisk korrektion
- Smart tegnsætning
- Forhåndsvisning af karakter
- Aktiver diktering
- Diktatsprog
- Automatisk brug af store bogstaver
- Sørg for at stave
- Aktiver Caps Lock
- forudsigende
- Rul for at skrive
- Slet Slide-to-Type efter Word
- "." forkortelse
Så kan der også være nogle andre indstillinger, afhængigt af de forskellige sprog, du har installeret på dit tastatur. For eksempel kan der være en "Memoji Sticks"-knap, hvis du har aktiveret emoji-tastaturet på din iPhone før.
Når du har den forudsigende indstilling slået til på dit iPhone-tastatur, vil enheden automatisk erstatte fejlstavede ord med ord, den tror, du mener. Dette fungerer ofte overraskende godt, men det kan begå nogle fejl.
Hvis du har flere tastatursprog installeret på din iPhone, kan du klikke på globusikonet på tastaturet for at skifte mellem disse sprog.
Mens trinene i denne artikel fokuserer på at ændre den forudsigende funktion på din iPhone, vil de samme trin fungere for andre Apple-enheder såsom iPod Touch eller iPad.