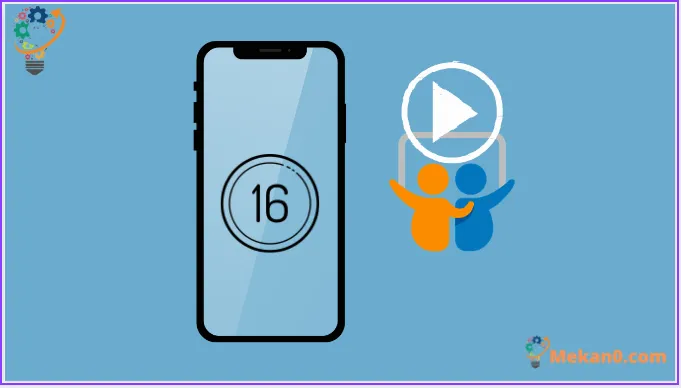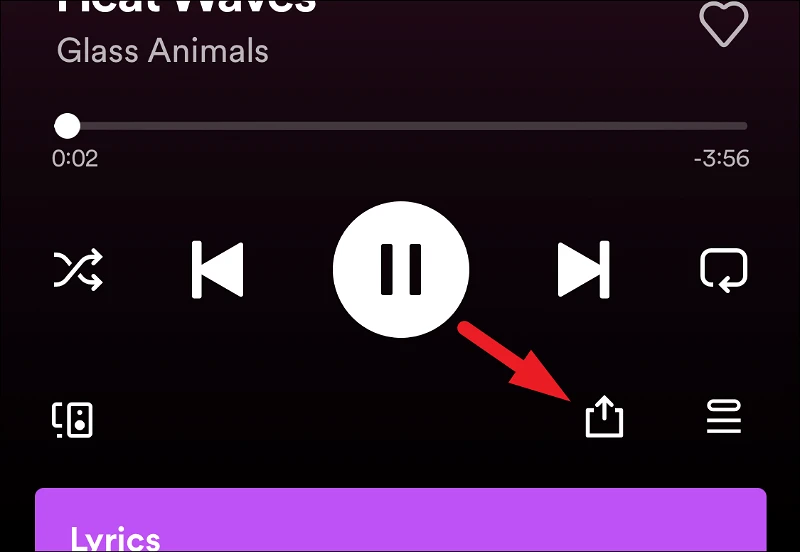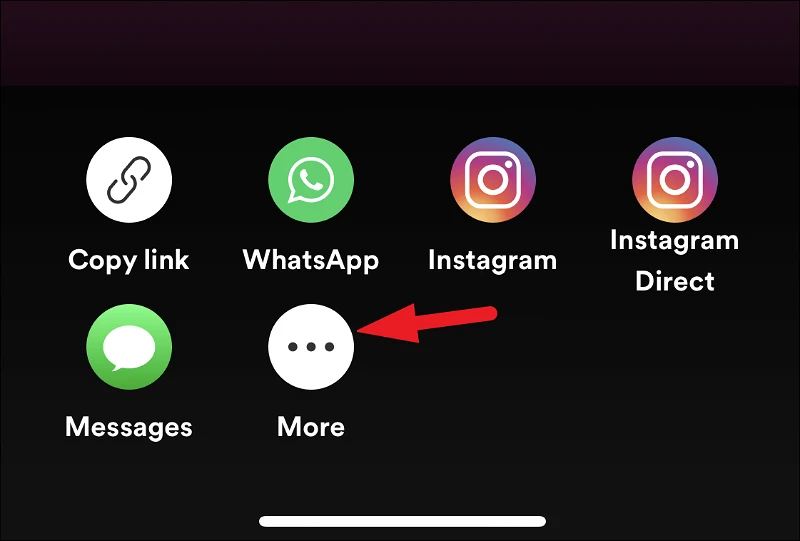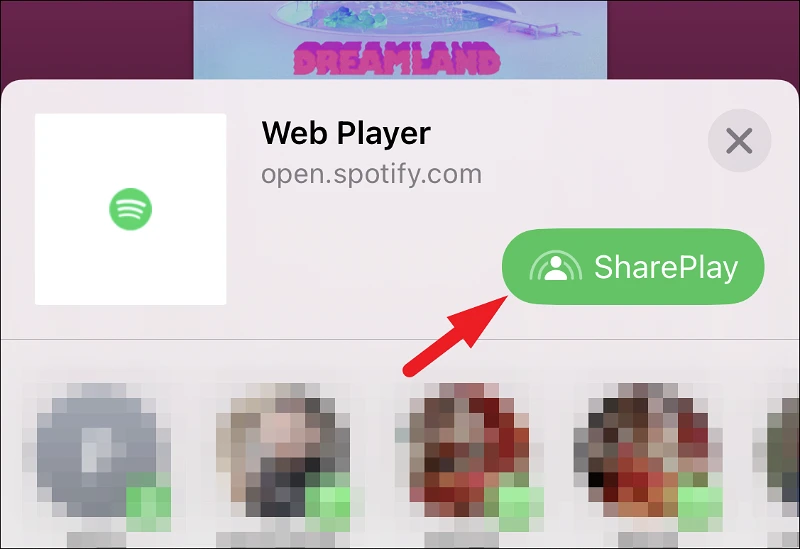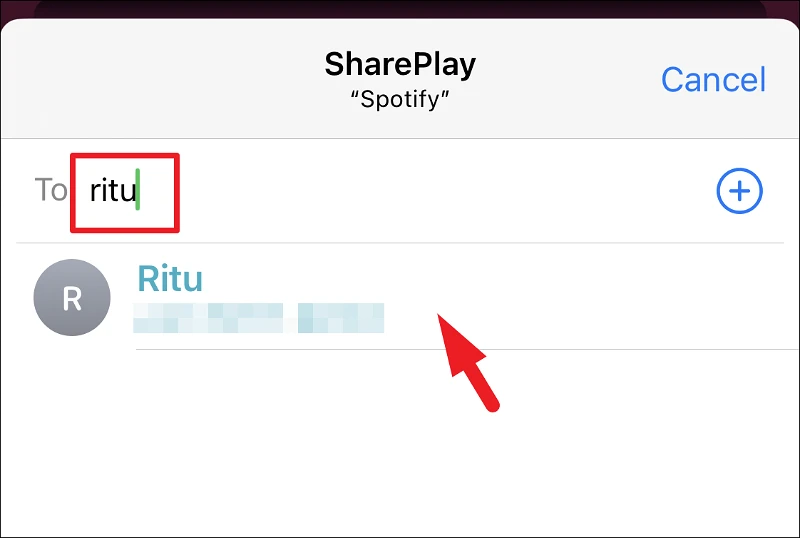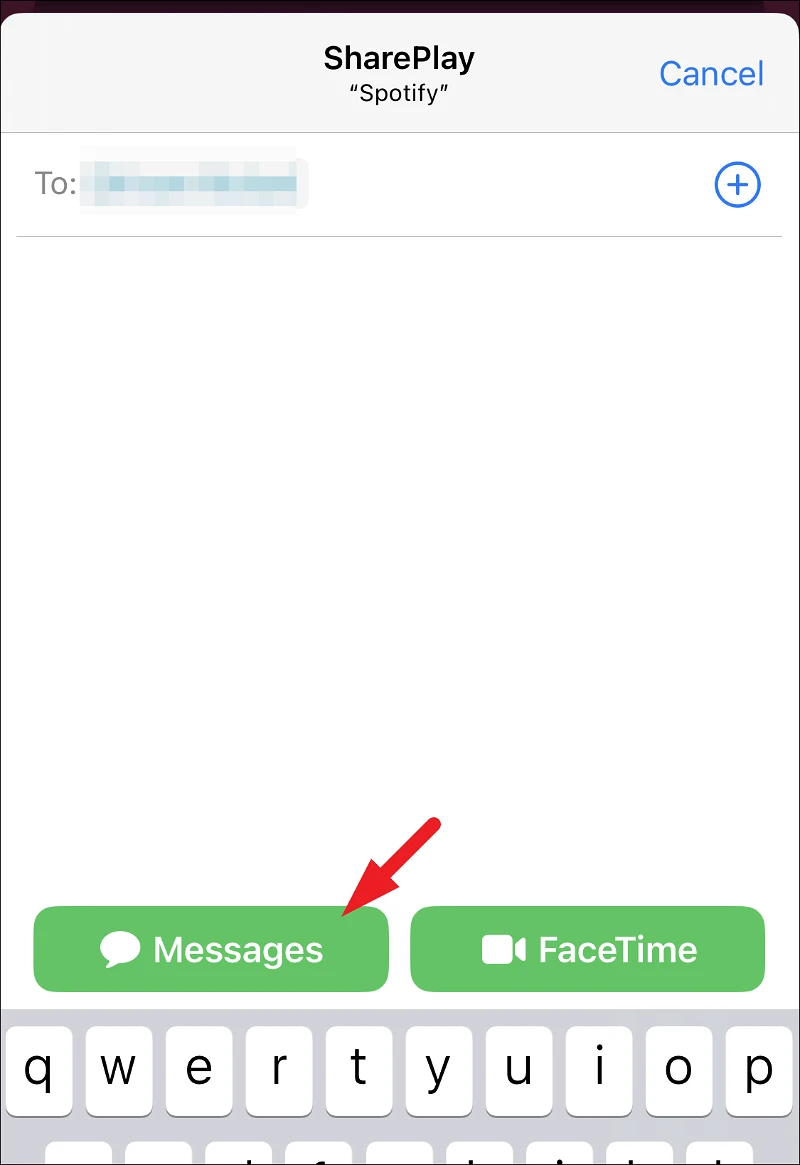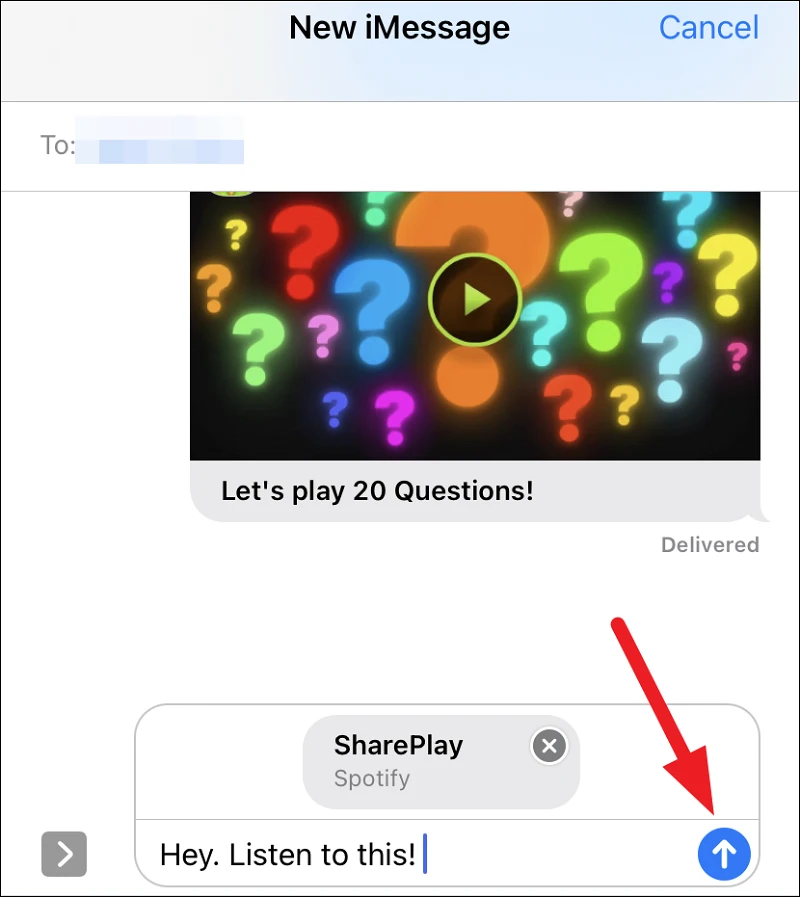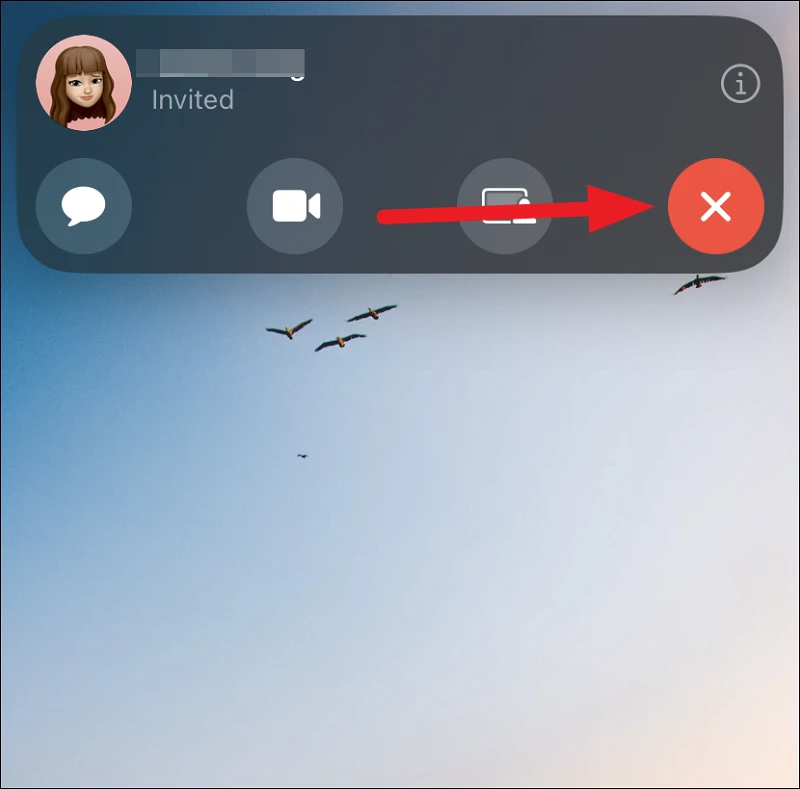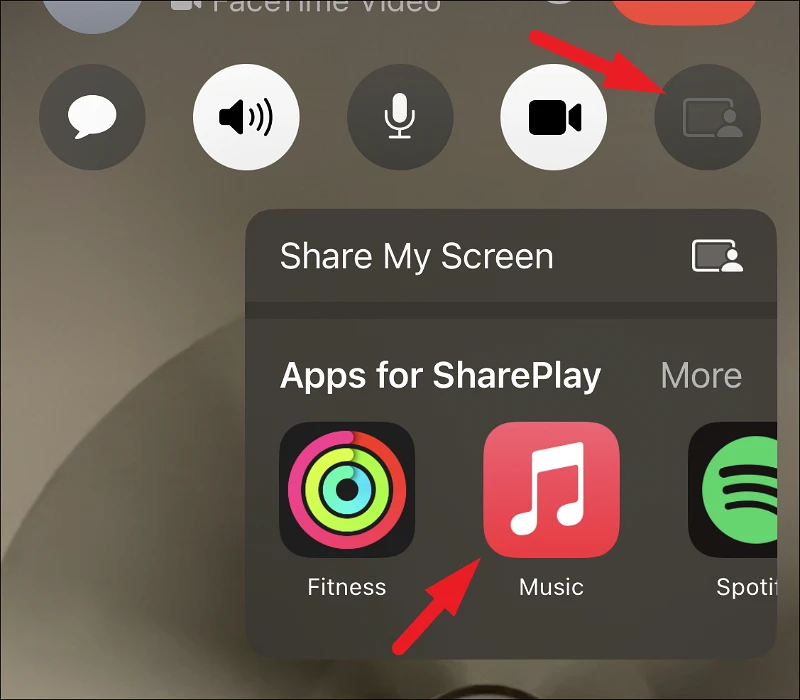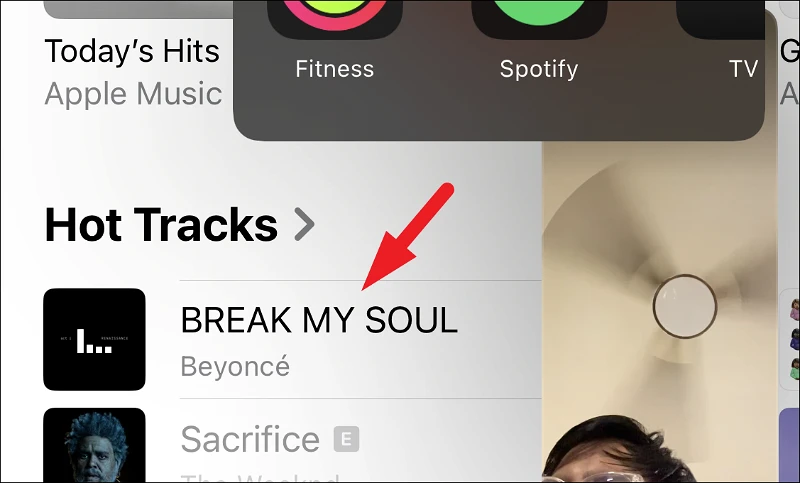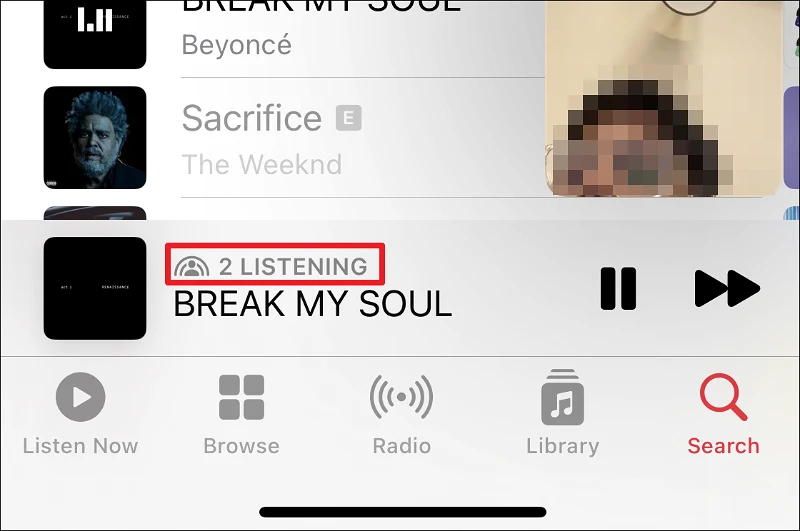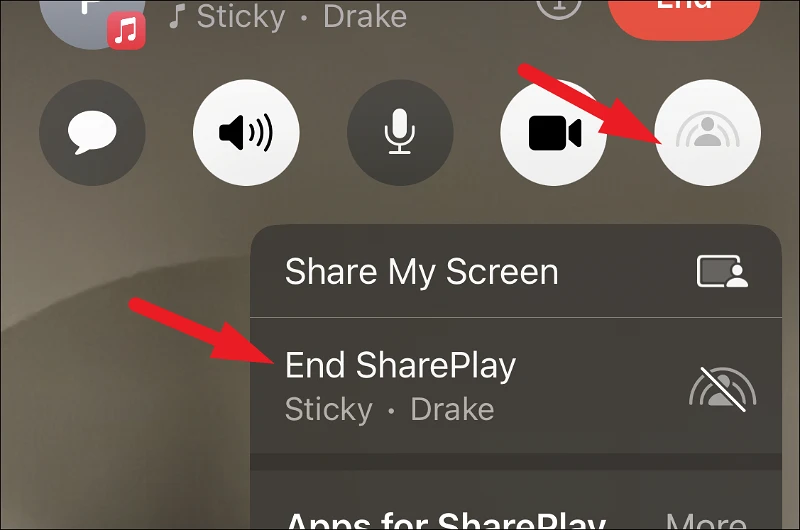Nyd alle fordelene ved SharePlay uden at skulle starte et FaceTime-opkald
Apple introducerede SharePlay med iOS 15 og blev hurtigt et hit blandt brugerne. Det giver dig mulighed for at udsende synkroniseret lyd- eller videoindhold med andre personer i et FaceTime-opkald. Det tilføjer også fælles kontroller til blandingen for at gøre det til en mere kollektiv digital oplevelse.
Men selvom funktionen var enormt populær, ønskede mange brugere, at de havde en fælles oplevelse uden at skulle foretage et FaceTime-opkald. iOS 16 opfylder dette ønske og bringer SharePlay til iMessage.
Du kan nu sende et SharePlay-link via iMessage til understøttede medier, som, når der klikkes på det, vil starte SharePlay eller tillade den anden deltager at deltage, hvis afspilningen allerede er startet. Dette vil ikke starte et FaceTime-opkald og giver dig mulighed for at chatte via iMessage, mens du streamer medier. Tidligere kunne SharePlay kun startes, efter at du allerede var i gang med et FaceTime-opkald.
Alle brugere i sessionen kan styre afspilningen. For apps, der understøtter Picture-in-Picture, kan du endda have en streaming-session direkte i Beskeder-appen.
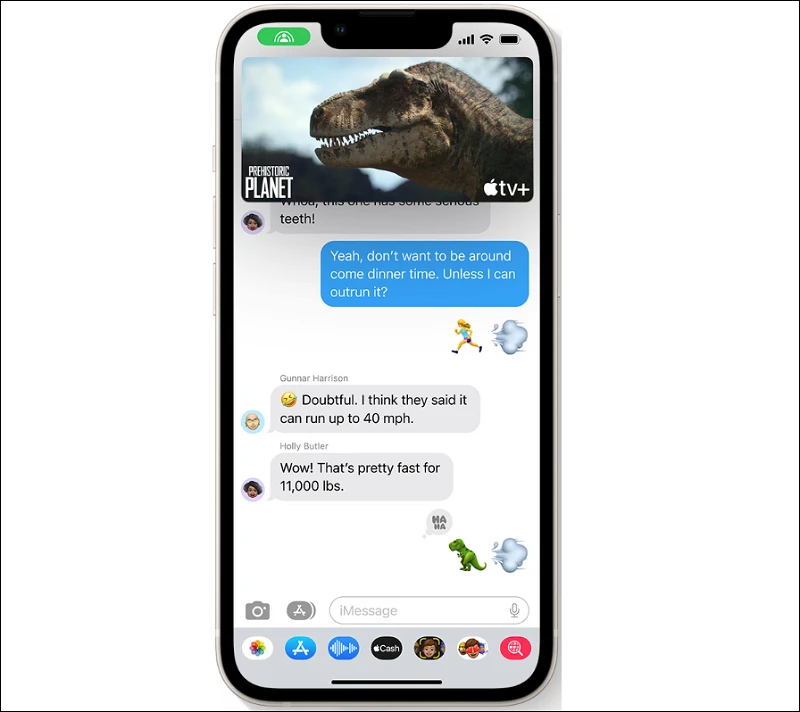
Der er nogle begrænsninger, når du vil nyde ethvert medie via SharePlay med dine kontakter.
- Da SharePlay streamer samtidig lyd til streamingmedier sammen med delte kontroller, er ikke alle trådløse eller kablede ørestykker understøttet. Selvom det ikke er officielt annonceret, understøttes meget få trådløse øretelefoner undtagen dem, der er fremstillet af Apple og Beats.
- Hvis personen begynder at streame medier på en betalt platform eller bruger en abonnementsbaseret tjeneste, skal andre deltagere også have individuelle abonnementer på samme platform. Ellers skal de have adgang til appen/mediet for at kunne SharePlay med succes.
- Du vil muligvis ikke være i stand til at SharePlay, hvis bestemt indhold ikke er tilgængeligt i andre deltageres lande på grund af geografiske begrænsninger.
- Alle deltagere skal have iOS 16 for at have en SharePlay-session ved hjælp af iMessage. Hvis du bruger iOS 15, kan du kun SharePlay via FaceTime.
At dele et SharePlay-link med en kontakt via iMessage og starte en SharePlay-session er så ligetil navigation, som det bliver. Da SharePlay er fuldstændig synkroniseret, kan en kontakt desuden hoppe lige midt i en afspilning, hvis du allerede er begyndt at streame medier.
Gå først over til en af de understøttede apps, som du gerne vil streame under en SharePlay-session. Når du har navigeret til det medie, du ønsker at streame, skal du klikke på menuen Handlinger (eller knappen Del) for at fortsætte. For at se processen i denne guide bruger vi Spotify-appen.
Fra overlejringsmenuen skal du nu klikke på indstillingen Mere for at fortsætte. Dette vil igen vise et overlejringsvindue på din skærm.
Klik derefter på knappen "SharePlay" for at fortsætte. Dette åbner en overlejringsmenu, hvor du kan vælge, hvordan du vil udføre din SharePlay-session, dvs. om du vil bruge Beskeder eller FaceTime.
Fra overlejringslisten skal du først tilføje den eller de kontaktpersoner, du vil have en SharePlay-session med. Find en kontakt i feltet Til, og klik på resultatet for at tilføje det. Find flere kontakter, hvis du har til hensigt at tilføje flere deltagere til sessionen.
Når du har tilføjet de tilsigtede deltagere, skal du klikke på knappen Beskeder nederst for at starte sessionen oven på beskederne. Hvis knappen Beskeder er inaktiv, har de personer, du inviterer til sessionen, ikke den understøttede enhed eller operativsystem. Klik på "FaceTime" for at starte en SharePlay-session over et FaceTime-opkald. I modsætning til ovenstående behøver du faktisk ikke være på et FaceTime-opkald for at kunne SharePlay.
Beskeder-appen åbnes, og linket til din SharePlay-session vil allerede være i boksen Beskeder. Hvis du ønsker det, kan du tilføje en besked med linket. Tryk derefter på knappen "Send".
Alle modtagere kan nu blot klikke på det delte link og deltage i SharePlay-sessionen. Når sessionen er startet, vises en øverste bjælke, der ligner et FaceTime-opkald med kontroller til at chatte med Beskeder, starte et FaceTime-opkald eller dele din skærm for at administrere sessionen. Du kan også administrere sessionsdeltagere herfra. For at afslutte en SharePlay-session skal du blot klikke på knappen Afslut (X).
Ligesom før kan du også starte en SharePlay-session lige midt i et FaceTime-opkald. Men i iOS 16 vil alle apps, der understøtter SharePlay, blive vist direkte på fanen "SharePlay".
Når du foretager et FaceTime-opkald, skal du trykke på indstillingen "Del min skærm". Derefter skal du gå videre og trykke på den app, du vil bruge til mediestreaming. Til showet vil vi bruge Musik-appen.
Nu, fra Musik-appen, skal du gå til sangen og trykke på den for at afspille og streame på SharePlay.
Dette starter SharePlay-streamen på alle deltagerens enheder. Musik-appen viser også det samlede antal personer, der lytter.
For at afslutte en SharePlay-session skal du klikke på knappen "SharePlay" på tryklinjen og trykke på "Afslut SharePlay" for at fortsætte.
Hvis du vil afslutte SharePlay-sessionen kun for dig selv, skal du klikke på "Afslut kun for mig". Ellers skal du klikke på Afslut for alle for at afslutte det for alle deltagere.
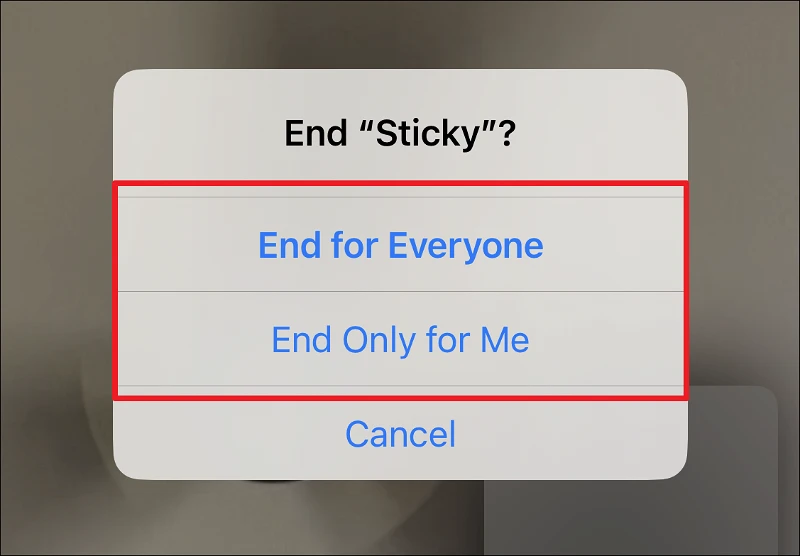
Det handler om det hele. SharePlay på iOS 16 er mere praktisk end før, så du kan starte en session uden selv at foretage et FaceTime-opkald. Nu kan du nyde oplevelsen af at streame dine yndlingsprogrammer eller lytte til musik sammen uden nuancerne af et telefonopkald, hvis det er det, der flyder på din båd. Og når som helst du ønsker at bruge FaceTime, kan du nemt starte opkaldet fra SharePlay-værktøjslinjen.