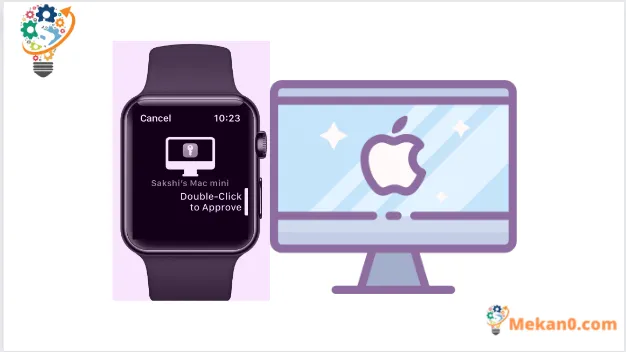Løft aldrig fingeren igen for at låse din Mac op, når du vækker den fra dvale
Folk elsker måske deres Mac ihjel, men de føler sig altid meget mangelfulde på ét område. Det tilbyder ikke support til Face ID til at låse enheden op. Og selvom Touch ID er ret praktisk, adskiller det sig fra Face ID ved, at du ikke engang behøver at løfte fingeren (forstå det?) for at låse din enhed op.
Helt ærligt, selv at bruge Touch ID, hver gang din Mac er låst, kan begynde at blive kedelig efter et stykke tid. Og hvis din Mac ikke har Touch ID, og du skal indtaste din adgangskode hver gang – ville alternativet ikke være bedre?
Hvis du ejer et Apple Watch, er du heldig! Dit Apple Watch kan låse din Mac op i et snuptag - uden at skulle løfte en finger - og det er en nem proces at konfigurere den til at gøre det. Denne funktion kaldes Auto-Unlock, og her er, hvordan du bruger den.
Hvordan fungerer automatisk oplåsning?
Apple Watch Auto Unlock kan låse din Mac op på et øjeblik. Men for at lykkes skal du have dit Apple Watch på, og det skal være låst op.
Derefter kan din Mac mærke, når dit Apple Watch er tæt på dig, når det vågner op fra dvale, og låser det automatisk op. Alt du skal gøre er at vække din Mac fra dvale, og du vil modtage en notifikation på dit Apple Watch om, at det er blevet brugt til at låse din Mac op. Ganske enkelt.
Du kan også bruge Auto Unlock til at godkende andre anmodninger, der kræver, at du indtaster en administratoradgangskode på din Mac.
Du behøver ikke at bekymre dig om, at nogen misbruger denne funktion til at låse din enhed op, fordi du skal være meget tæt på enheden, mens du har uret på, og det skal være adgangskodebeskyttet, men låst op.
Nu er der nogle strenge knyttet til Auto-Unlock.
Den kan kun låse din Mac op, når den vågner fra dvaletilstand. Så hvis du logger på for første gang efter at have tændt, genstartet eller logget ud af din Mac, skal du indtaste adgangskoden manuelt, ligesom du ville med Touch ID.
Også i andre tilfælde, hvor Mac ikke accepterer Touch ID, låses den heller ikke op med Apple Watch. Nogle af disse situationer inkluderer, at Touch ID ikke bliver genkendt 5 gange i træk, eller når din Mac ikke er blevet låst op inden for de seneste 48 timer.
Forudsætninger for at bruge automatisk oplåsning med Apple Watch
Visse betingelser skal være opfyldt, før du kan bruge denne funktion til at låse din Mac op.
Til at begynde med bør din Mac være medio 2013 eller nyere med macOS High Sierra 10.13 eller nyere i det mindste. Her er en komplet liste over understøttede Macs:
- MacBook udgivet i 2015 eller senere
- MacBook Pro udgivet i slutningen af 2013 eller senere
- MacBook Air udgivet i 2013 eller senere
- Mac mini introduceret i 2014 eller senere
- iMac introduceret i 2013 eller senere
- iMac Pro
- Mac Pro udgivet i 2013 eller senere
- Mac studie
For også at bruge dit Apple Watch til at godkende anmodninger, der kræver en administratoradgangskode, skal din Mac have macOS Catalina 10.15 eller nyere.
Hvis du stadig ikke er sikker på, om din Mac understøtter denne funktion, skal du trykke på OptionKnappen på tastaturet og klik på "Apple-logoet", mens du holder den nede. Klik derefter på System Information fra menuen. Fra vinduet, der åbnes, skal du gå til "Wi-Fi" fra venstre sidebjælke og se efter funktionen "Automatisk oplåsning" til højre. Der skulle stå "understøttet", hvis ikke, så er det tid til at opgive hele bestræbelsen.
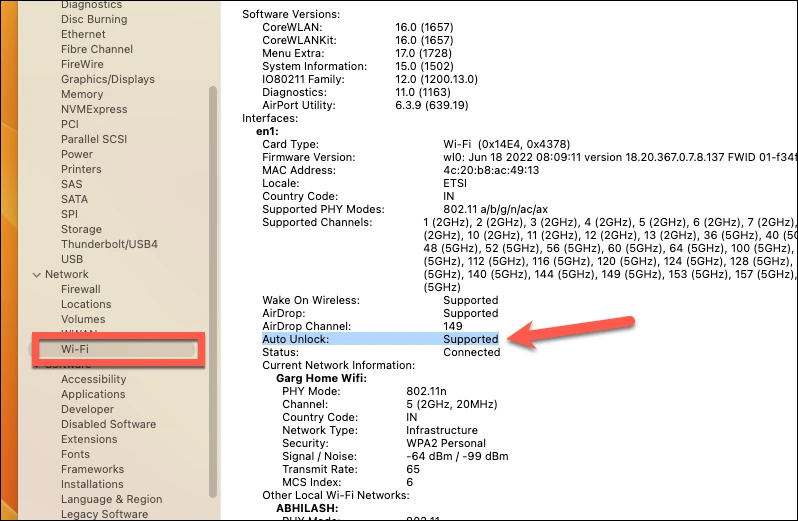
Nu handlede det her om Mac'en. Dit Apple Watch skal også være en serie 3 eller nyere enhed, der kører mindst watchOS 7 eller nyere.
Ud over hardware- og softwareforudsætninger er der stadig nogle andre betingelser, før du kan konfigurere Auto Unlock.
- Både Wi-Fi og Bluetooth skal være aktiveret på din Mac.
- Din Mac og Apple Watch skal være logget ind på det samme Apple ID.
- To-faktor-godkendelse skal være aktiveret på det respektive Apple-id.
- Apple Watch-adgangskoden skal være aktiveret.
Aktiver adgangskoden på dit Apple Watch
Hvis du ikke bruger en adgangskode på dit Apple Watch, er det her, hvordan du aktiverer det.
Gå til Apple Watch-startskærmen ved at trykke på kronen.

Åbn derefter appen Indstillinger fra app-gitteret eller applisten.

Rul ned i Indstillinger og tryk på "Adgangskode".
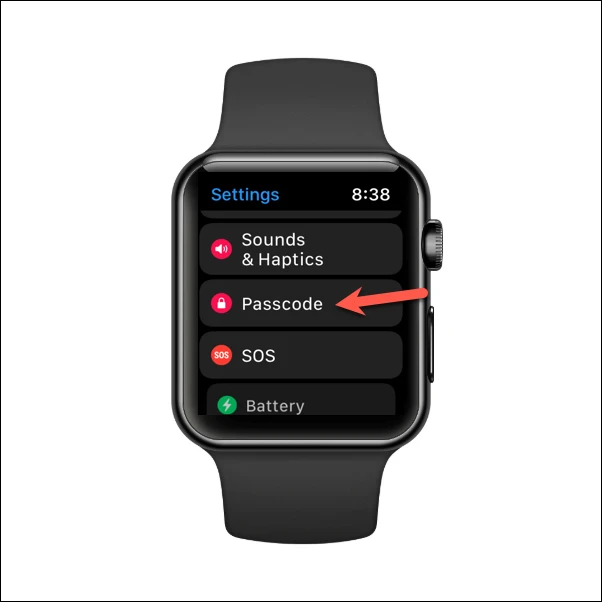
Tryk derefter på indstillingen Slå adgangskode til og indstil en adgangskode.
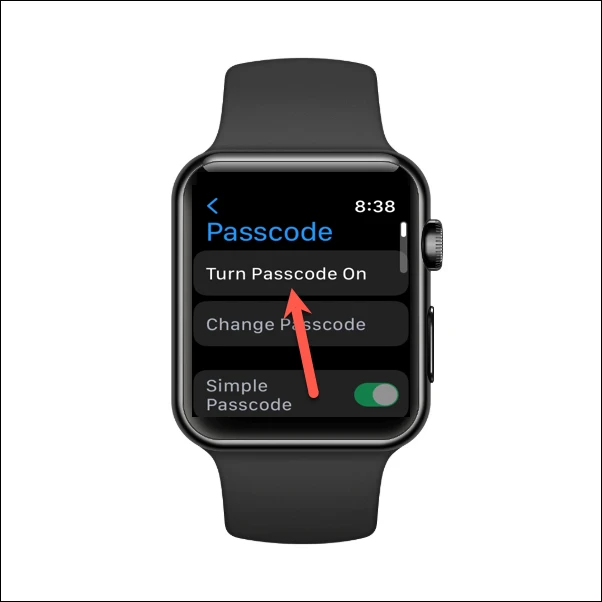
Aktiver automatisk oplåsning fra din Mac
Nu hvor alle bønder er på plads, er det tid til et showdown. For at aktivere automatisk oplåsning fra din Mac skal du åbne appen Systemindstillinger.
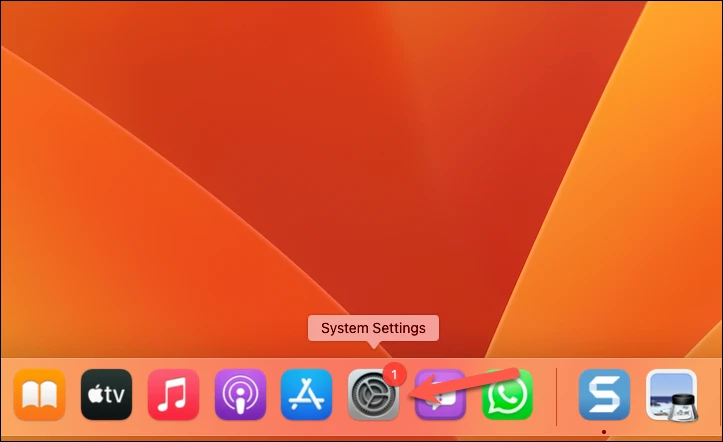
Gå derefter fra navigationsmenuen til venstre til "Login-adgangskode".
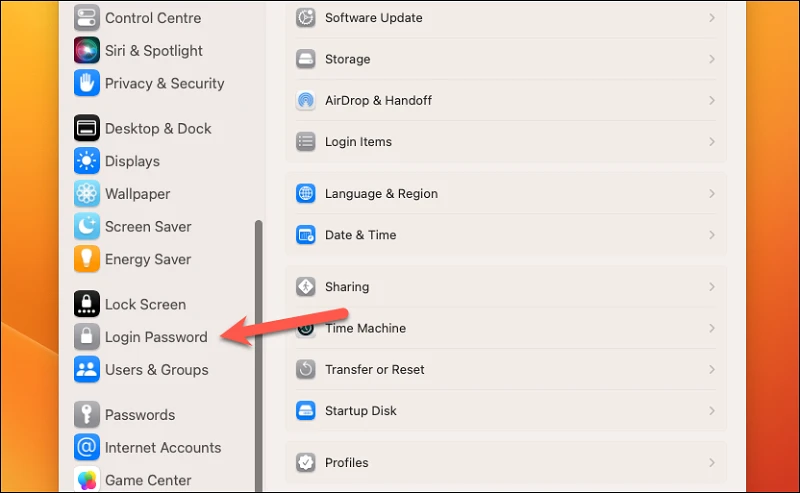
Der, under indstillingen "Brug dit Apple Watch til at låse op for apps og din Mac", skal du aktivere kontakten ud for dit urnavn. Hvis du ejer mere end ét ur, skal du vælge det ur, du vil bruge til denne funktion.
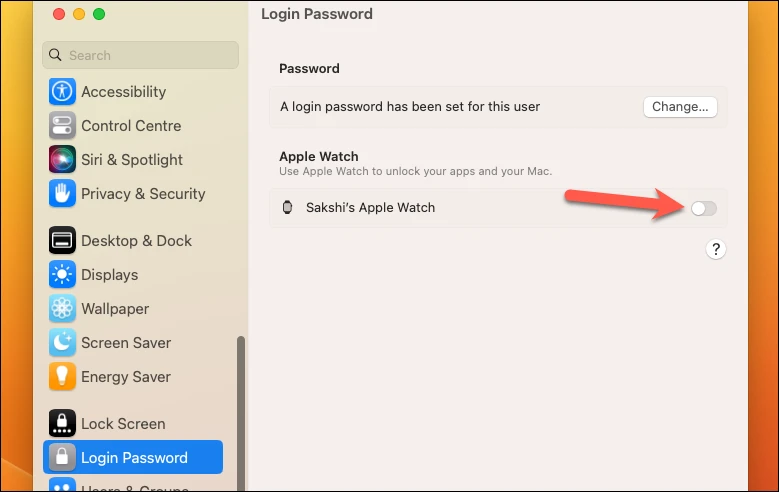
Indtast din adgangskode for at låse denne indstilling op, og klik på Lås op. Vent på, at indstillingerne synkroniseres, og voila! Dit Apple Watch kan nu låse din Mac op.
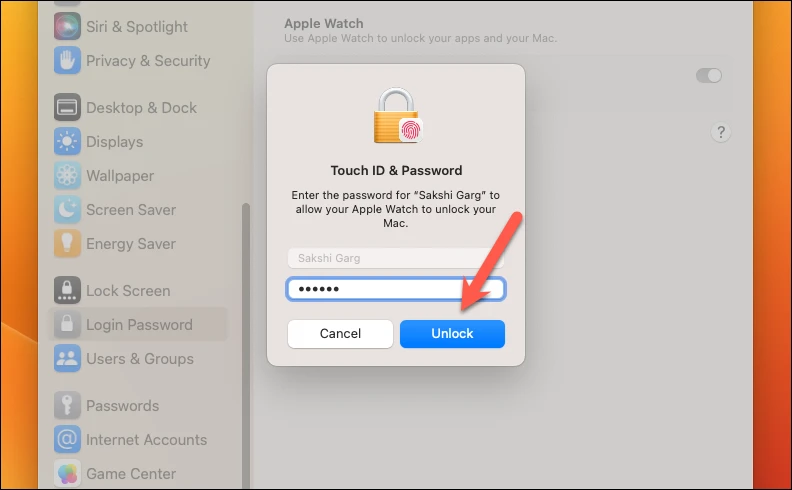
Instruktionerne ovenfor er til den seneste version af macOS Ventura, som bruger den nydesignede systemindstillinger-app.
For macOS Monterey eller tidligere skal du gå til Apple-logoet > Systemindstillinger. Klik på indstillingen "Sikkerhed og privatliv". Klik derefter på indstillingen "Generelt". Dernæst skal du markere afkrydsningsfeltet, der går forud for "Brug dit Apple Watch til at låse apps og din Mac op" eller "Tillad dit Apple Watch at låse din Mac op", afhængigt af indstillingen på dit system.
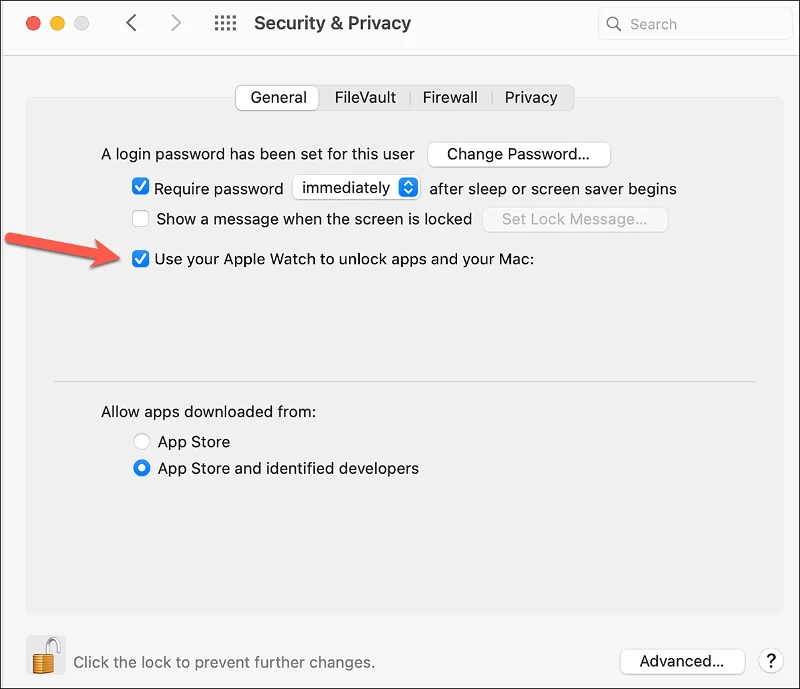
Næste gang du vækker din Mac fra dvale, låser dit Apple Watch den automatisk op. Du vil også modtage en oplåsningsmeddelelse med noget haptisk feedback på dit håndled.

For at godkende andre anmodninger med dit Apple Watch, der kræver en administratoradgangskode, såsom at se adgangskoder i Safari, låse en låst note op, godkende en appinstallation eller låse op for en indstilling i Systemindstillinger, skal du blot dobbeltklikke på sideknappen på Apple Watch. Når du bliver bedt om det.
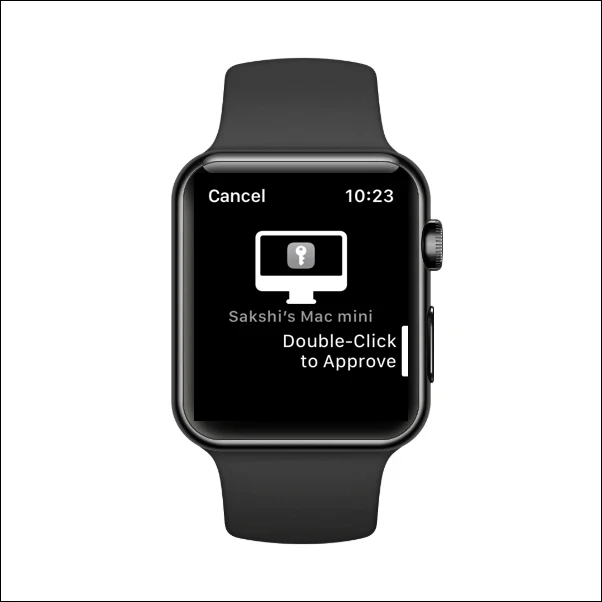
Indtastning af adgangskoder, især lange, kan være et praktisk problem, selvom de er nødvendige for kontosikkerheden. Med den automatiske oplåsningsfunktion vil dit Apple Watch gøre oplåsning af din Mac nemmere end før.