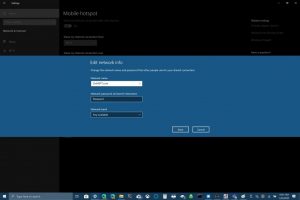Sådan bruger du din Windows 10-pc som et bærbart hotspot
Her er, hvad du skal gøre for at bruge din Windows 10-pc som et bærbart hotspot:
1. Gå til Windows-indstillinger > Netværk og internet > Mobilt hotspot.
2. For Del min internetforbindelse skal du vælge Wi-Fi for at dele din forbindelse.
a) For Wi-Fi skal du vælge Rediger og indtaste et nyt netværksnavn, netværksadgangskode og netværksområde og derefter vælge Gem.
b) For Bluetooth skal du bruge processen med at tilføje en enhed til din Windows 10-pc.
3. For at oprette forbindelse til den anden enhed skal du gå til enhedens Wi-Fi-indstillinger, finde dit netværksnavn, vælge det, indtaste adgangskoden og oprette forbindelse.
Hvis du har købt eller fået en ny Windows 10-pc for nylig, ved du måske ikke, at du kan dele din internetforbindelse med andre enheder. Windows 10 gør det nemt at dele din internetforbindelse med andre enheder, uanset om de kører Windows 10 eller ej. Men hvis du har brug for at dele din computers internetforbindelse fra din iOS- eller Android-enhed, Se denne guide .
Her er, hvad du skal gøre for at dele din internetforbindelse med Windows 10.
For at komme i gang skal du finde indstillingerne for bærbart hotspot på din Windows 10-pc. Gå til afsnittet "Abonner". Netværk og Internettet Under Indstillinger, eller brug Windows 10-søgefeltet til at søge efter bærbart hotspot ".
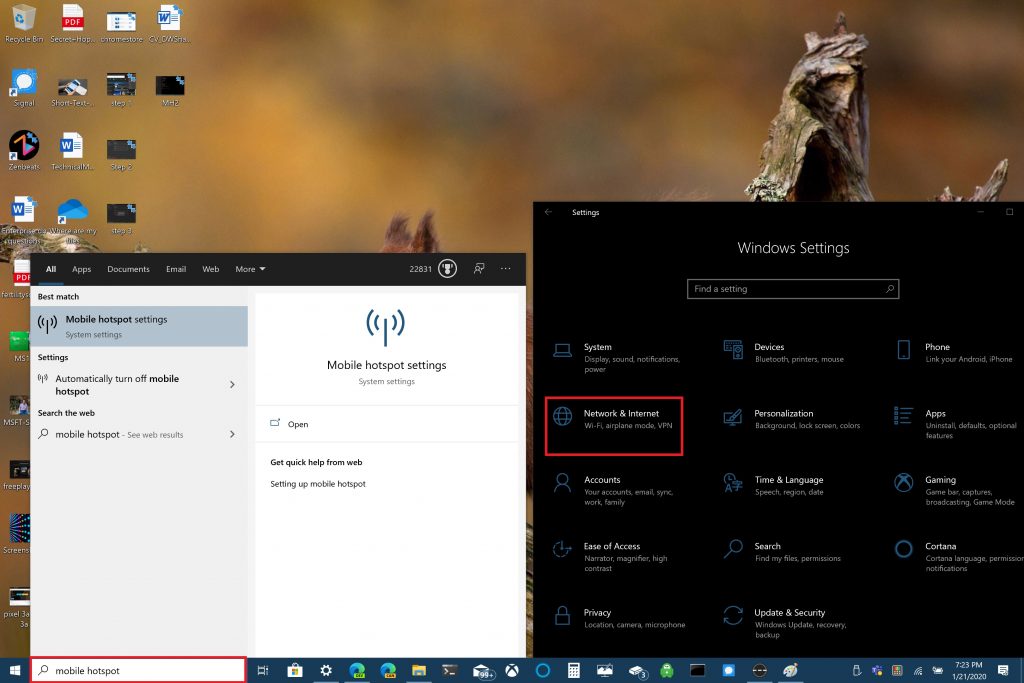
Når du er der, kan du vælge at dele din internetforbindelse via Wi-Fi eller Bluetooth. Bemærk venligst, at deling af din internetforbindelse via bluetooth muligvis ikke er den bedste mulighed. Bluetooth bruges til at forbinde enheder over en kort rækkevidde, mens Wi-Fi er ideel til at få adgang til højhastighedsinternet. Wi-Fi giver dig også mulighed for at dele din forbindelse med flere enheder.
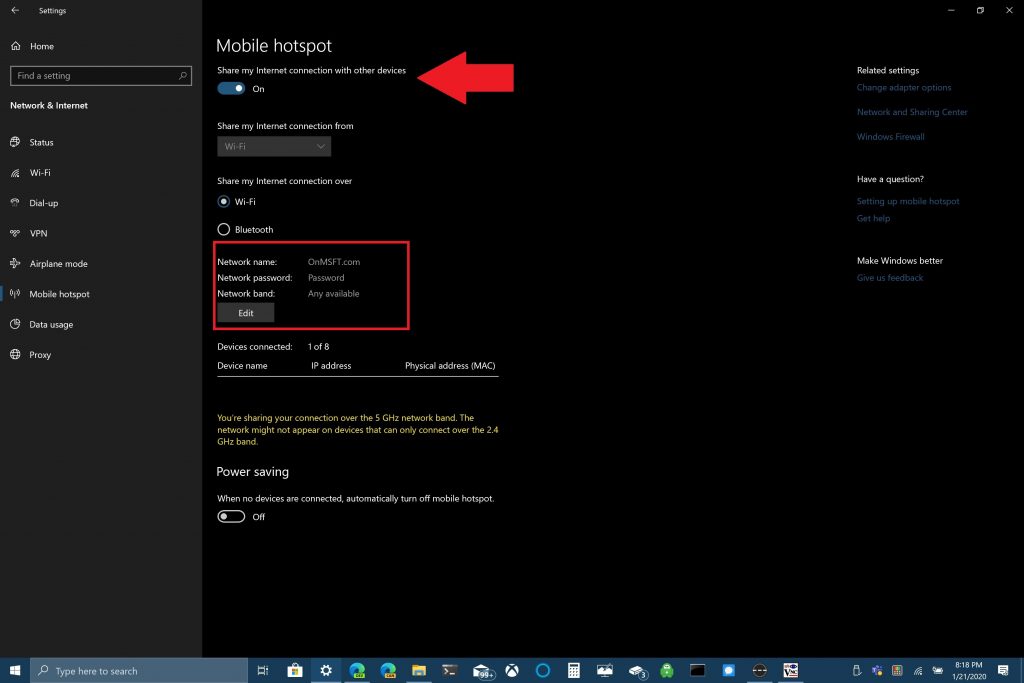
I dette eksempel vil jeg vise dig, hvordan du deler din Windows 10-pc som et bærbart hotspot ved hjælp af en Wi-Fi-forbindelse. Skift indstillingen "Del min forbindelse med andre enheder" øverst på siden. Nedenfor skal du vælge den mulighed, du vil dele din Wi-Fi-forbindelse med. Det vigtigste, du skal gøre, er at indstille et netværksnavn, netværksadgangskode og netværksbånd (2.4 GHz, 5 GHz eller hvad der nu er tilgængeligt) til dit mobile hotspot.
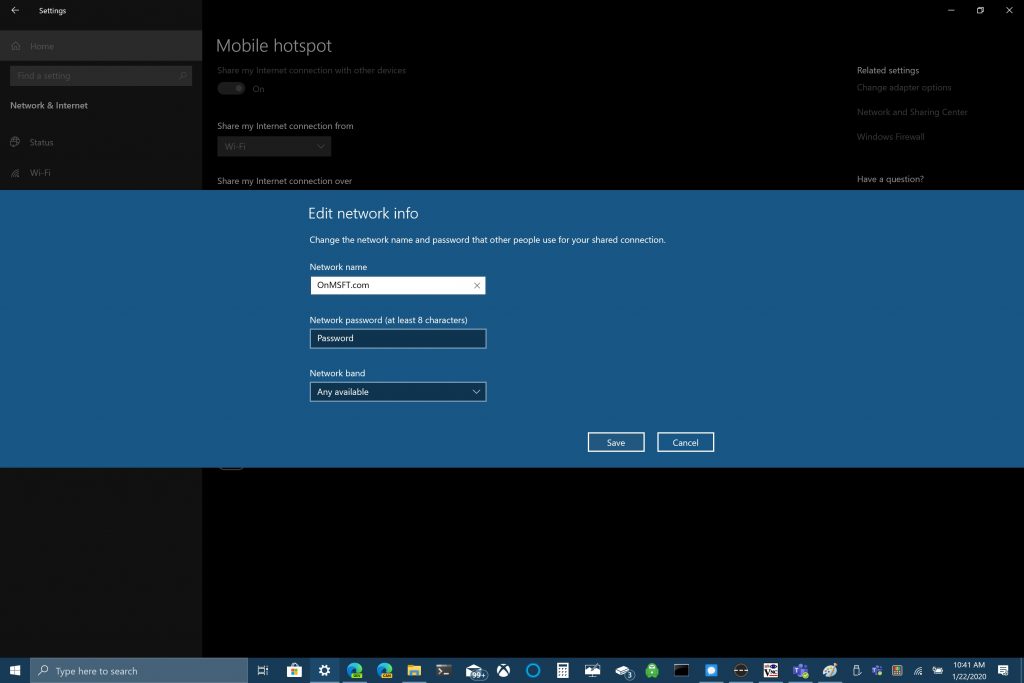
Når du har konfigureret netværksnavnet, adgangskoden og domænet, skal du fuldføre Wi-Fi-forbindelsen på den anden enhed. På den anden enhed skal du gå til Wi-Fi-indstillingerne, finde netværksnavnet og netværksadgangskoden og vælge dem for at oprette forbindelse til det mobile hotspot.
Du kan bruge Bluetooth, men Wi-Fi er den bedste mulighed, hvis du vil have den hurtigst mulige internetforbindelseshastighed. En fordel ved at bruge Bluetooth er, at Bluetooth ikke bruger så meget energi som Wi-Fi, så Bluetooth er en bedre mulighed, hvis du ikke er tilsluttet en stikkontakt; Bluetooth dræner ikke din computers batteri så hurtigt som Wi-Fi.
Det hele afhænger af, hvad du bruger, når du bruger din Windows 10-pc som et bærbart hotspot.