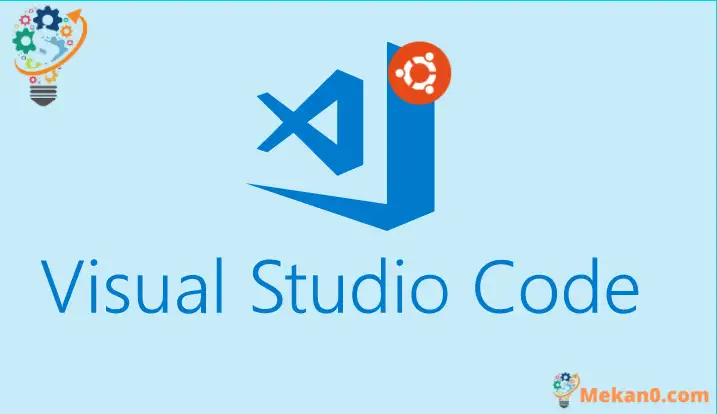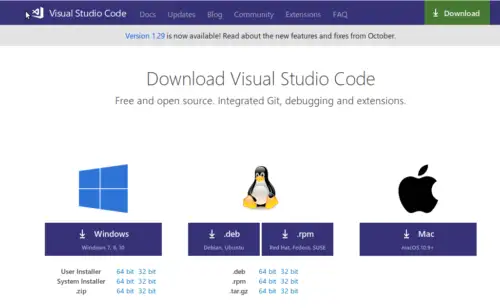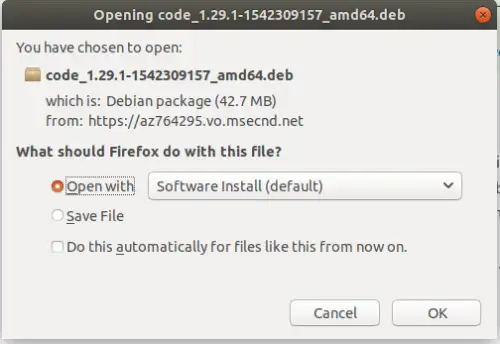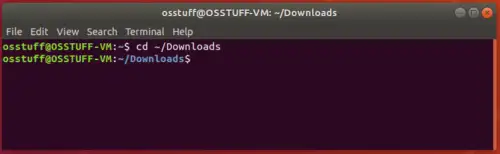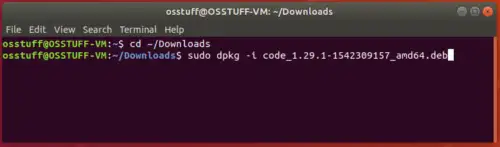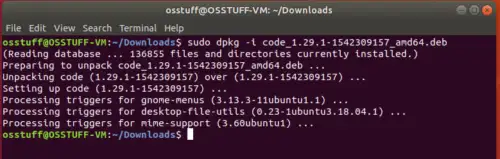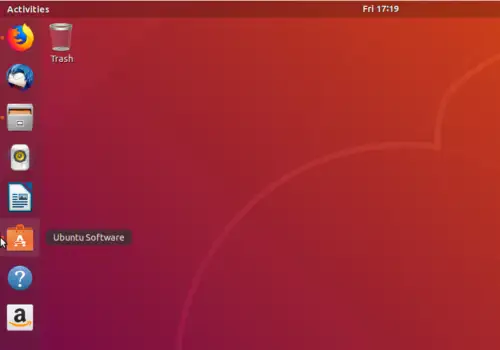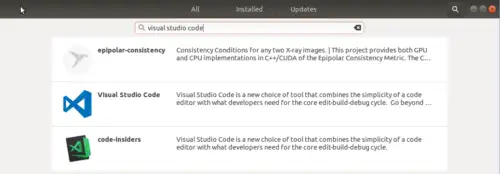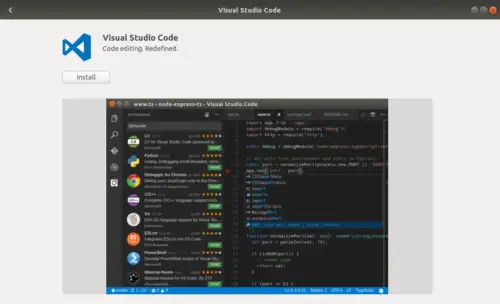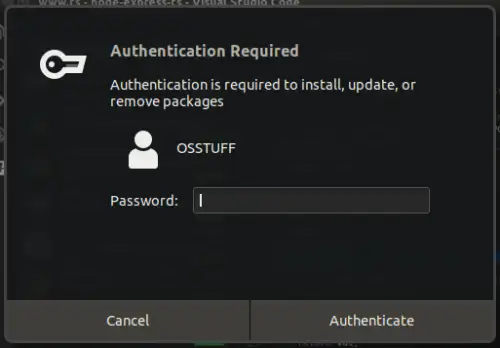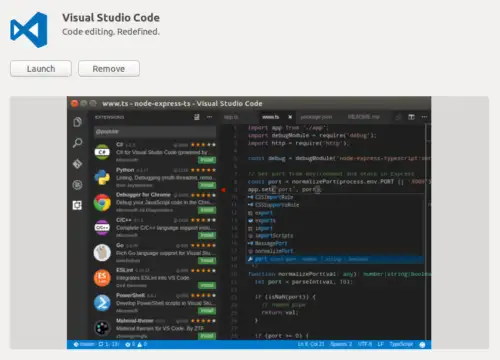Som programmør skal du arbejde på tværs af operativsystemer og programmeringssprog, så du er nødt til at sætte dig ind i kodeeditorer, der kan give dig værdifuld hjælp som Code IntelliSense, Syntax Highlighting og kildekodekontrol, så tidligere var du nødt til at lære forskellige IDE som Visual Studio, NetBeans og Pycharm osv. til at arbejde i alle programmeringssprog for at få det gjort. Nå, det hørte fortiden til, Microsoft lancerede sit mest ambitiøse og forenklede kildekoderedigeringsprogram Visual Studio Code, en open source, platformuafhængig kildekodeeditor udviklet af Microsoft. Det betyder, at du kan bruge det enten på Windows, Linux eller macOS.
Det har meget fede funktioner som kodefejlfinding, Git-kildekontrol, syntaksfremhævning, Code IntelliSense leveres til JavaScript, Typescript, JSON, HTML, CSS, SCSS og mindre indbygget, og det har også tusindvis af udvidelser for at udvide understøttelsen til programmering sprog som php, C# og python. Du kan læse funktionerne i detaljer på den officielle Visual Studio Code. Ifølge 2018 Developer Survey rangerede Visual Studio Code #XNUMX i populære udviklingsværktøjer.
I denne artikel vil vi guide dig, hvordan du installerer Visual Studio-kode på Ubuntu 18.04. Vi kan installere visuel studiekode på Ubuntu på forskellige måder, lad os diskutere hver metode trin for trin.
Metode XNUMX: Brug .Deb .-installationsfilerne
Trin 1: Download .deb-fil til Visual Studio-kode fra her
Trin 2: Gem den downloadede .deb-fil i mappen Downloads
Trin 3: Åbn nu Terminal og naviger til downloadmappen via nedenstående kommandoer
Trin 4: Kør nu denne kommando
Det vil tage noget tid, og den visuelle studiekode vil blive installeret.
Den anden metode. Fra Ubuntu-softwarelageret
Du kan også downloade Visual Studio-kode i ubuntu uden at bruge Terminal eller kommandoer.
Trin 1: Gå til Ubuntu Software Application
Trin 2: Søg efter "Visual Studio Code" i søgefeltet
Trin 3: Klik på Visual Studio Code-applikationen i søgeresultaterne ovenfor, og den åbner detaljeringssiden som vist nedenfor.
Trin 4: Klik nu på knappen "Installer", og den vil bede dig om tilladelse til at få brugeradgangskoden. Indtast adgangskoden, og klik på godkendelsesknappen
Du vil bemærke, at installationen starter med en statuslinje, der angiver den resterende tid
Når det er afsluttet, vil du se knappen Afspil.
konklusion
Så du kan se to forskellige måder at installere visuel studiekode på Ubuntu. Hvis du er en kommandolinjeekspert, vil du foretrække den første metode, men hvis du er mere som en Windows-bruger og har lidt viden om kommandoer, kan du bruge den senere metode.