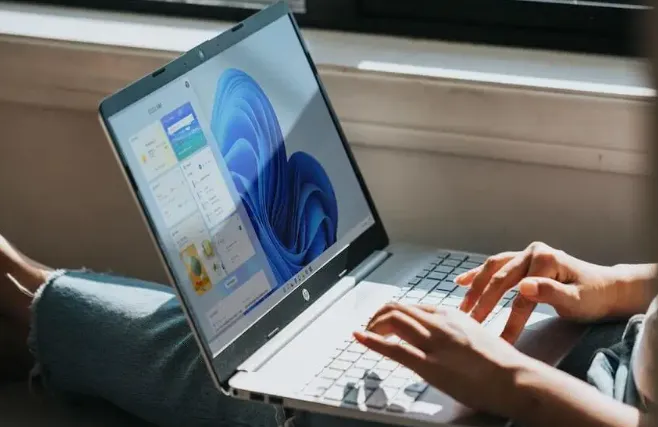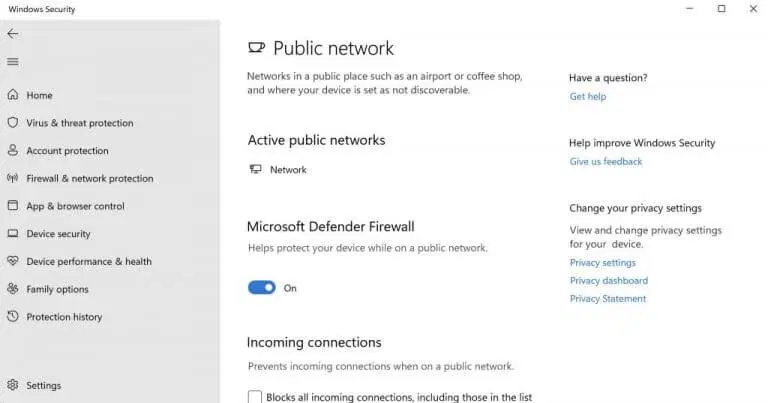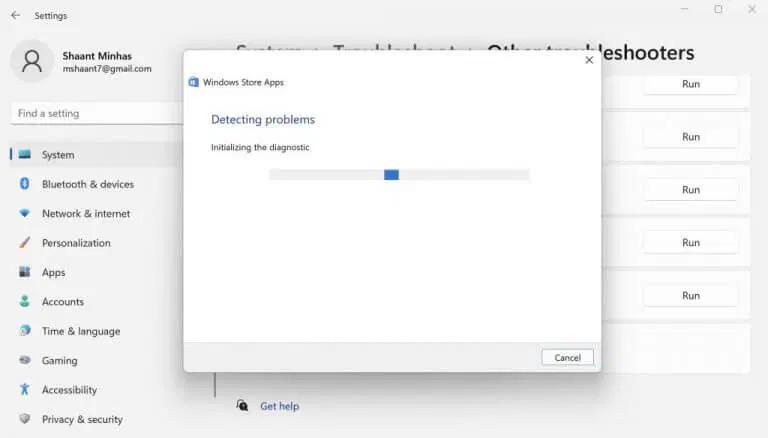Post , tidligere kendt som Windows Mail, er en e-mail-klient fra Microsoft, der lader dig håndtere e-mails og administrere din tidsplan ét sted. Der kan dog nogle gange blive kastet fejl efter dig, hvilket kan stoppe det med at fungere korrekt.
Windows Mail-appen virker ikke? Her er 5 måder at løse dette problem for altid
Mail-appproblemer kan forekomme i mange former. For eksempel kan du muligvis ikke køre appen, eller selvom du kan åbne den, kan du muligvis ikke bruge alle dens funktioner. Men der er måder at løse det på for godt. Sådan kommer du i gang.
1. Opdater Mail-appen
Regelmæssige opdateringer håndterer alle relevante sikkerhedsrettelser og tager sig af alle fejl, der sniger sig ind i apps over tid. Så hvis du ikke har opdateret Mail-appen i et stykke tid, kan dette være et godt tidspunkt som noget andet – det kan være det, der forhindrer din Mail-app i at fungere i første omgang.
- For at komme i gang med at opdatere din mail-app skal du gå over til søgefeltet i startmenu , skriv "butik", og vælg det bedste match.
- Tryk på i appen biblioteket og vælg Opdater alle .
- Find Mail-appen, og tryk på Opdatering .
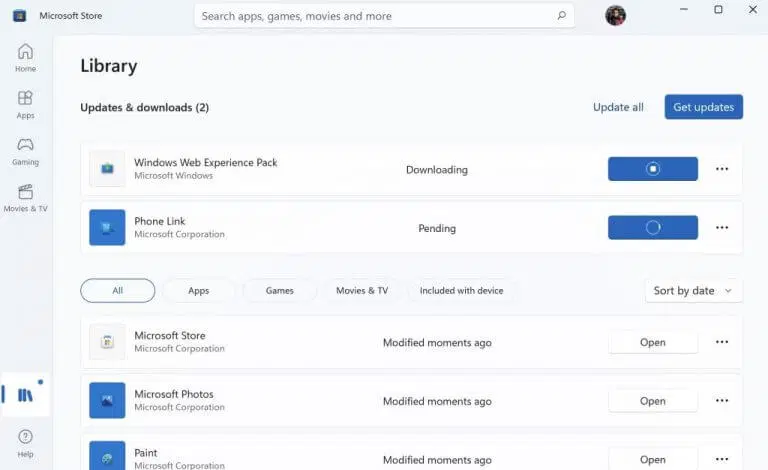
Gør det, og din mail-app vil blive opdateret. Og mens du er her, foreslår vi, at du opdaterer alle dine apps ved at klikke Opdater alle Fra toppen. Genstart din computer, når opdateringen af din e-mail-applikation er fuldført. Herfra vil du aldrig have nogen problemer igen.
2. Kontroller din internetforbindelse
Som man siger, nogle gange er enkelhed alt, hvad vi behøver for at løse et stort problem. Før du dykker ned i mere komplekse løsninger, skal du sikre dig, at din internetforbindelse fungerer korrekt. For at gøre dette skal du starte din browser og se, om dette er tilfældet.
3. Tjek din antivirus eller firewall
Antivirusprogrammer er nogle gange kendt for at forårsage problemer med funktionaliteten af forskellige programmer og applikationer. Så du kan også tilføje Windows Firewall til blandingen, som på nogle måder fungerer på samme måde som et antivirus.
Så midlertidigt at deaktivere beskyttelsen af disse apps kan give dig nogle ideer. For at deaktivere firewallen skal du gå over til søgefeltet i startmenu , skriv "indstillinger", og vælg det bedste match. Følg derefter nedenstående trin:
- Vælg derfra Fortrolighed og sikkerhed .
- vælg derefter Windows sikkerhed og klik på Firewall og netværksbeskyttelse .
Windows-sikkerhedsdialogen starter, når du gør dette. Tryk derfra offentlige netværk Og sluk kontakten for Microsoft Firewall Defender . Din firewall vil blive deaktiveret. På samme måde skal du starte applikationen og slukke for firewallen fra dens antivirusmenu.
Når du gør alt dette, skal du hurtigt genstarte din computer. Tjek nu, om dette løser problemet eller ej. Sørg også for at tænde firewall'en igen, når situationen er afsluttet.
4. Log ind og log ud igen
Nogle gange kan du også løse problemer med din Mail-app ved at logge ind og ud af din konto igen. Hvis du gør det, kan det hjælpe dig med at slippe af med synkroniseringsproblemer, så det er altid værd at søge efter. Sådan gør du:
- Gå til søgefeltet i startmenu , skriv "mail", og vælg det bedste match.
- Tryk på i appen Indstillinger .
- vælg derefter Kontostyring .
- Klik på den konto, du vil fjerne, og vælg slet konto fra denne enhed.
- Tilføj endelig din konto igen.
Dette burde have hjulpet dig med at løse synkroniseringsproblemer med din Mail-app.
5. Kør Windows fejlfinding
Windows fejlfinding Det er et af de mange fejlfindingsværktøjer, der følger med dit Windows-operativsystem. Du kan køre det for nemt at reparere din Windows Mail-app. Sådan gør du:
- Gå til søgefeltet i startmenu , skriv "indstillinger", og vælg det bedste match.
- vælg derefter System > Fejlfinding > Anden fejlfinding .
- Rul ned til Windows Store apps og klik på beskæftigelse .
Windows Store Apps fejlfinding vil begynde at scanne din computer for problemer og rette eventuelle, den finder. For eksempel foreslår appen i mit tilfælde at nulstille Mail-appen via menuen Apps og funktioner.
Løs problemer med din Windows Mail-app
Hvis du har været bruger af Mail-appen i et stykke tid nu, ved du, hvor nemt værktøjet er. om du gør det Opsætning af linkede konti أو Administrer dine skole-, personlige eller arbejdskonti På ét sted klarer Mail-appen det hele. Så hvis det pludselig holder op med at fungere, ved vi, hvor meget forstyrrelse det kan have for din arbejdsgang.
Vi har dækket nogle enkle måder, du kan prøve at løse problemer med Windows Mail-appen. Vi håber, at dette hjalp dig med at få din app til at fungere igen.