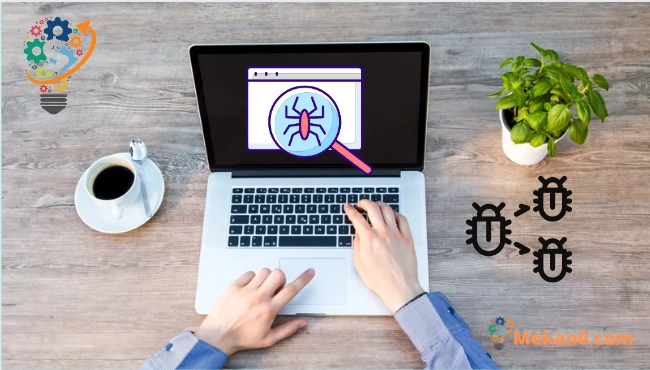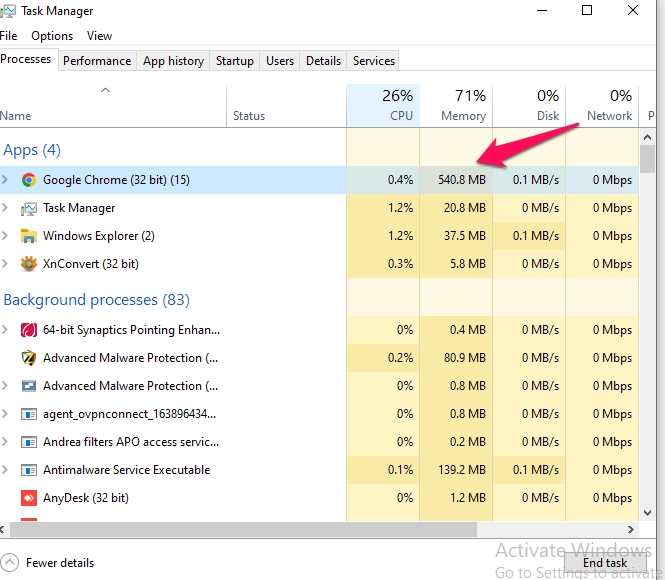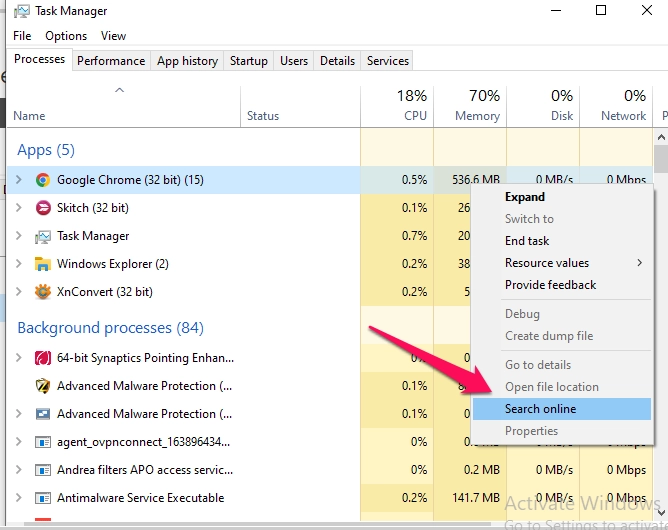Har din computer virus
Vira og anden malware kan inficere Windows-computere, men ikke alle langsom eller dårligt opførende enheder er inficeret med malware. Her kan du se, om du har en virus, og om denne mærkelige handling er skadelig. _
Hvad er tegnene på virussen?
Dårlig ydeevne, app går ned og nogle gange hænger computeren kan være tegn på en virus eller anden type malware, der forårsager kaos. Dette er dog ikke altid tilfældet: Der er mange andre årsager til problemer, der kan gøre din computer langsommere.
Ligeledes, bare fordi din computer ser ud til at køre godt, betyder det ikke, at den er malware-fri. Virus, der dukkede op for et årti siden, var ofte støjende pranks, der brugte mange systemressourcer. Moderne malware er mere tilbøjelige til at køre i baggrunden, uopdaget, for at stjæle dine kreditkortoplysninger og andre følsomme oplysninger.Med andre ord skriver kriminelle ofte eksisterende malware med det ene formål at tjene penge, og veldesignet spyware vil ikke forårsage visuelle problemer på computeren.
Et hurtigt fald i computerens hastighed kan dog være en indikator for infektion. Mærkelige programmer på din computer kan indikere tilstedeværelsen af malware, men der er ingen garanti. Når du opdaterer visse programmer, vises et kommandopromptvindue, så mærkelige vinduer, der blinker på din skærm og derefter forsvinder, kan være et typisk element i dit systems originale software. _ _
Uden at scanne din computer for malware, er der ingen ensartet retningslinje for at lede efter det. Malware kan skabe vanskeligheder for din computer, eller det kan køre normalt i baggrunden, mens det når sit mål. Scanning af dit system for malware er den eneste måde at være sikker på dens eksistens. _ _ _ _
Sådan kontrollerer du, om processen er en virus eller ej
Du spekulerer måske på, om din computer er inficeret, fordi du så en usædvanlig proces i Windows Task Manager, som du kan få adgang til ved at trykke på Ctrl + Shift + Esc eller højreklikke på proceslinjen i Windows og vælge Task Manager.
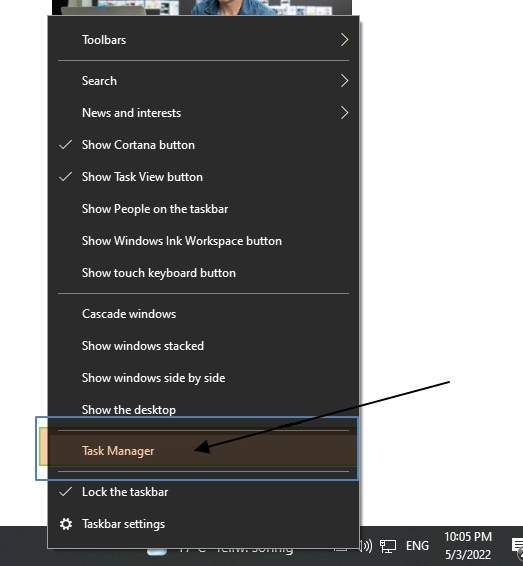
Det er sædvanligt at se en lang række processer her; _ Hvis du ser en lavere liste, skal du klikke på Flere oplysninger Titlerne på mange af disse operationer er usædvanlige og forvirrende. _ _Dette er ret typisk. Windows har en række processer, der kører i baggrunden, hvoraf nogle blev introduceret af din computerproducent, såsom de programmer, du installerer.
Dårligt opført malware bruger ofte en stor del af CPU, hukommelse eller diskressourcer og kan skille sig ud her. Hvis du er interesseret i at finde ud af, om et bestemt program er ondsindet, skal du højreklikke på det i Task Manager og vælge Søg online for at finde flere oplysninger.
Når du i processen søger efter information relateret til malware, er det bevis på, at du har malware. Men bare fordi processen ser ægte ud, betyder det ikke, at din computer er virusfri. Selvom processen kan hævde at være "Google Chrome" eller "chrome.exe", kan det bare være malware, der udgiver sig som Google Chrome og gemmer sig et andet sted på dit system. Vi anbefaler at køre en anti-malware-scanning, hvis du er bekymret for infektionsrisici. _ _
Onlinesøgningsmuligheden er ikke tilgængelig i Windows 7. Hvis du bruger Windows 7, skal du i stedet indtaste navnet på processen i Google eller en anden søgemaskine.
Sådan scanner du din computer for virus
Som standard scanner Windows 11 altid din pc for malware ved hjælp af den integrerede Windows Security-app, også kendt som Microsoft Defender. Du kan dog udføre manuelle scanninger.
For at åbne Windows Sikkerhed i Windows 10 eller 11 skal du gå til menuen Start, indtaste "sikkerhed" og derefter vælge Windows-sikkerhedsgenvejen. I Windows 10 kan du åbne Windows Sikkerhed ved at gå til Indstillinger > Opdatering og sikkerhed > Windows Sikkerhed > Åbn Windows Sikkerhed Eller i Windows 11 skal du gå til Indstillinger > Privatliv og sikkerhed > Windows Sikkerhed > Åbn Windows Sikkerhed.
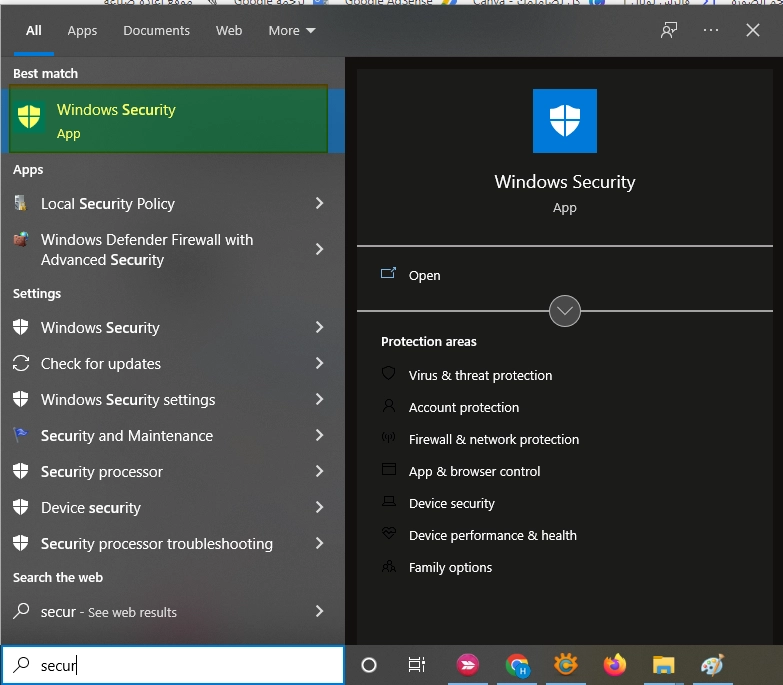
For at udføre en anti-malware-scanning skal du klikke på "Virus- og trusselsbeskyttelse".
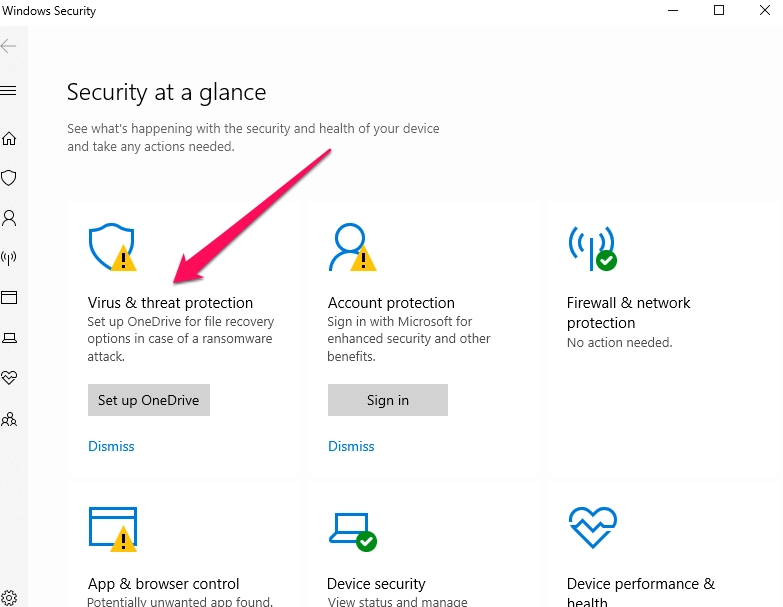
Klik på "Hurtig scanning" for at scanne dit system for malware. Microsoft Defender vil køre en scanning og give dig resultaterne. Hvis der findes malware, tilbyder den automatisk at fjerne den fra din computer.
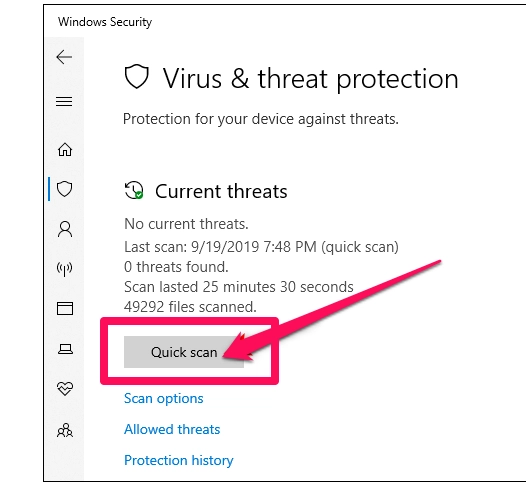
Hvis du vil have en anden mening - altid en god idé, hvis du er bekymret for mulig malware, og din grundlæggende antivirussoftware ikke fandt noget - kan du også køre en scanning med en anden sikkerhedsapp.
Malwarebytes Det er et program, vi kan lide og anbefale, fordi det fungerer godt sammen med Windows Security for at give et ekstra lag af beskyttelse til din pc. _ _Den gratis version af Malwarebytes Udfør manuelle scanninger på din computer for virus og andre infektioner. Den kommercielle version tilbyder sikkerhed i realtid, men den gratis version gør det, hvis du bare vil scanne en computer for malware.
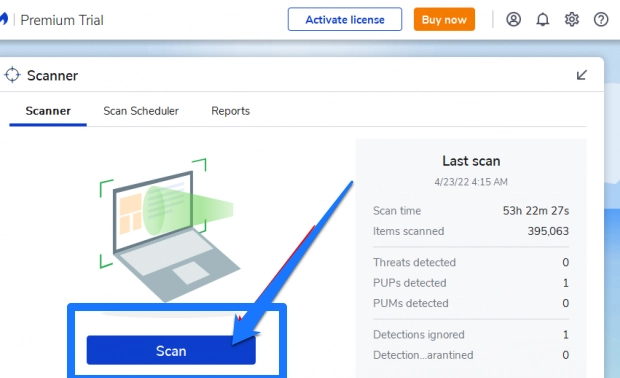
Antivirus er ikke inkluderet i Windows 7. Har du brug for en gratis løsning, kan du downloade Microsoft Security Essentials og scan med det. Microsoft Defender Security, som er indbygget i Windows 10 og 11, tilbyder et lignende sikkerhedsniveau. (Opdatering: Microsoft Security Essentials kan ikke længere tilgås, fordi Windows 7 ikke længere understøttes.) Vi anbefaler kraftigt, at du opdatering til den nyeste version af Windows. _ _ _
Hvis din antivirus-app finder malware, men har problemer med at fjerne den, kan du prøve at køre en scanning i sikker tilstand, bruge et virusredningsprogram eller bruge Microsoft Defender's Offline-scanning.