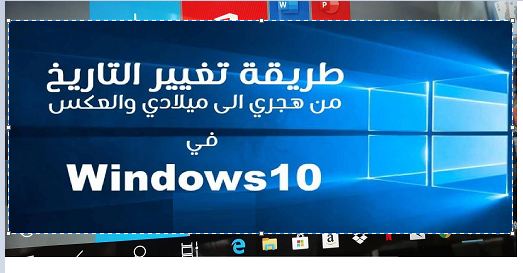Ändern Sie das Datum von Hijri auf Gregorianisch unter Windows 10
Friede, Barmherzigkeit und Segen Gottes seien auf Ihnen. Hallo und willkommen zurück zu einer neuen Erklärung
Es geht darum, wie man das Datum von Hijri auf Gregorianisch oder von Gregorianisch auf Hijri in Windows 10 ändert, das voller Funktionen und vielen Änderungen gegenüber den anderen bestehenden Systemen ist, die diese um Längen übertrafen und an erster Stelle standen die erweiterten Systeme für den Computer
In Windows 10 gibt es viele Optionen und Einstellungen, die Windows-Benutzern helfen, alles zu kontrollieren, insbesondere nach jedem Windows-Update gibt es viele Änderungen in den Einstellungen, fast völlig im Gegensatz zu den meisten früheren Windows-Versionen. Und das ist dem neuen Einstellungsfeld zu verdanken, das alles mit einem Klick und auf professionellere Weise bereitstellt.
Über das neue Einstellungsmenü in Windows 10 können Sie beispielsweise auf installierte Anwendungen zugreifen, die Sprache ändern, auf Internet- und Datenschutzeinstellungen, Einstellungen zur Schriftvergrößerung und -verkleinerung usw. zugreifen.
In diesem Artikel erfahren wir zusammen mit der Erklärung in Bildern Schritt für Schritt, wie man das Datum Schritt für Schritt vom Hijri auf das Gregorianische oder vom Gregorianischen auf das Hijri ändert.
Die Schritte:
- Klicken Sie unten links auf dem Bildschirm auf das Windows-Zeichen
- Gehen Sie zu den Einstellungen, indem Sie auf das Zahnradsymbol klicken
- Klicken Sie auf das Wort Zeitsprache
- Klicken Sie im Seitenmenü auf die Option zur regionalen Formatierung von Datum und Uhrzeit
- Gehen Sie zum Wort „Datenformate ändern“ und klicken Sie darauf
- Über das erste Menü können Sie das Datum nach Ihren Wünschen festlegen, ob Hijri oder Gregorianisch
Erklärung mit Bildern zur Änderung des Datums von Hijri auf Gregorianisch
Öffnen Sie das Einstellungsmenü in Windows 10, indem Sie unten links auf dem Bildschirm auf das Windows-Symbol klicken.
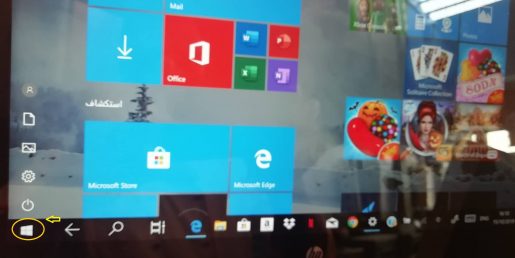
Wählen Sie dann über das Zahnradsymbol „Einstellungen“ aus, wie im folgenden Bild dargestellt
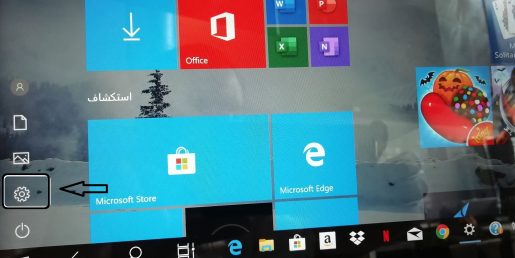
Klicken Sie dann auf den Abschnitt „Zeitsprache“.
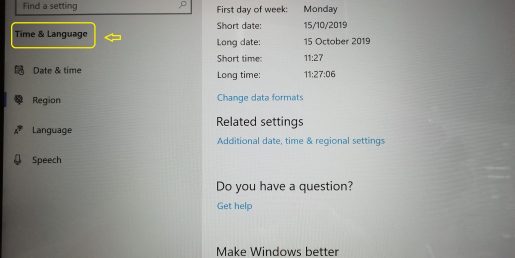
Klicken Sie dann im Seitenmenü auf die Option „Regionale Formatierung von Datum und Uhrzeit“.
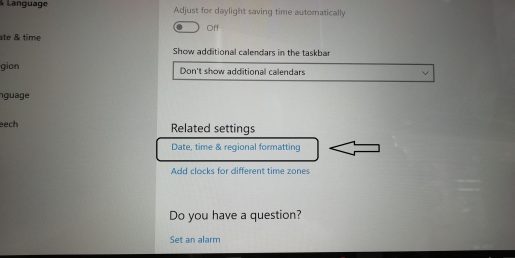
Scrollen Sie ein wenig nach unten und klicken Sie auf die Option „Datenformate ändern“, wie im folgenden Bild.
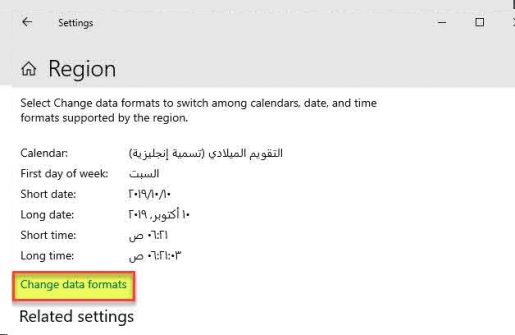
Klicken Sie anschließend auf das erste Menü und wählen Sie das gewünschte Datum aus, ob Hijri oder Gregorian.
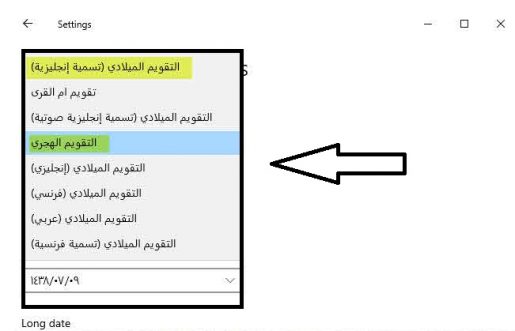
Mit diesen Schritten können Sie ganz einfach in den Windows-Einstellungen selbst vom Hijri-Datum zum Gregorianischen Datum oder vom Gregorianischen zum Hijri-Datum wechseln.
Siehe auch:
Lernen Sie die Geheimnisse und Geheimnisse von Windows 10
So installieren Sie Windows 10, ohne den Windows-Schlüssel bei der Installation einzugeben
So ändern Sie den Bluetooth-Namen in Windows 10
So öffnen Sie ein Word .DOCX-Dokument mit Google Docs in Windows 10
Widerrufen Sie das Passwort für Windows 10 mit Erklärungen in Bildern