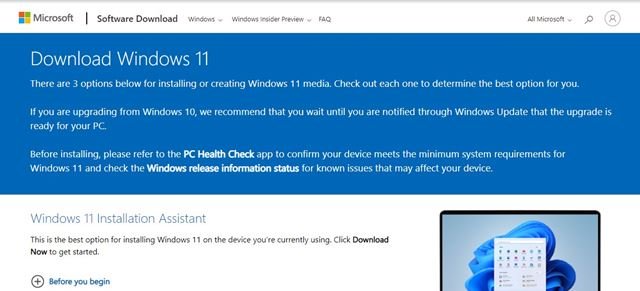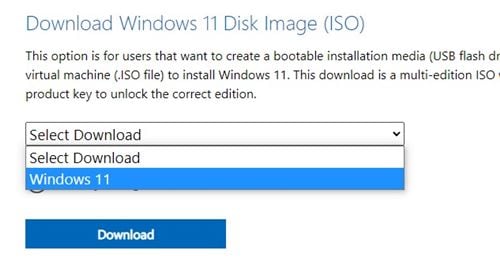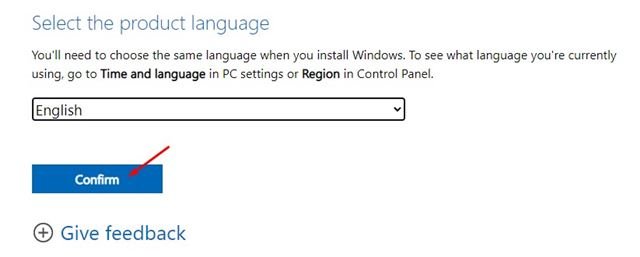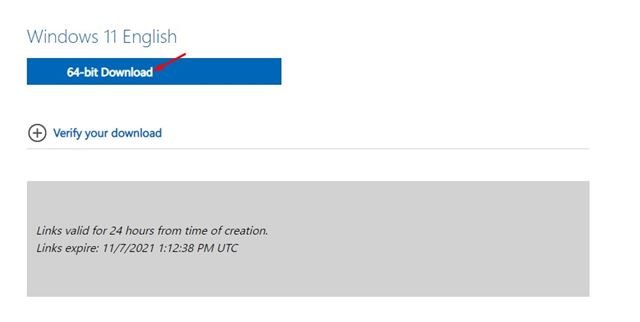Nun, Microsoft ermöglicht Ihnen das Herunterladen und Installieren von Windows 11 auf vier verschiedene Arten. Sie können entweder die Windows Update-Option verwenden, um die neueste Version von Windows 11 zu installieren, den Windows 11-Installationsassistenten verwenden, Windows 11-Installationsmedien erstellen oder Disk-Image-Dateien herunterladen.
Von den dreien ist die Methode, die das Media Creation Tool erfordert, die einfachste. Sie müssen Ihren USB-/DVD-Player anschließen und das Media Creation Tool ausführen. Das Media Creation Tool für Windows 11 erledigt alles selbstständig.
Was aber, wenn Sie das Media Creation Tool nicht verwenden möchten? In diesem Fall können Sie das Windows 11 Disk Image herunterladen. Obwohl Sie das Media Creation Tool zum Herunterladen von Windows 11-ISO-Dateien verwenden können, wird dies ein langer Prozess sein.
Mit Windows 11 ermöglicht Microsoft allen Benutzern, Windows 11-ISO-Dateien herunterzuladen, ohne das Media Creation Tool zu verwenden. Das bedeutet einfach, dass Sie jetzt die Windows 11-ISO-Datei herunterladen und zur späteren Verwendung speichern können.
Laden Sie Windows 11 ISO-Dateien ohne Media Creation Tool herunter
Wenn Sie also nach Möglichkeiten suchen, Windows 11-ISO-Dateien ohne ein Media Creation Tool herunterzuladen, sollte Ihre Suche hier enden.
In diesem Artikel geben wir eine Schritt-für-Schritt-Anleitung zum Herunterladen von Windows 11-ISO-Dateien ohne Media Creation Tool. Lass uns das Prüfen.
1. Öffnen Sie zunächst Ihren bevorzugten Webbrowser und besuchen Sie diese die Seite von Microsoft.
2. Auf der Download-Webseite von Windows 11 finden Sie drei verschiedene Optionen. Um Windows 11-ISO-Dateien ohne Media Creation Tool herunterzuladen, scrollen Sie nach unten Und wählen Sie Windows 11 innerhalb Laden Sie das Windows 11-Disk-Image herunter .
3. Nun werden Sie aufgefordert, die Sprache des Produkts auszuwählen. Wählen Sie die Sprache und klicken Sie auf die Schaltfläche . Bestätigung .
4. Microsoft stellt Ihnen nun die ISO-Datei für Windows 11 zur Verfügung. Sie müssen nur auf eine Schaltfläche klicken Herunterladen um die Bilddatei herunterzuladen.
Wichtig: Bitte beachten Sie, dass Windows 11 nicht für einen 32-Bit-Prozessor verfügbar ist. Sie haben nur die Möglichkeit, Windows 11 nur auf einem 64-Bit-Gerät herunterzuladen und zu installieren.
Das ist es! Ich beendete. Nachdem Sie die ISO-Datei für Windows 11 heruntergeladen haben, können Sie mit Rufus ein bootfähiges USB-Laufwerk für Windows 11 erstellen.
Wenn Sie Windows 11 auf einem beliebigen Computer installieren möchten, können Sie das Image auch mit der Image-Mount-Software hochladen und direkt installieren.
In dieser Anleitung geht es also darum, wie man Windows 11-ISO-Dateien ohne Media Creation Tool herunterlädt. Ich hoffe, dieser Artikel hat Ihnen geholfen! Bitte teilen Sie es auch mit Ihren Freunden. Wenn Sie diesbezüglich Zweifel haben, teilen Sie uns dies bitte im Kommentarfeld unten mit.