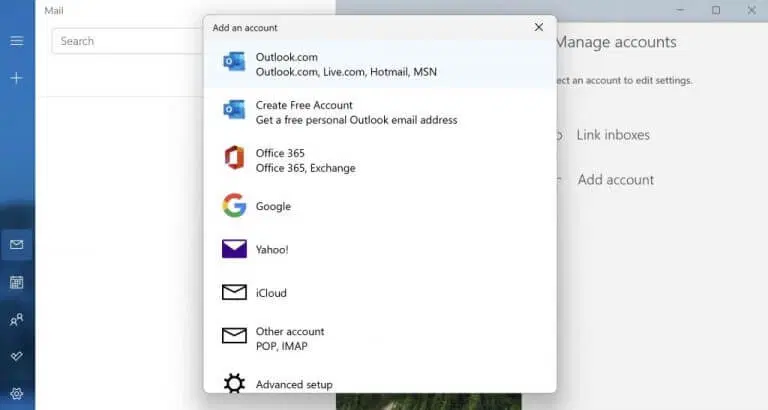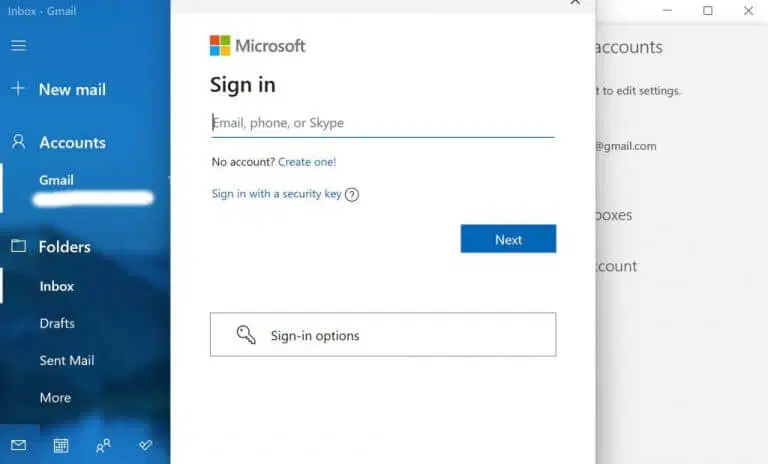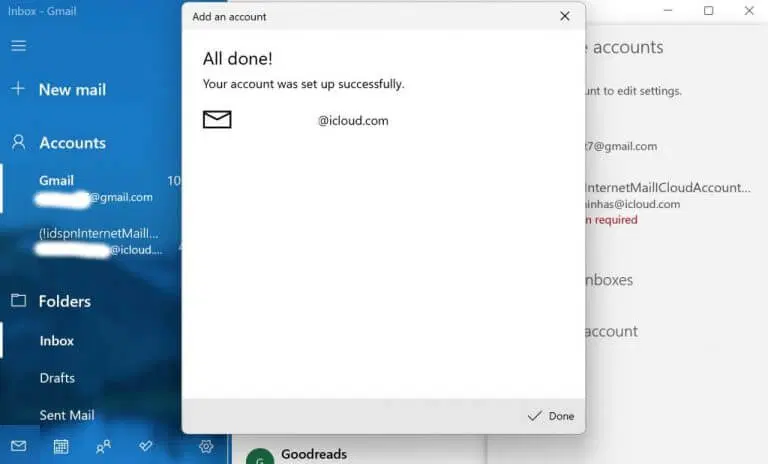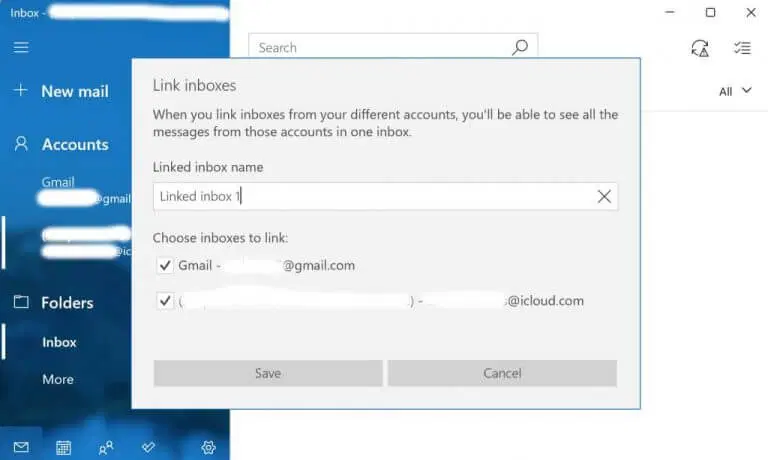Mail Es ist eine kostenlose E-Mail-App von Microsoft, die in allen aktuellen Windows-Versionen verfügbar ist – beginnend mit Windows Vista Selbst. Die App ist kostenlos erhältlich und auf Ihrem Betriebssystem vorinstalliert.
So richten Sie Windows Mail ein
Microsoft hat versucht – und wir glauben, dass dies gelungen ist – die Benutzeroberfläche von Windows Mail so einfach wie möglich zu gestalten und sie auch für die Verwendung durch unterschiedliche demografische Benutzergruppen verfügbar zu machen. Durch die Verwendung von Windows Mail als Standard-E-Mail-Client können Sie Ihre gesamte E-Mail-Korrespondenz vereinfachen.
Um also mit der Verwendung von Windows Mail zu beginnen, gehen Sie folgendermaßen vor:
- Gehen Sie zur Suchleiste in Startmenü , geben Sie „mail“ ein und wählen Sie die beste Übereinstimmung aus. Wenn Sie die Mail-App zum ersten Mal öffnen, wird ein Begrüßungsdialogfeld angezeigt.
- Um mit der Verwendung der Mail-App zu beginnen, wählen Sie aus Füge ein Konto hinzu .
- Wenn Sie Mail bereits verwendet haben, tippen Sie auf Einstellungen > Konten verwalten .
- Wählen Sie schließlich Füge ein Konto hinzu .
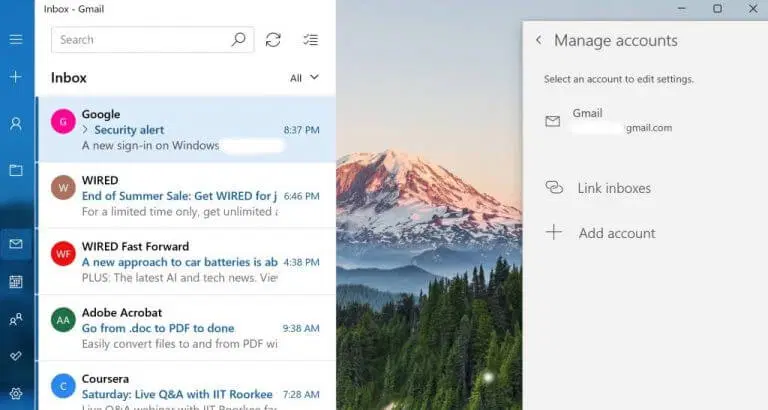
Wählen Sie aus den verfügbaren E-Mail-Diensten und klicken Sie auf Fertig . Geben Sie nun die entsprechende E-Mail-Adresse und das Passwort ein, um sich bei Ihrem Gerät anzumelden. Wenn Sie fertig sind, klicken Sie Login .
Ihr E-Mail-Konto wird bald mit Windows Mail synchronisiert.
Fügen Sie mehrere Konten hinzu
Eine der nützlichsten Funktionen der Mail-App ist die Möglichkeit, mehrere Konten gleichzeitig auszuführen. Sie können alle Ihre E-Mail-Clients von einem einfachen E-Mail-Client aus anzeigen und verwalten. So können Sie damit beginnen:
- Öffnen Sie die Mail-App.
- Wähle eine Option die Einstellungen .
- Dann klick Kontoverwaltung .
- Lokalisieren Füge ein Konto hinzu .
- Wählen Sie nun den E-Mail-Dienst aus, den Sie hinzufügen möchten.
- Geben Sie Ihren Benutzernamen und Ihr Passwort ein und fahren Sie fort.
Ein zusätzliches E-Mail-Konto wird Ihrem E-Mail-Konto sofort hinzugefügt, sodass Sie einfach zwischen verschiedenen E-Mail-Konten wechseln können.
Posteingänge verknüpfen
Posteingänge verknüpfen ist eine sehr nützliche Funktion in Windows Mail. Wie der Name schon sagt, können Sie die Posteingänge aller verschiedenen E-Mail-Konten, die Sie in Ihrer Mail-App ausführen, in einem einzigen Posteingang verknüpfen.
Um mit der Verwendung von Link-Posteingängen zu beginnen, tippen Sie erneut unten auf das Symbol Einstellungen und wählen Sie es aus Kontoverwaltung . Wählen Sie dort aus Posteingänge verknüpfen .
Geben Sie nun Ihrem neuen kombinierten Posteingang einen Namen und klicken Sie darauf sparen . Sobald Sie dies getan haben, wird ein neuer gemeinsamer Posteingang erstellt.
Konto entfernen
Wenn Sie in Zukunft ein E-Mail-Konto loswerden möchten, müssen Sie nur noch auf diese E-Mail im Abschnitt klicken Kontoverwaltung Nochmal. Wählen Sie dort aus Konto löschen von diesem Gerät.
Ein neuer Dialog erscheint, um zu bestätigen, ob Sie das Konto in einem neuen Dialog löschen möchten. Klicken löschen Um das Löschen Ihres Kontos abzuschließen.
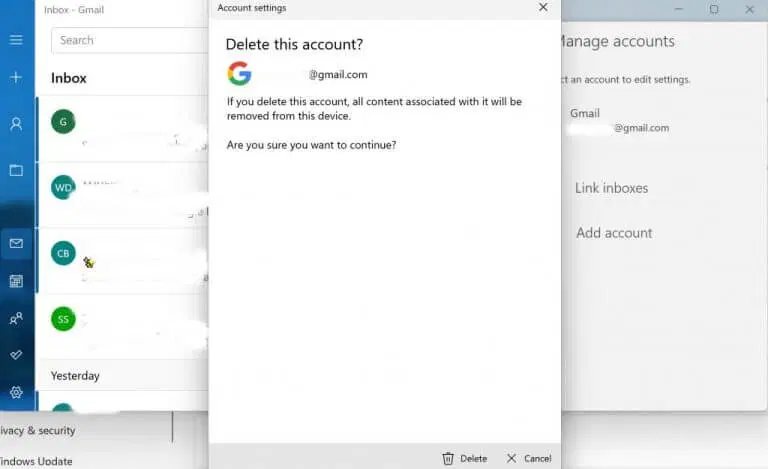
Windows-Mail-Setup
Windows Mail ist schon seit einiger Zeit im Einsatz und wird immer noch auf der ganzen Welt von Microsoft-Benutzern und -Enthusiasten gleichermaßen verwendet. Wenn Sie die obigen Schritte befolgen, können Sie Ihre Einstellungen problemlos in Windows Mail einrichten.